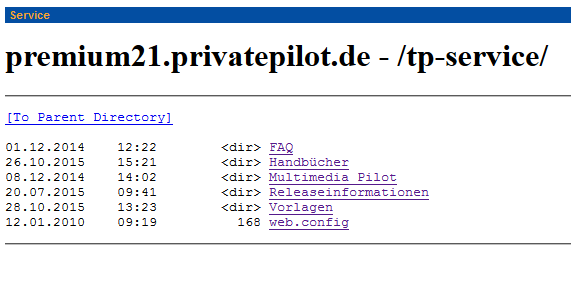2.1 Startseite
Auf der Startseite werden die anstehenden Aufgaben angezeigt. Dies können offene Bestellungen oder Neuanmeldungen von Benutzern im Shop sein.
Hat sich ein Benutzer im Shop neu angemeldet und ist noch nicht freigegeben, werden die von ihm vorgenommenen Bestellungen noch nicht unter den offenen Bestellungen auf der Startseite des So.CONNECT angezeigt. Siehe hierzu auch Punkt 2.4.
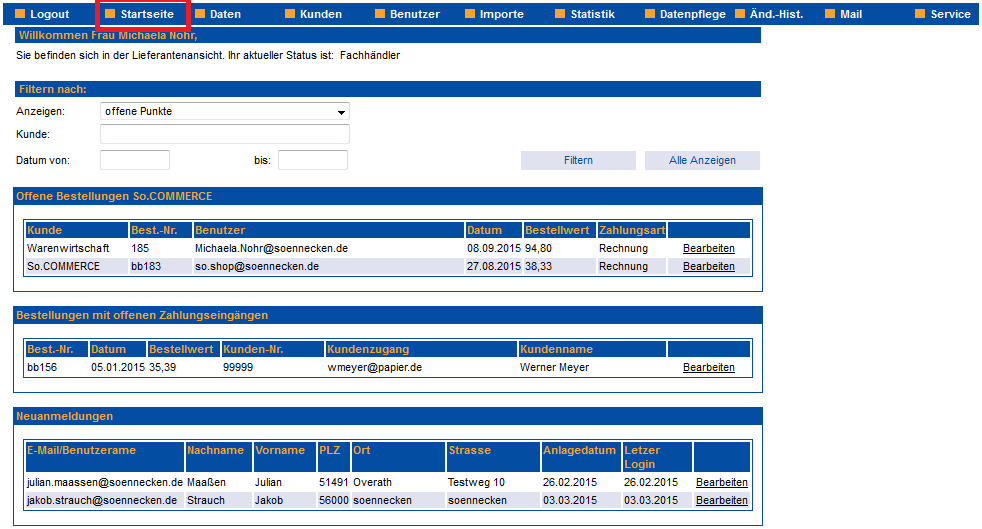
Offene Bestellungen So.COMMERCE
Offene Bestellungen werden auf der Startseite angezeigt, wenn
- Bestellungen manuell freigegeben werden,
- der Benutzer freigegeben ist.
Bestellungen mit offenen Zahlungseingängen
Bestellungen mit „Vorkasse“ können freigegeben und die Rechnung an den Benutzer versendet werden. Die Bestellung wird damit noch nicht zur Auslieferung freigegeben, sondern in diese Rubrik verschoben. Sobald der Zahlungseingang intern bestätigt ist, kann die Bestellung hier freigegeben werden, denn diese Freigabe löst die Weiterleitung an Soennecken bzw. in Ihre Warenwirtschaft aus.
Neuanmeldungen
Alle neuen Benutzer werden je nach Freigaberegel hier angezeigt oder sind bereits freigegeben.
2.2 Daten
2.2.1 Anschrift
Unter dem Menüpunkt „Daten“ verbergen sich weitere Menüpunkte. Für den So.COMMERCE sind hier nur die Reiter „Anschrift“, „Kunden“, „Mitarbeiter“, „E-Mail-Adressen“, „Zahlungsarten“ und „So.COMMERCE-Design“ wichtig. Die Reiter „Einstellungen“, „Impressum“ und „Mengeneinheit“ haben hier keinerlei Funktion und sind nur für den So.PROCURE relevant.
Hier werden Ihr Name, Ihre Anschrift und Ihre ILN-Nr. eingetragen. Die ILN ist der Match für die Anbindung an den Commerce Connector und nur hierfür erforderlich. Wichtig sind die Bankdaten, da diese auch im Bestellprozess verwendet werden, beispielsweise bei der Zahlungsart Vorkasse.
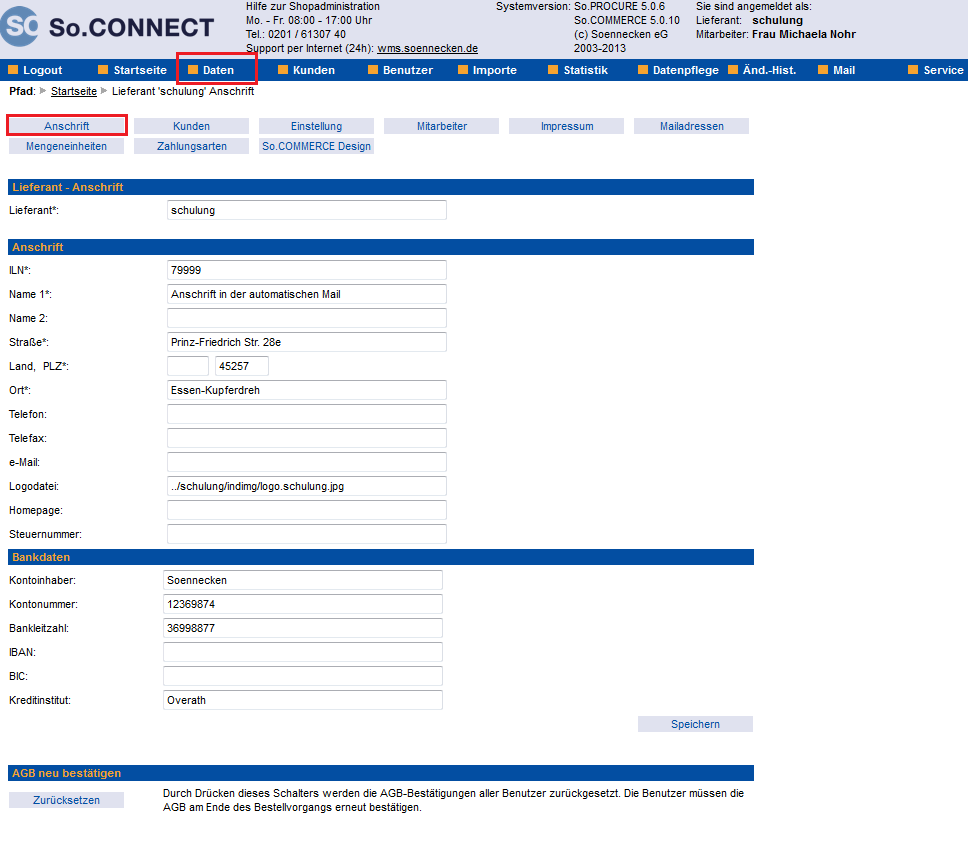
Falls Sie oder Soennecken Änderungen in den AGB oder der Datenschutzvereinbarung (DSV) vornehmen, müssen alle Benutzer die AGB und DSV neu bestätigen. Hierzu werden diese über den Schalter „Zurücksetzen“ wieder als ungelesen gekennzeichnet. Bei der nächsten Bestellung der Benutzer werden vor dem Kauf die AGB/DSV erneut zur Bestätigung angezeigt.
2.2.2 Kunden
Auf diesem Reiter werden alle im So.CONNECT angelegten Kunden angezeigt. Über die Kundenart können Sie filtern, ob alle Kunden oder nur die So.PROCURE- bzw. die So.COMMERCE-Kunden angezeigt werden.
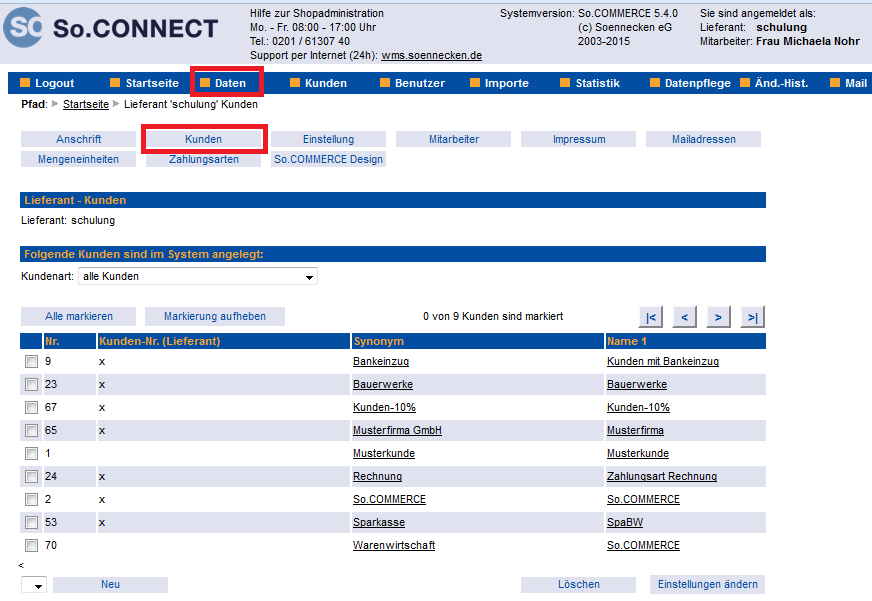
Der Standardkunde ist der Kunde „So.COMMERCE“. Alle Benutzer werden nach der Registrierung automatisch diesem Kunden zugeordnet. Weitere Kunden, also individuelle Kunden, sind nur mit dem Modul „C.V Kundenverwaltung“ möglich.
2.2.3 Mitarbeiter
Hier werden die im So.CONNECT angelegten Mitarbeiter angezeigt. Die hier aufgelisteten Mitarbeiter können sich im So.CONNECT anmelden und je nach Rechterolle Einstellungen vornehmen bzw. Bestellungen oder neu angemeldete Benutzer freigeben. Die Vorteile sind, dass man auch Mitarbeiter mit abgeschwächten Rechten im So.CONNECT anlegen kann, die durch die Einschränkung der Rechte dann auch nur die für sie relevanten Menüpunkte sehen. Über die Änderungshistorie kann man verfolgen, welcher Mitarbeiter welche Änderungen am System vorgenommen hat.
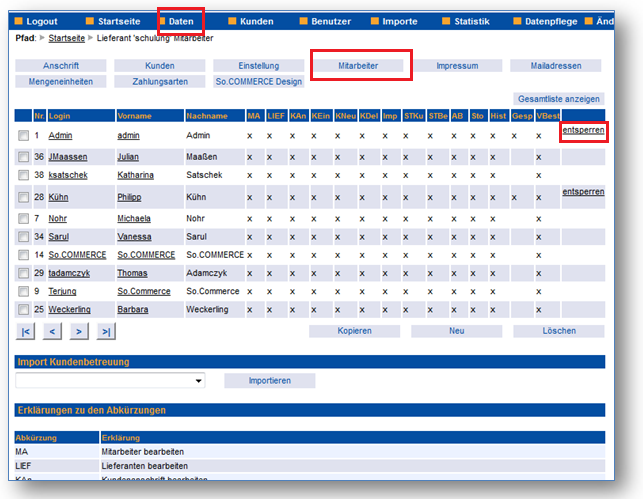
Um neue Mitarbeiterdaten für das Login am So.CONNECT anzulegen, können Sie über den Button „Neu“ gehen. Sie können auch ein bestehendes Mitarbeiterprofil kopieren, indem Sie den Mitarbeiter in der ersten Spalte kopieren und dann den Button „Kopieren“ wählen.
Benutzer entsperren
Sollte sich ein Benutzer gesperrt haben, weil er das Passwort 3 Mal falsch eingegeben hat, können Sie ihn in der Mitarbeiterübersicht entsperren, indem Sie rechts den Button „entsperren“ anklicken.
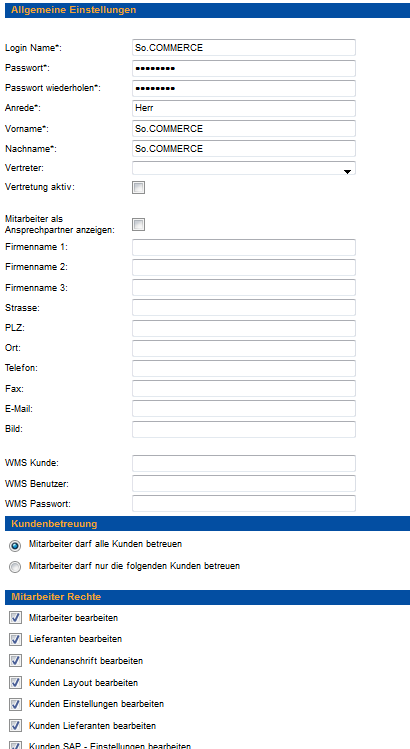
Wenn Sie in der Liste der Mitarbeiterprofile auf Login oder Vorname klicken, öffnet sich das ausgewählte Profil. Hier können Sie Login, Passwort, Anrede, Vor- und Nachname hinterlegen. Alle weiteren Felder im Bereich „Allgemeine Einstellungen“ sind rein informativ.
Unter dem Bereich Kundenbetreuung stellen Sie ein, ob der Mitarbeiter im So.CONNECT alle Kundendaten sehen darf oder nur die Daten von bestimmten Kunden. Die jeweiligen Rechte werden dann im Bereich Mitarbeiterrechte eingestellt.
2.2.4 Impressum
Die Einstellungen sind für den So.COMMERCE ohne Funktion.
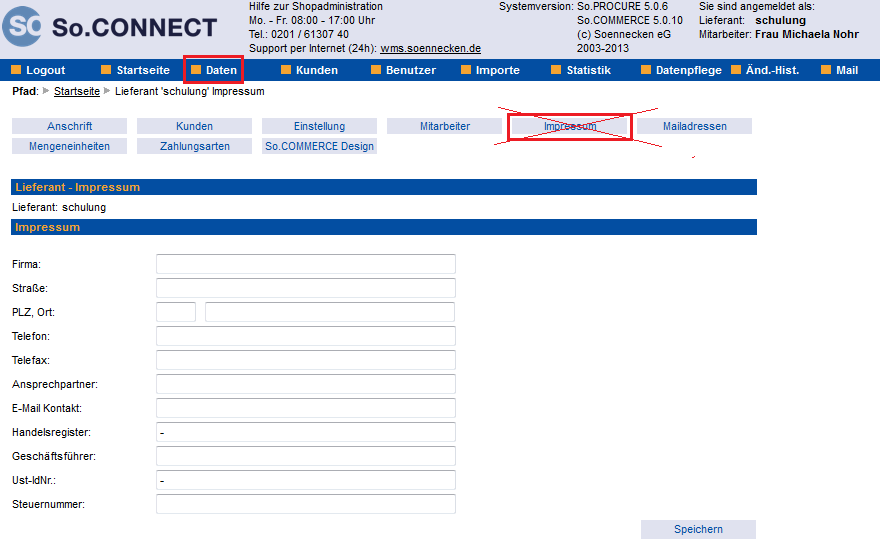
Das Impressum wird stattdessen im Kunden gepflegt (Daten à Kunden à Kunde auswählen).
2.2.5 E-Mailadressen
Hier befinden sich im Block „So.COMMERCE Mailadressen“ die E-Mail-Adressen, die bei der Shopeinrichtung bereits wunschgemäß eingestellt wurden.
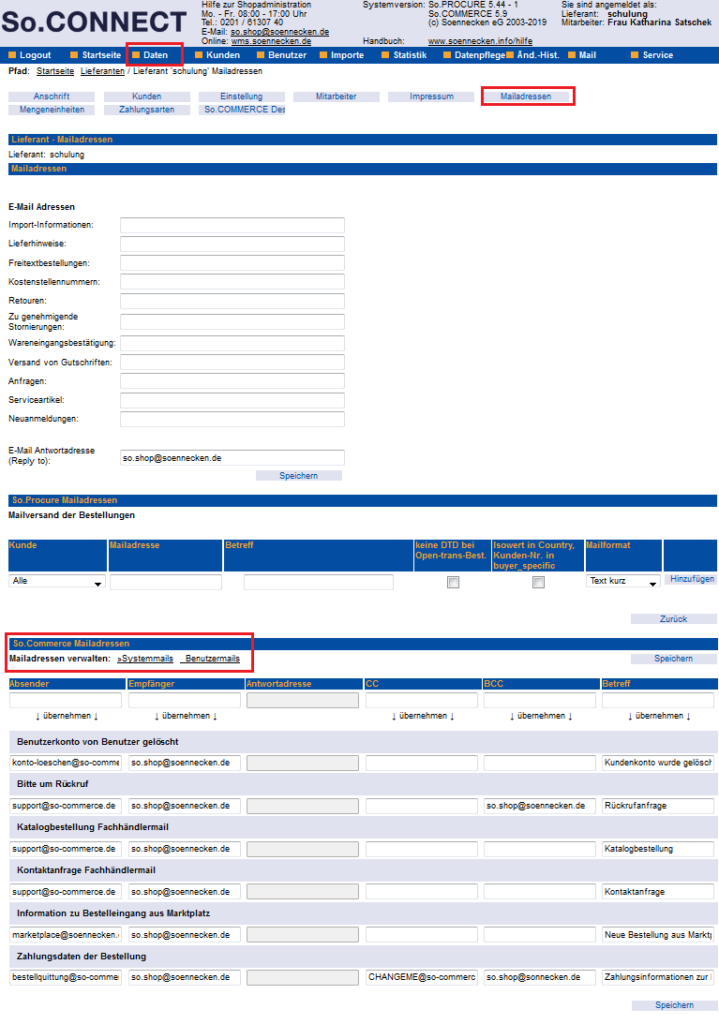
In diesem Bereich können die E-Mail-Adressen sowie der Betreff einer Mails geändert bzw. angepasst werden, an wen beispielsweise Katalog-/Newsletterbestellungen oder Bestellquittungen gesendet werden.
Die E-Mail-Einstellungen sind einmal in System- und Benutzermails aufgeteilt.
Bei den Systemmails kann ein Empfänger eingetragen werden, der die Mails erhalten soll. Bei den Benutzermails ist der Empfänger immer der Benutzer im Shop, der die Bestellung ausführt. Weitere Adressen können in die Felder „CC“ und „BCC“ eingetragen werden.
Möchten Sie eine Mailadresse für alle Einstellungen übernehmen, können Sie dies über die erste Zeile tun. Hier tragen Sie die gewünschte Adresse ein und übernehmen die Eingabe über den Button „übernehmen“. Die betroffenen Felder werden entsprechend markiert. Alle Eingaben müssen über den „Speichern“-Button gespeichert werden.
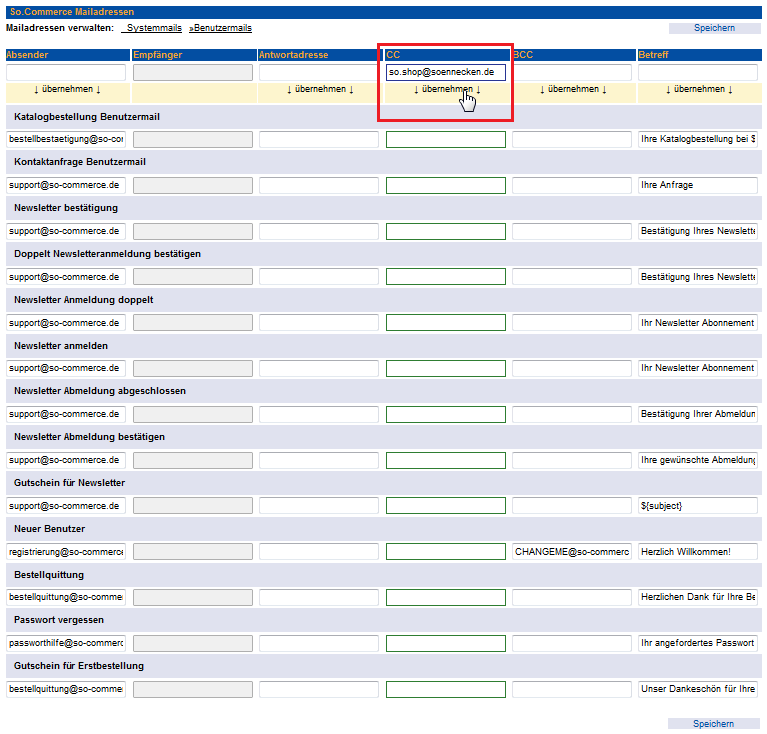
2.2.6 Zahlungsarten
Unter diesem Menüpunkt können Sie bestehende Zahlungsarten konfigurieren und neue anlegen. Diese müssen Sie später den Kunden zuweisen, um im Shop sichtbar zu sein. Genauere Informationen finden Sie unter Punkt 2.7.
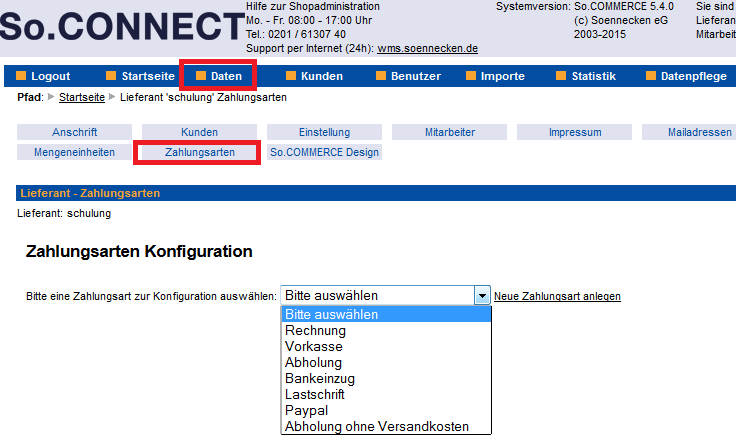
Standardmäßig stehen Rechnung und Vorkasse zur Verfügung.
Bei der Konfiguration der Zahlungsart können Sie Folgendes einstellen:
- Verknüpfung mit einem Zahlungs-Plug-in, je nach Auswahl ändert sich die Ansicht der restlichen Felder
- Ist eine zusätzliche Freigabe in der Administration nötig, nach Zahlungseingang?
- Fällt ein Mindermengenzuschlag (auch als Lieferkosten bezeichnet) an?
- Wird direkt an den Fachhändler geliefert?
- Ist mit dieser Zahlungsart ein hohes oder niedriges Risiko verbunden (wichtig für die Bonitätsprüfung)?
- Welcher Text wird bei Bestellabschluss angezeigt – bei Erfolg oder Fehler?
- Welcher Art ist der Zuschlag?
- Wie wird der Zuschlag benannt und
- Wie hoch ist der Zuschlag?
Besonderheiten beim Anlegen der Zahlungsart PayPal
Bei den Feldern „PayPal Passwort“, „PayPal Benutzername“ und „PayPal Signatur“ müssen nicht die PayPal-Logindaten eingetragen werden, sondern die Daten der API-Berechtigung Ihres PayPal-Accounts, den Sie direkt von PayPal bekommen.
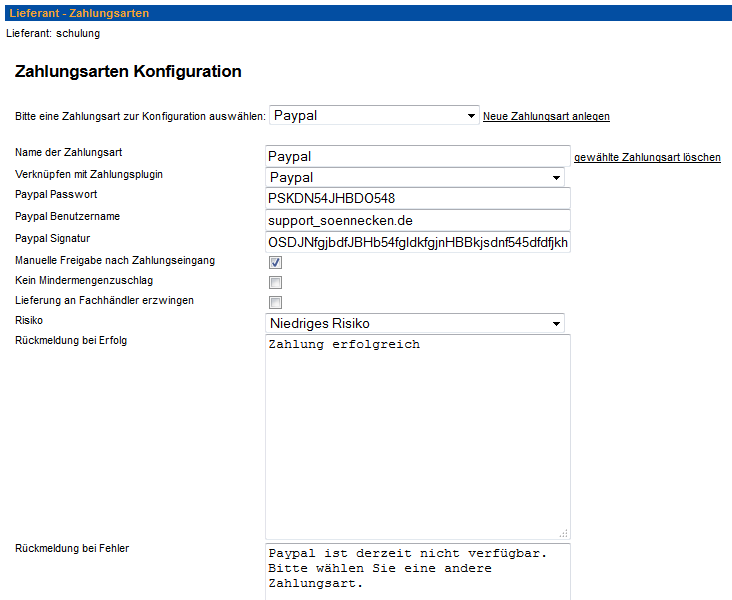
2.2.7 So.COMMERCE Design
Je nach gebuchten Modulen ist die Ansicht hier unterschiedlich.
Die Auswahl des Layouts und die Anzeige des Kunden-/Benutzerlogos werden nur angezeigt, wenn das Modul „Kundenverwaltung“ gebucht ist. Wird die Checkbox „Kunden-/Benutzerlogo anzeigen“ aktiviert, dann werden hinterlegte Logos angezeigt (über „Kunde“ à „So.COMMERCE“ oder „Benutzer“ à bearbeiten à „Layout“).
Des Weiteren können Sie einstellen, ob der Button „Bestellung absenden“ umbenannt wird in „Kaufen“. Dies ist erforderlich, wenn Sie Trusted Shops einsetzen wollen. Achtung: Entsprechend müssen Sie den passenden Eintrag dazu in den AGB ändern.
Sie können auch einstellen, ob der Bereich „Ihr Fachhändler“ (auf der Seite „Anmelden“) ausgeblendet werden soll.
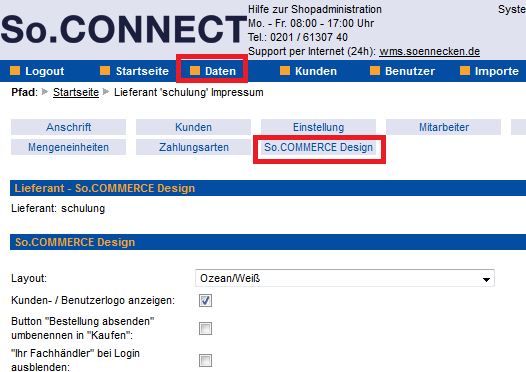
Der Bereich „Ihr Fachhändler“ wird auf der Anmeldeseite im Shop angezeigt.
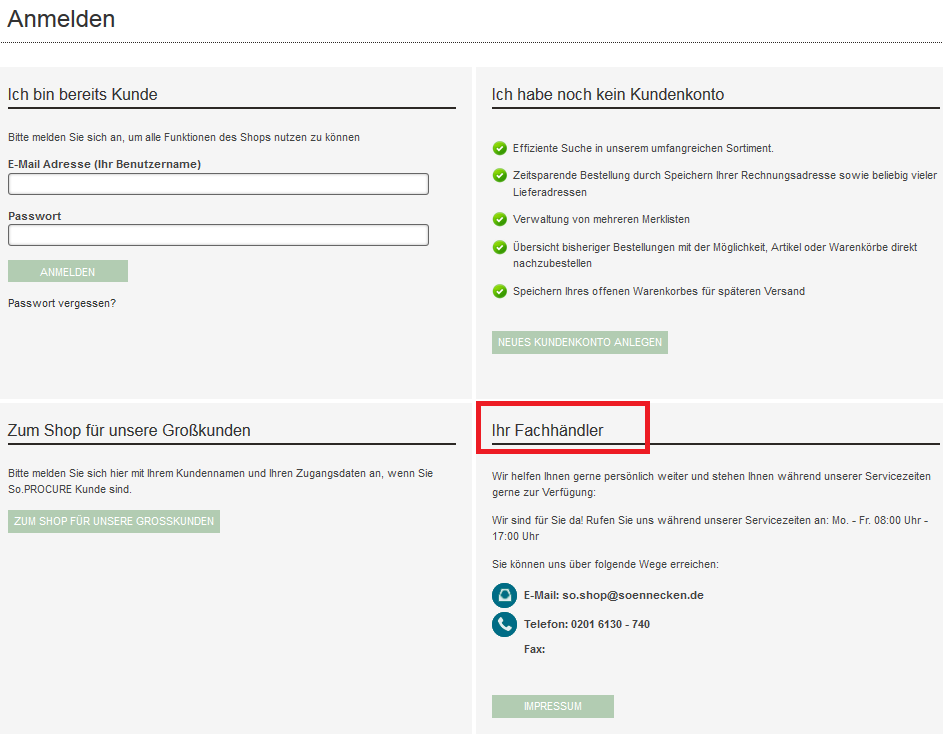
2.3 Einstellungen beim Kunden
Um erweiterte Einstellungen beim Kunden vorzunehmen, gehen Sie im So.CONNECT auf den Reiter „Daten“ à „Kunden“ und wählen in der Liste der Kunden den Kunden aus, den Sie bearbeiten möchten. Der Standardkunde ist in der Regel der So.COMMERCE-Kunde.
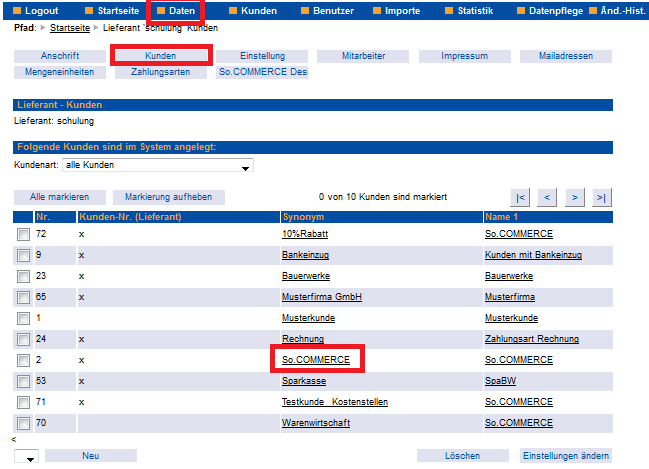
Alternativ können Sie auch über den Reiter „Kunden“ gehen und wählen in der Liste der Kunden denjenigen aus, den Sie bearbeiten möchten.
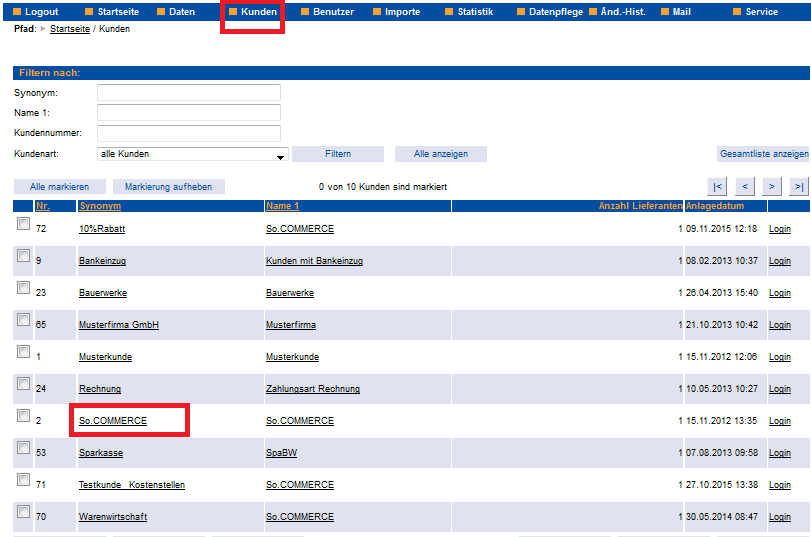
Im ausgewählten Kunden gelangen Sie über den Reiter „erweiterte Einstellungen“ in die entsprechenden Konfigurationseinstellungen.
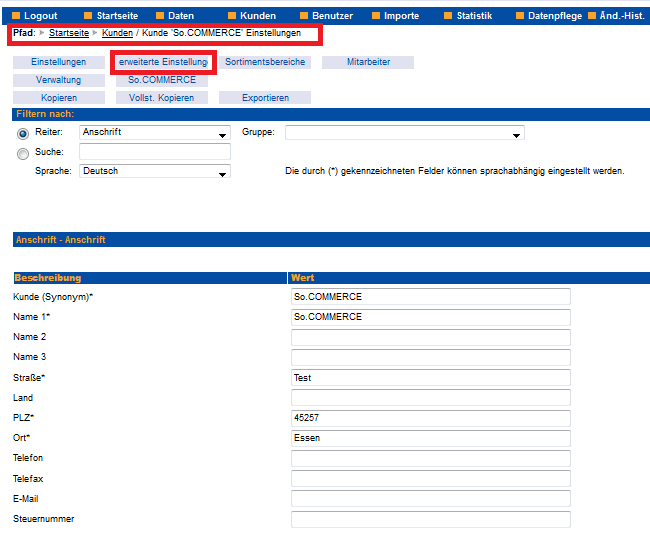
2.3.1 Erweiterte Kundeneinstellungen Gruppe Bestelleinstellungen
In den erweiterten Kundeneinstellungen sind die Einstellungen in mehrere Gruppen unterteilt. Sie sollten daher die Gruppe auswählen, in der Sie die Einstellungen verändern möchten. Hier gibt es einige Gruppeneinstellungen, die nur im So.PROCURE greifen und im So.COMMERCE keine Funktion haben. Hierzu stellen Sie die Filtereinstellungen auf den Reiter „Einstellungen“ und wählen die Gruppe „Bestelleinstellungen“ aus.
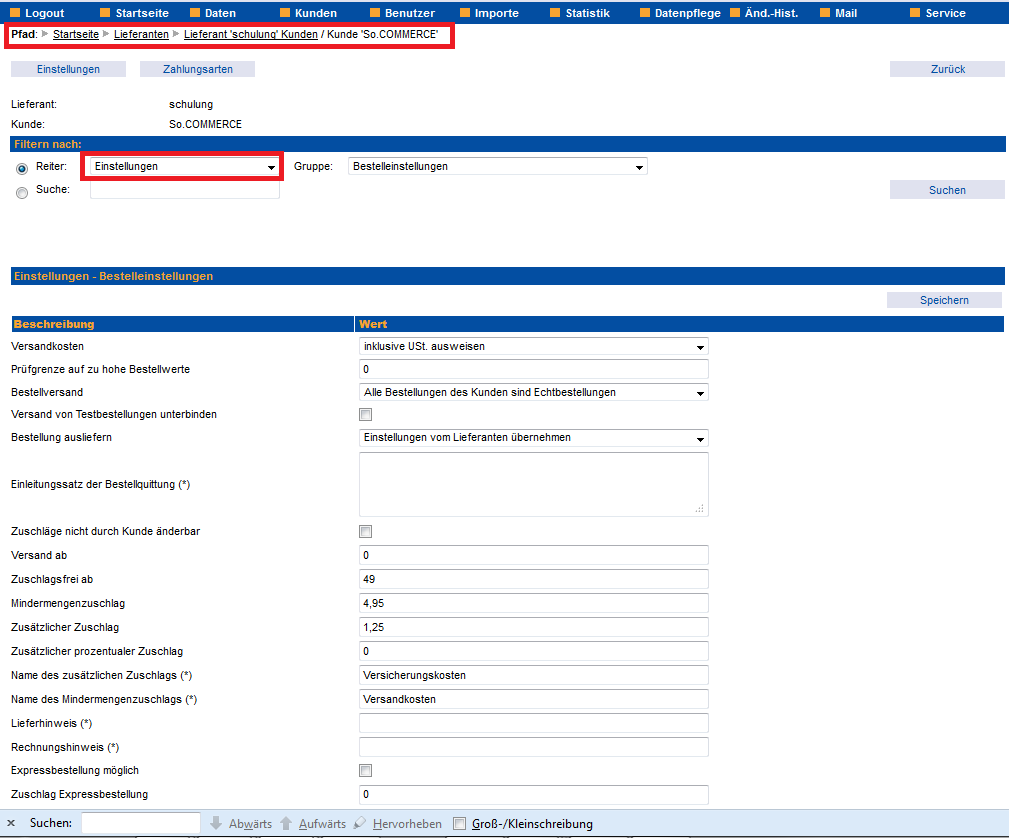
Die Versandkosten werden für die Berechnung des Warenkorbs benötigt. Zusätzlich wird die Information auch in anderen Stellen über einen Platzhalter gefüllt. In der Administration müssen die Versandkosten nur an dieser Stelle gepflegt werden.
Folgende Felder sind für den So.COMMERCE relevant:
- Zuschlagsfrei ab (versandkostenfrei ab)
- Mindermengenzuschlag
- Zusätzlicher Zuschlag
- Name des zusätzlichen Zuschlags
2.3.2 ERweiterte Kundeneinstellungen GRuppe Info auf der Bestellquittung
Unter der Gruppe „Info auf der Bestellquittung“ werden Informationen hinterlegt, die im Shop an mehreren Stellen angezeigt werden.
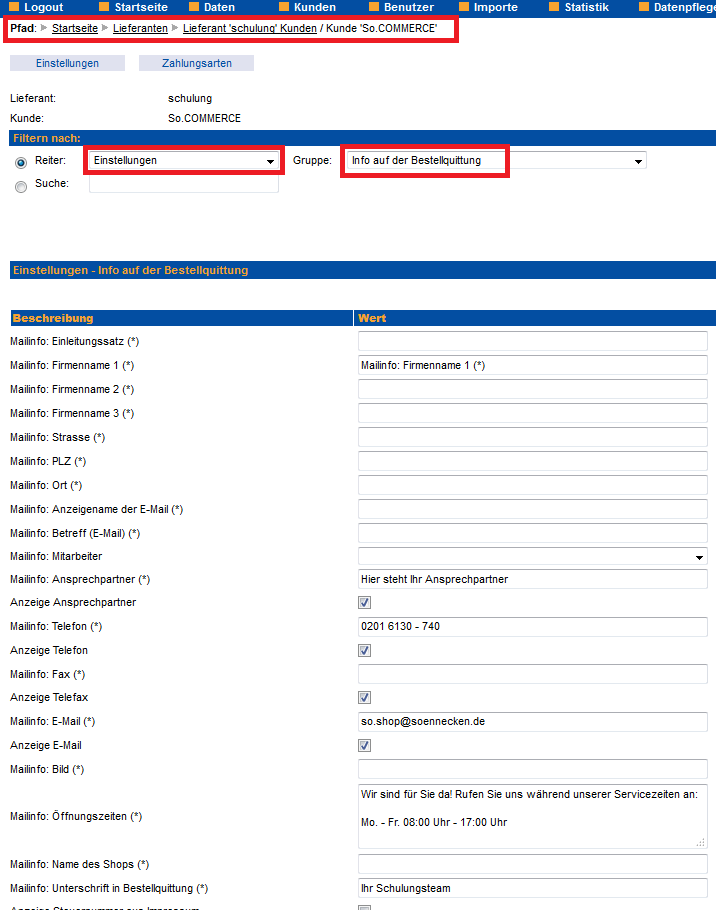
Über die Gruppe „Info auf der Bestellquittung“ können Sie Zusatzinformationen hinterlegen, die an mehreren Stellen angezeigt werden; einmal im Shop in den Kontaktdaten und auf der Bestellquittung. Folgende Felder sind hierfür relevant:
- Angezeigter Firmenname
- Ansprechpartner
- Telefonnummer
- Faxnummer
- E-Mail Adresse
- Öffnungszeiten
Folgende Daten aus der Pflege „Info auf der Bestellquittung“ werden auch auf der Seite „Kontakt“ im Onlineshop angezeigt.
- Ansprechpartner
- E-Mail-Adresse
- Telefonnummer
- Faxnummer
- Öffnungszeiten
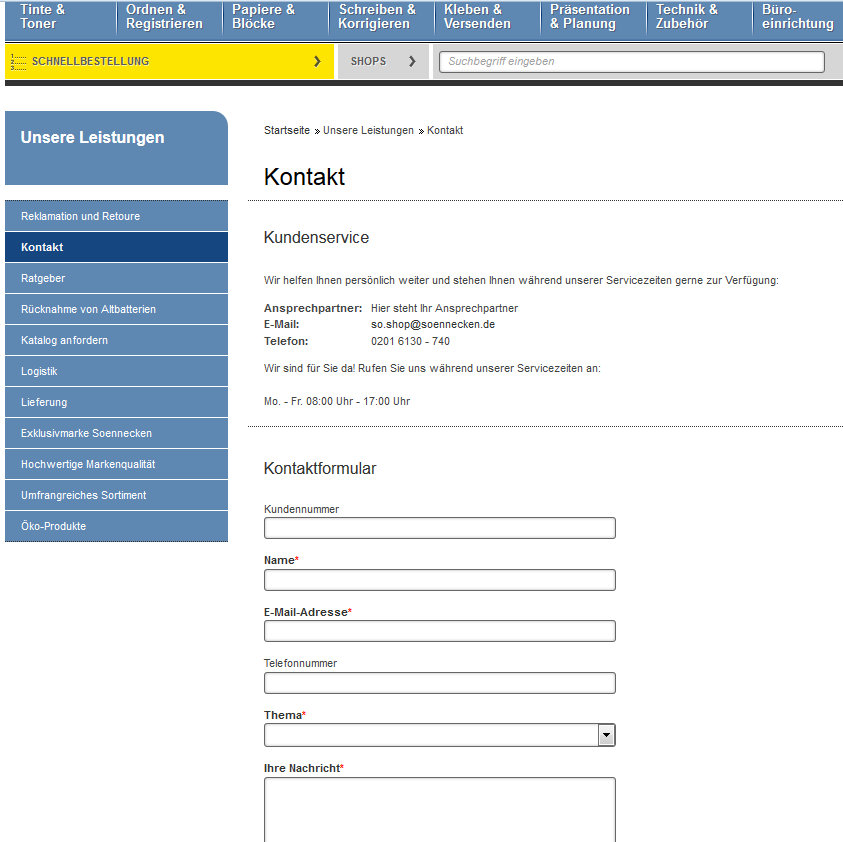
Anzeige im Kontakt Flyout:
Hier werden die Telefonnummer und die Öffnungszeiten angezeigt.
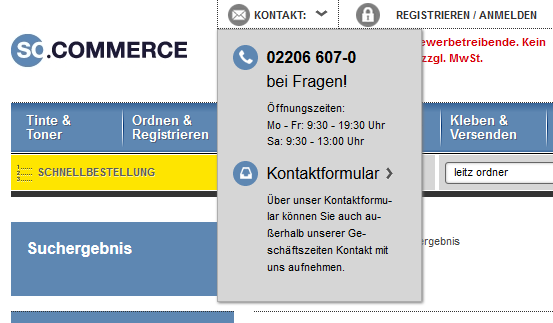
2.3.3 Erweiterte Kundeneinstellungen Gruppe Impressum
Unter der Gruppe Impressum werden die Firmenstammdaten hinterlegt, die Shop auf der Seite Impressum angezeigt werden sollen.
Die Felder „Impressum anzeigen“ und „Impressum externer Link“ können Sie ignorieren. Diese Einstellungen gelten nur für den So.PROCURE.
In den Feldern „Impressum Freitext Unten“ und „Impressum Freitext Rechts“ können Sie zusätzliche Informationen eingeben, die ebenfalls auf der Seite Impressum angezeigt werden sollen.
Zusätzlich haben Sie hier die Möglichkeit, im Feld „Impressum Datenschutz Kontakt“ Kontaktinformationen für Datenschutzfragen zu hinterlegen.
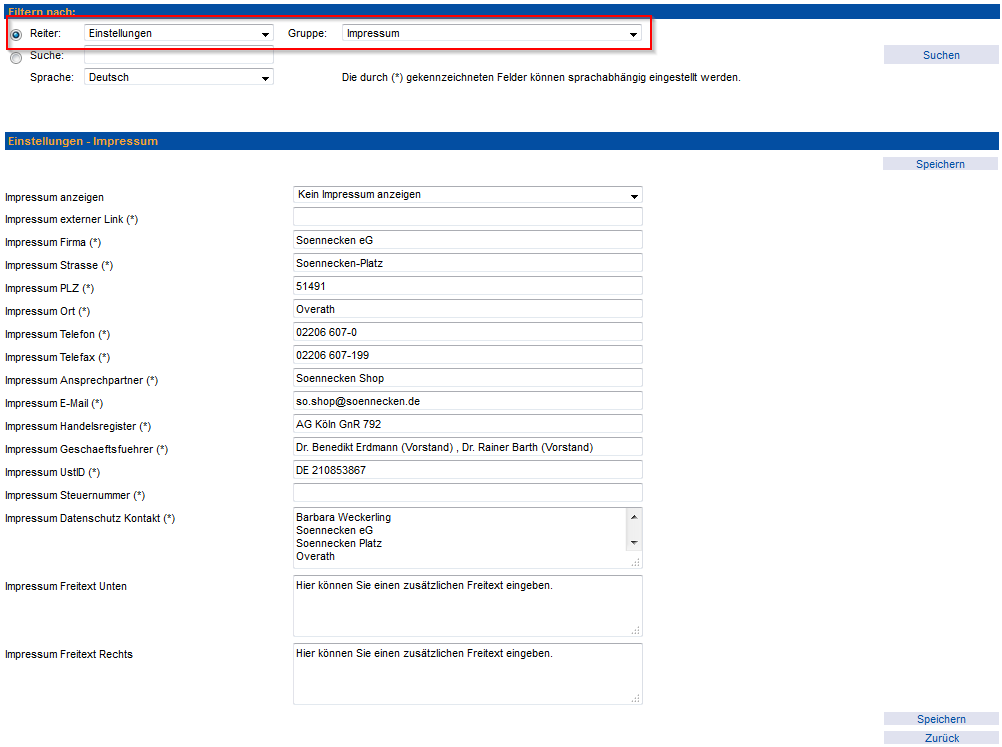
Im Shop wird das Impressum im Bereich „Über uns“ angezeigt:
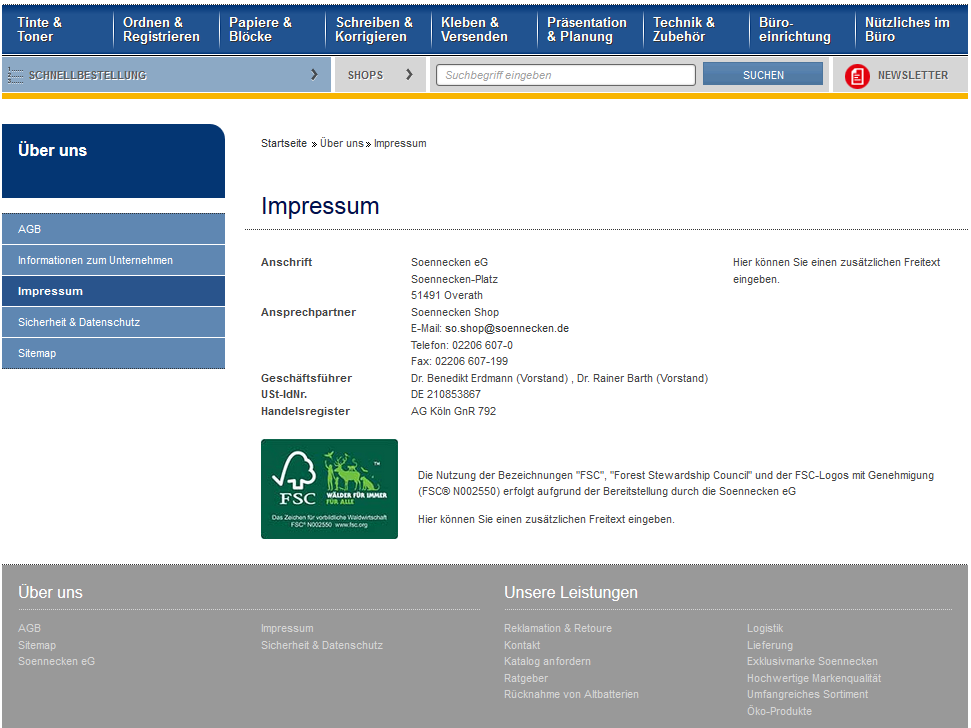
Die Kontaktdaten für Datenschutzfragen werden unter „Sicherheit & Datenschutz“ im Bereich „Über Uns“ angezeigt:
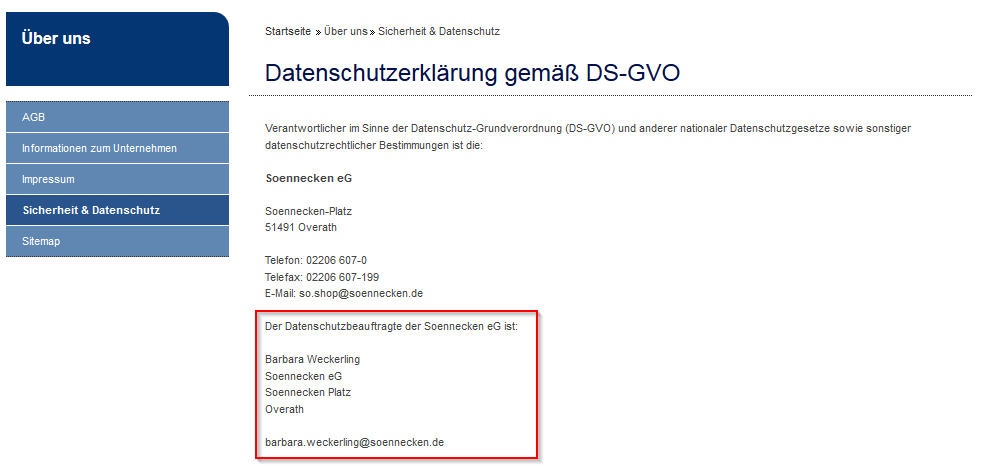
Zusätzlich wird das Impressum auf den Bestellquittungen, die per E-Mail versendet werden, angezeigt:
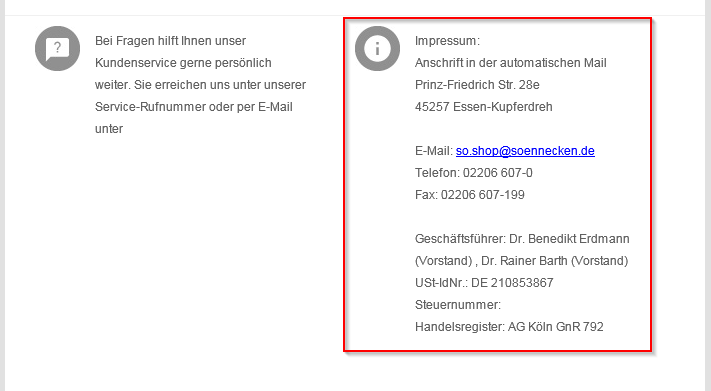
2.3.4 Erweiterte Kundeneinstellungen Gruppe So.COMMERCE
In der Gruppe So.COMMERCE können Sie entscheiden, wie neu angemeldete Benutzer und Bestellungen freigegeben werden und wie die Bestellung ausgeliefert wird.
Ist ein Benutzer aufgrund der hier vorgenommenen Einstellungen noch nicht freigegeben, dann werden seine Bestellungen bis zur Freigabe zurückgehalten. Nach der Freigabe werden die offenen Bestellungen dieses Benutzers auf der Startseite angezeigt.
Die Anzeige des Versandstatus und die Tracking-Info können Sie hier deaktivieren, wenn dies nicht an das Shopsystem entsprechend angebunden ist. Die Spalten auf der Bestellübersicht in den Einstellungen „Mein Konto“ im Shop werden dann ausgeblendet.
Ebenso können Sie das Präfix vor der Bestellnummer hier angeben – wenn es gewünscht bzw. vom Warenwirtschaftssystem benötigt wird.
Für die Neuanmeldung der Benutzer können Sie hier eine Vorgabekundennummer vorgeben, die in die Benutzer übertragen wird, wenn sie sich beim Shop neu anmelden. Dies ergibt nur Sinn beim Kunden So.COMMERCE, da dieser als Standardkunde für neu angemeldete Benutzer gezogen wird.
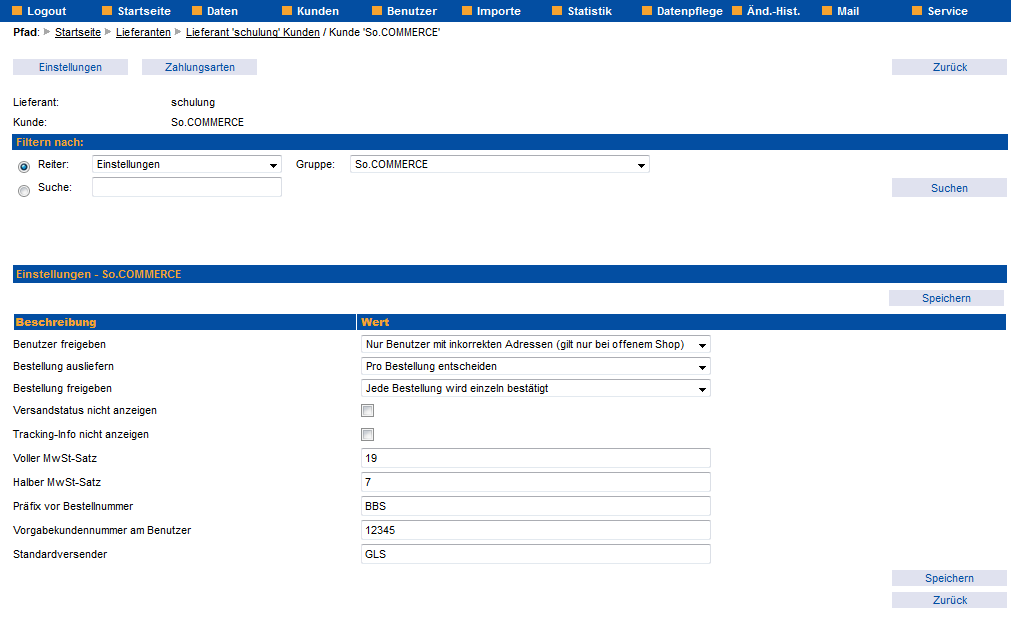
2.3.5 Erweiterte Kundeneinstellungen Gruppe Preiskalkulation So.COMMERCE
Die Preiskalkulation des So.COMMERCE kann sämtliche Artikelpreise um einen variablen Prozentwert erhöhen oder senken.
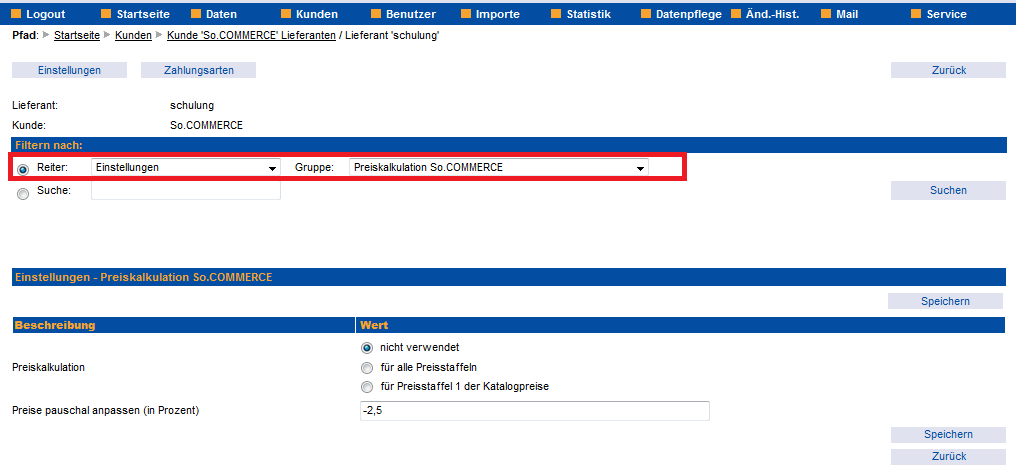
Im Feld „Preise pauschal anpassen in Prozent“ können Sie auch eine Dezimalzahl (z. B. -12,5 %) angeben. Der Prozentwert kann positiv (Preiserhöhung) oder negativ (Preissenkung) sein.
Funktionsweise:
Es gibt drei Einstellungen, wovon Sie jeweils eine Möglichkeit auswählen können.
- nicht verwendet
- für alle Preisstaffeln
- für Preisstaffel 1 der Katalogpreise
Beim Punkt „für Preisstaffel 1“ werden nur die Preise der ersten Staffel um den zusätzlich eingetragenen Prozentwert angepasst. Sollte es dabei vorkommen, dass bei einem Artikel der Preis der ersten Staffel den Einzelpreis der größten Staffel unterschreitet, wird dieser entfernt. Sollte er auch den Einzelpreis der zweitgrößten Staffel unterschreiten, wird auch dieser entfernt usw.
Ansicht mit 3 Staffelpreisen:

Ansicht mit ausgeblendeter Staffel bei 40 Stk., da Preis ab 1 Stk. günstiger:

2.3.6 Erweiterte Kundeneinstellungen Zahlungsarten zuordnen
In den erweiterten Kundeneinstellungen auf dem Reiter „Zahlungsarten“ können Sie die zuvor definierten Zahlungsarten dem ausgewählten Kunden zuordnen.
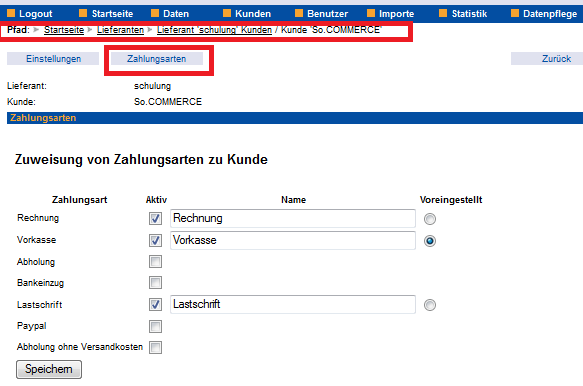
Die zuvor definierten Zahlungsarten können Sie hier umbenennen und Sie können festlegen, welche der gültigen Zahlungsarten voreingestellt sein soll.
2.3.7 Kundeneinstellungen Reiter So.COMMERCE - Gruppe Layout
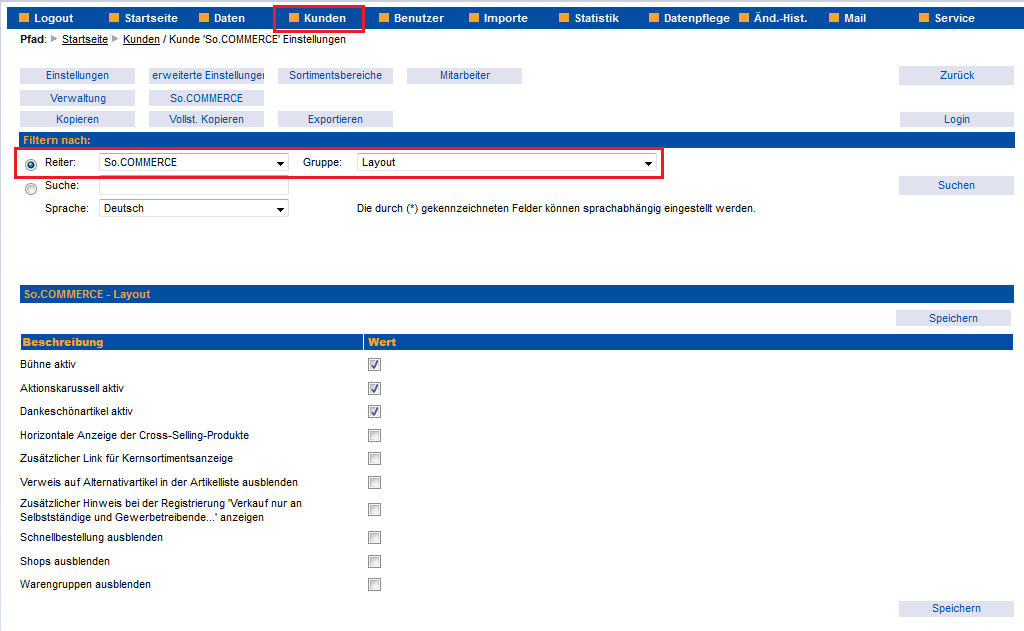
Bühne aktiv: Hier können Sie die Bühne auf der Startseite de-/aktivieren (siehe Punkt 2.6.1).
Aktionskarussell aktiv: Hier können Sie die Aktionsartikel auf der Startseite de-/aktivieren (siehe Punkt 2.6.2).
Dankeschönartikel aktiv: Hier können Sie die Dankeschönartikel de-/aktivieren – Modul Vermarktung (siehe Punkt 3.4.2).
Horizontale Anzeige der Cross-Selling-Produkte: Hier haben Sie die Möglichkeit, sich die Cross-Selling-Artikel auf der Artikeldetailseite horizontal unter der Warengruppenleiste anzeigen zu lassen.
Zusätzlicher Link für Kernsortimentsanzeige: Sollten Sie Kernsortimentsartikel importiert haben, können Sie sich hier einen zusätzlichen Link für alle Kernsortimentsartikel anzeigen lassen.
Verweis auf Alternativartikel in der Artikelliste ausblenden: Hier haben Sie die Wahl, ob Alternativartikel angezeigt werden sollen oder nicht.
Zusätzlicher Hinweis bei der Registrierung ‚Verkauf nur an Selbstständige und Gewerbetreibende…‘ anzeigen: Der Onlineshop ist nur zur Bearbeitung von gewerblichen Endkunden vorgesehen. Es befindet sich im Headerbereich ein entsprechender Hinweis: „Verkauf nur an Selbstständige und Gewerbetreibende. Kein Verkauf an Privatkunden. Alle Preise zzgl. MwSt.“
Hier können Sie eine Lightbox einblenden, die den Benutzer erneut und deutlich auf diesen Tatbestand hinweist, dass der Shop sich nur an Gewerbetreibende richtet.

Schnellbestellung ausblenden: Hier kann die Schnellbestellung aus der Navigation entfernt werden.

Shops ausblenden: Hier können die Marken- und Themenshops aus der Navigation entfernt werden. Statt des Schalters „Shops“ wird der Schalter „Alle Artikel A-Z“ angezeigt.

Warengruppen ausblenden: Hier kann die Warengruppennavigation aus dem Shop entfernt werden.

2.4 Benutzer
Im Reiter „Benutzer“ werden die im So.COMMERCE angemeldeten Benutzer angezeigt.
Rot dargestellt wird die Adresse bei Benutzern, bei denen es Unstimmigkeiten in der Adresse gibt und die Adressprüfung noch nicht bearbeitet wurde. Diese Benutzer können über den Button „Bearbeiten“ angepasst werden, der sich in der letzten Spalte befindet.
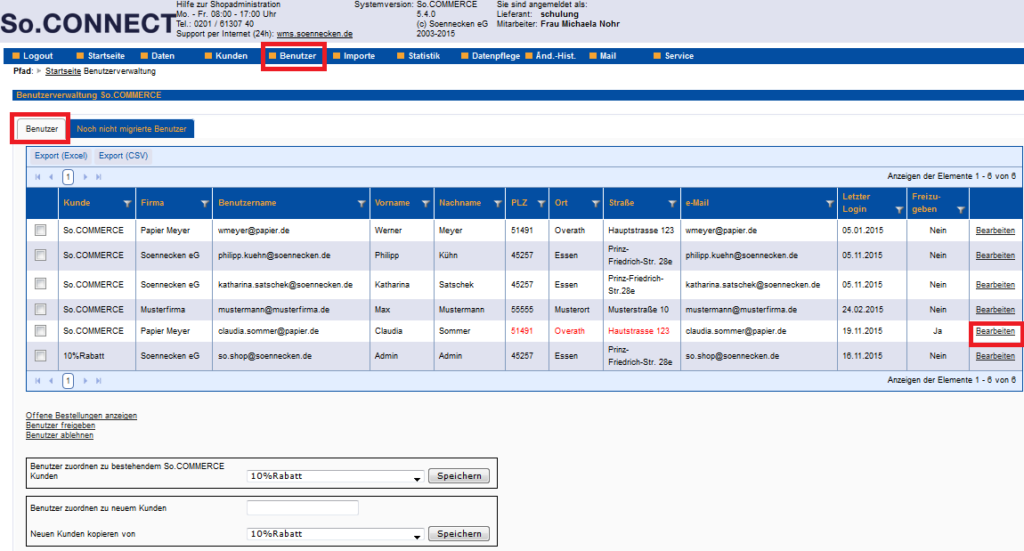
Nach Klick auf „Bearbeiten“ werden die Benutzerdaten angezeigt. Sie erhalten einen Hinweis, wenn der Benutzer anhand der Adressprüfung nicht freigegeben ist, und einen Vorschlag zur Adresskorrektur.
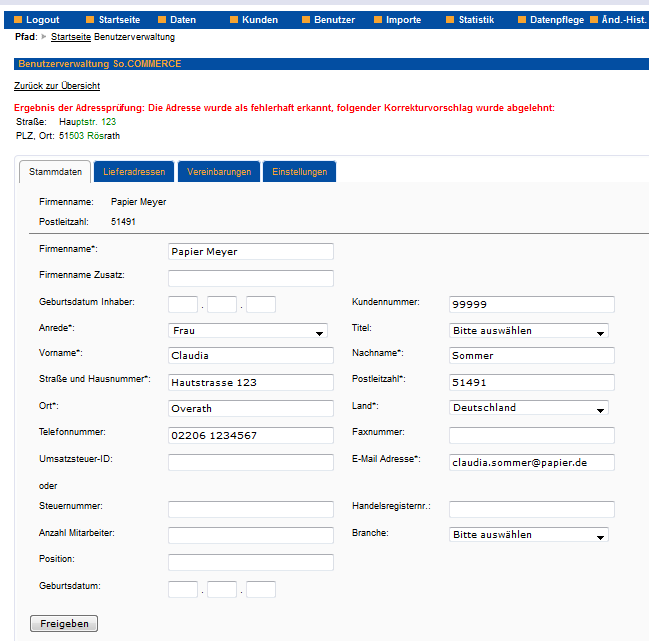
Im Reiter „Lieferadresse“ sieht man die für den Benutzer hinterlegten Lieferadressen.
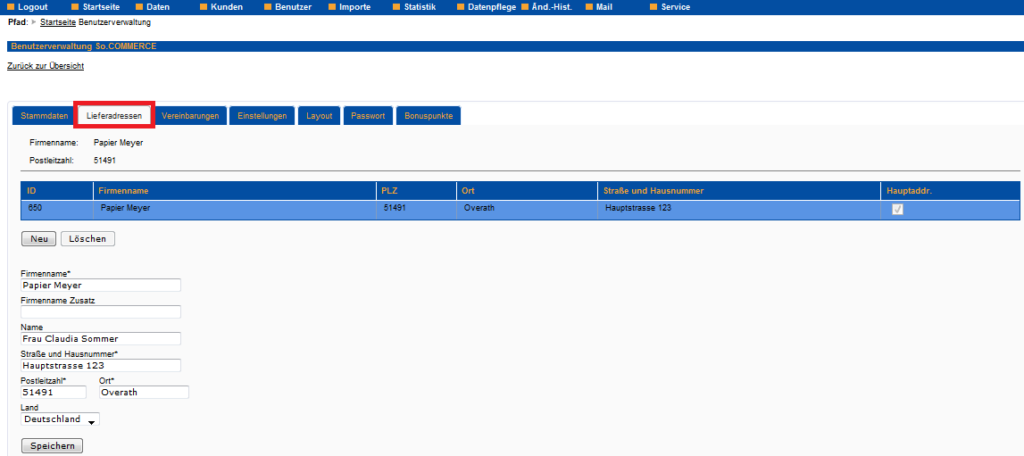
Im Reiter „Vereinbarungen“ wird angezeigt, ob der Benutzer über Angebote oder Kataloge informiert werden möchte oder sich am Newsletter angemeldet hat.
Sie sehen auch, an welchem Datum den Datenschutzbestimmungen und den AGB zugestimmt wurde.
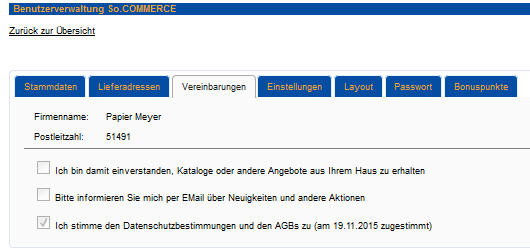
Im Reiter „Einstellungen“ befinden sich die Konfigurationseinstellungen der Bestellfreigabe, wenn der Benutzer diese selbst steuert. Hier können Sie festlegen, ob die Bestellungen einzeln bestätigt werden müssen oder für diesen Benutzer automatisch freigegeben sind.
Die Definition der Zahlungsmoral ist bei Einsatz der Bonitätsprüfung (siehe Punkt 2.7) von Bedeutung. Bei der Default-Einstellung (zahlt pünktlich) greift die Bonitätsprüfung (Standardfall). Stellen Sie um auf „zahlt gar nicht / nur nach Mahnung“, erhält dieser Benutzer nur noch Zahlungsarten mit Vorkasse-Charakter (niedriges Risiko für Sie als Fachhändler). Stellen Sie die Zahlungsmoral auf „bekommt immer Rechnung“ (für Sie also hohe Risikobereitschaft), so erhält der Benutzer immer alle Zahlungsarten und kann darin frei wählen.
Die Festlegung des Sortiments steuert die Sicht auf das Sortiment im Shop. Hier können Sie beispielsweise festlegen, dass bestimmte Benutzer nur das Kernsortiment angezeigt bekommen und nicht das Gesamtsortiment.
Wenn es sich beim Benutzer um einen Shopadministrator handelt, der im Shop bestimmte Einstellungen an den Benutzern vornehmen kann, die dem gleichen Kunden wie er zugeordnet sind, können Sie dies an dieser Stelle über die Zuordnung der Rechterolle steuern (nur bei Modul „Kundenverwaltung relevant).
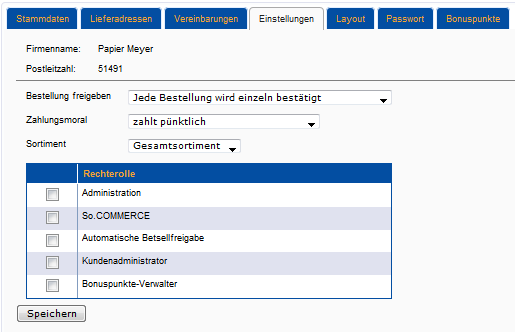
Im Reiter „Layout“ können Sie das Kundenlogo auf Benutzerebene hinterlegen. Dies ist nur möglich, wenn das Modul „Kundenverwaltung“ gebucht ist und wie unter 2.2.7 beschrieben im Kunden die Einstellungen für die Anzeige des Kunden- oder Benutzerlogos aktiviert ist.
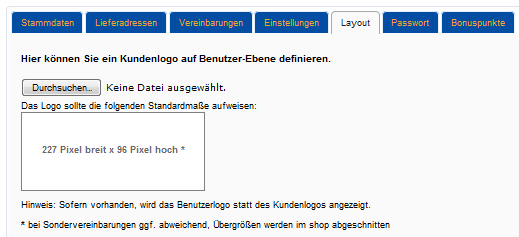
Im Reiter „Passwort“ können Sie für den ausgewählten Benutzer ein neues Passwort vergeben. Dies sollten Sie jedoch nur im Notfall nutzen. Der Benutzer hat auf der Anmeldemaske im Shop die Möglichkeit, die „Passwort vergessen“-Funktion zu benutzen, um sich ein neues Passwort im Shop zu vergeben.
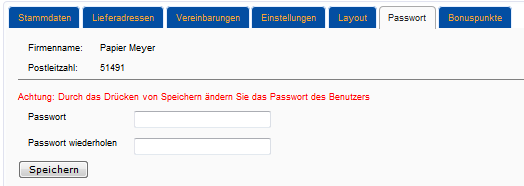
Der Reiter „Bonuspunkte“ ist nur sichtbar, wenn das Modul „Vermarktung“ gebucht wurde.
Ist ein Benutzer im Shop neu angemeldet und noch nicht freigegeben, werden seine Bestellungen noch nicht unter den offenen Bestellungen auf der Startseite des So.CONNECT angezeigt.
Diese offenen Bestellungen können nur über den Reiter „Benutzer“ aufgerufen werden, in dem Sie den Benutzer in der ersten Spalte markieren und dann auf „Offene Bestellungen anzeigen“ klicken.
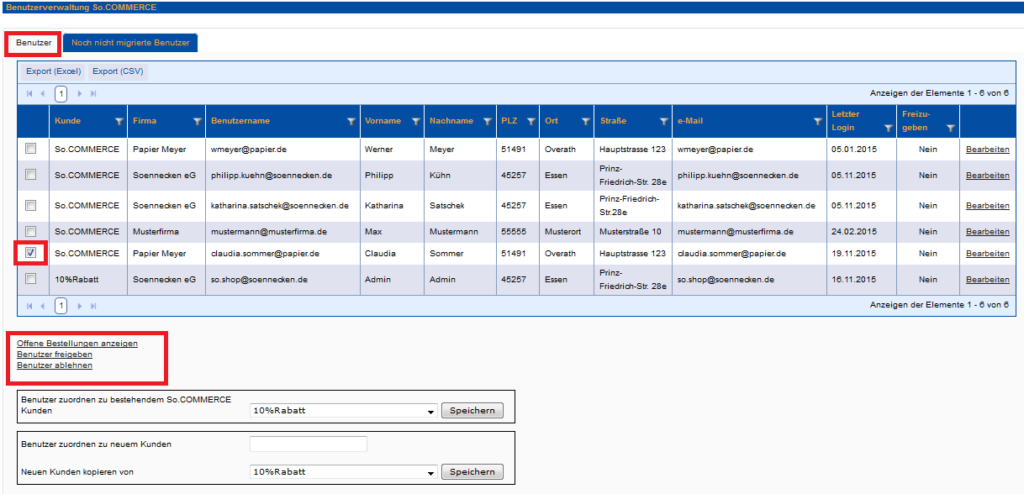
Sie können hierüber auch mehrere noch nicht freigegebene Benutzer markieren und mit einem Klick freigeben, indem Sie „Benutzer freigeben“ wählen oder Benutzer löschen, wenn Sie auf „Benutzer ablehnen“ klicken.
2.5 Freigabeprozess
Auf der Startseite des So.CONNECT finden Sie mit den entsprechenden Berechtigungen die Informationen über:
- Offene Bestellungen
- Bestellungen mit offenen Zahlungseingängen
- Neuanmeldungen im Shop
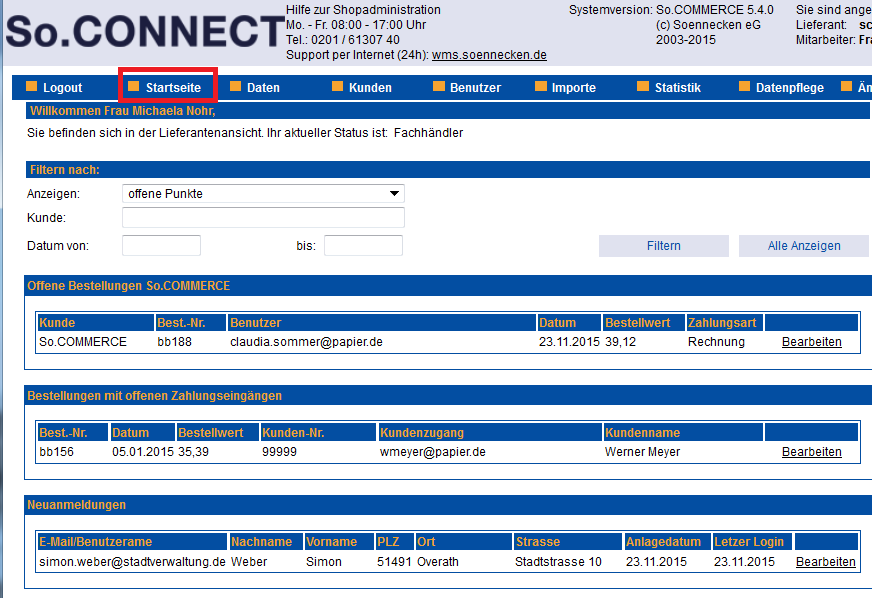
2.5.1 Offene Bestellungen bearbeiten
Hierzu klicken Sie in der Zeile der offenen Bestellung auf „Bearbeiten“.
Das Freigabefenster passt sich je nach der Einstellung in So.CONNECT in „Kunde“ à „erweiterte Einstellungen“ à Gruppe „So.COMMERCE“ an. Diese Einstellung lässt sich jederzeit ändern.
Freigabefenster, wenn Sie immer über die Warenwirtschaft oder über LS3 ausliefern möchten:
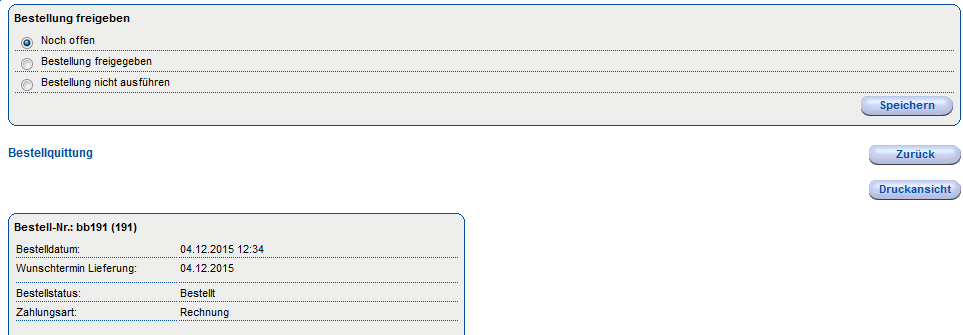
Freigabefenster, wenn Sie pro Bestellung entscheiden möchten, ob Sie über LS3 oder die Warenwirtschaft ausliefern möchten:
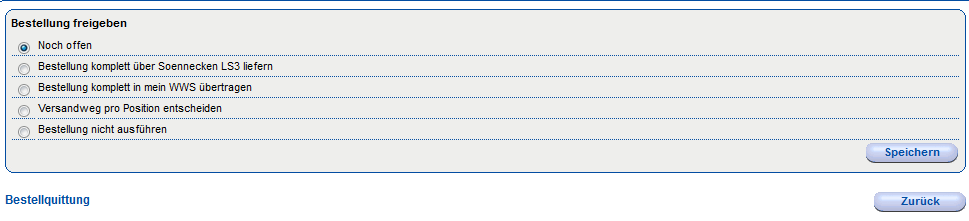
Möchten Sie nur einen Teil über LS3 ausliefern, können Sie die Bestellung teilen, indem Sie „Versandweg pro Position entscheiden“ wählen:
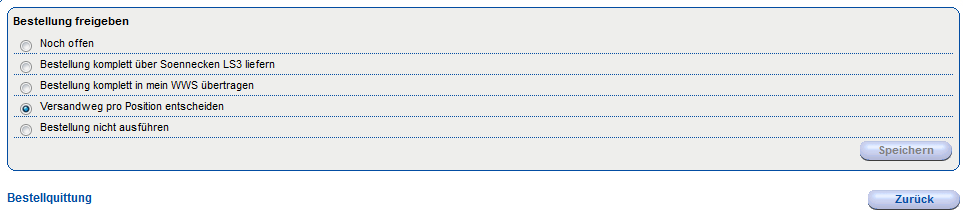
Sie haben dann pro Bestellposition die Möglichkeit festzulegen, ob diese über LS3 oder die eigene Warenwirtschaft ausgeliefert werden soll:
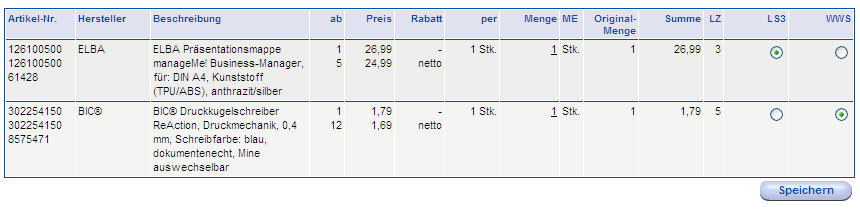
Sie haben auch im Freigabeprozess jederzeit die Möglichkeit, eine Bestellung zu stornieren.
Hat der Benutzer seine Bestellung im Shop abgeschickt, kann diese im Nachhinein nicht mehr verändert werden. Der Benutzer kann somit seine Bestellung auch nicht mehr stornieren, um eine weitere Position hinzuzufügen oder zu entfernen.
In diesem Fall können Sie die Bestellung über das So.CONNECT auf storniert setzen, wenn sich diese noch im Freigabeprozess befindet.
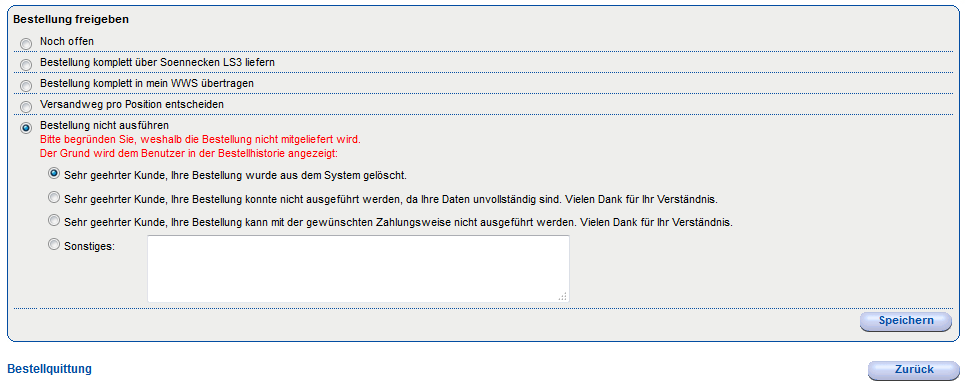
Der Benutzer kann im Shop aus einer stornierten Bestellung mit wenigen Klicks die Artikel wieder in den Warenkorb übernehmen.
Hierzu wählt er in der Bestellübersicht unter „Mein Konto“ die stornierte Bestellung aus und gibt bei den einzelnen Positionen die gewünschte Menge in der Spalte „Nachbestellen“ ein. Durch Klick auf den Button „in den Warenkorb“ werden die Artikel mit der angegebenen Menge in den Warenkorb übernommen.
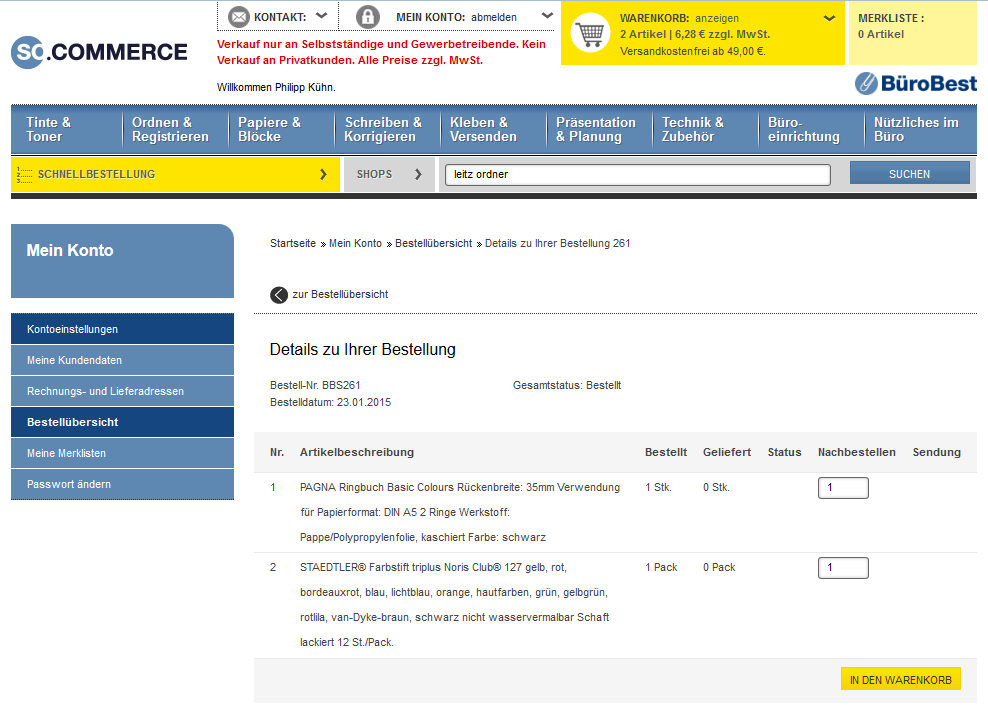
2.5.2 Bestellungen mit offenen Zahlungseingägnen bearbeiten
Bestellungen mit der Zahlungsart „Vorkasse“ werden auf der Startseite im So.CONNECT unter dem Block „Bestellungen mit offenen Zahlungseingängen“ aufgelistet. Hier warten Sie in der Regel auf den Zahlungseingang der Bestellsumme. Ist das Geld auf dem Konto eingegangen, können Sie die Bestellung freigeben. Auch in diesem Schritt besteht noch die Möglichkeit, die Bestellung auf storniert zu setzen.
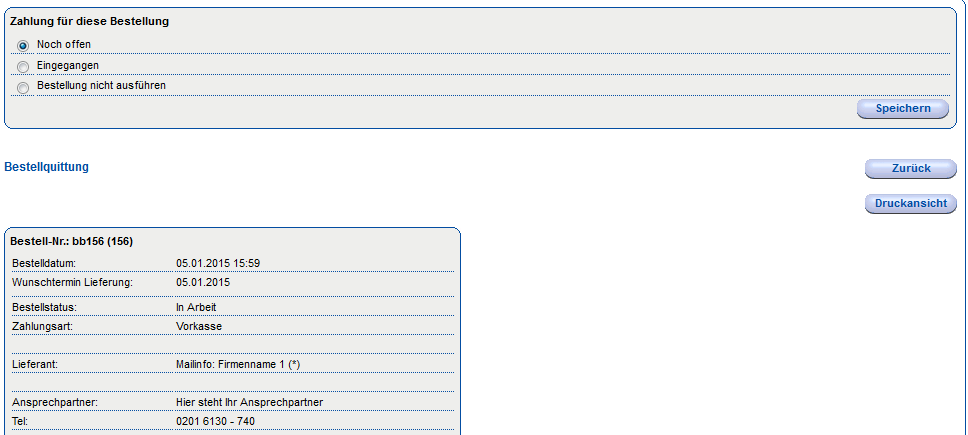
2.5.3 Neuanmeldungen bearbeiten
Auf der Startseite im So.CONNECT werden Neuanmeldungen angezeigt, die noch bearbeitet werden müssen. Angezeigt wird je nach Konfigurationseinstellung, ob Sie jede Neuanmeldung im Shop freigeben möchten oder nur die Anmeldungen sehen möchten, die eine Adresse hinterlegt haben, die nicht in der Adressdatenbank vorhanden ist.
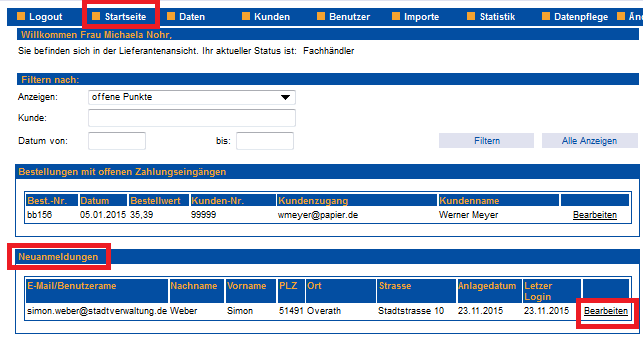
Durch Klick auf „Bearbeiten“ gelangen Sie in die Benutzermaske und können hier den eingegebenen Benutzer prüfen und freigeben.
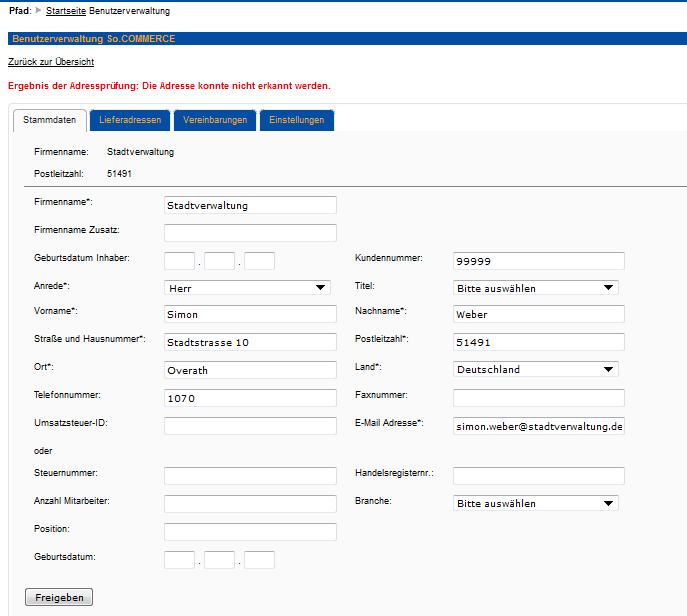
2.6 Datenpflege - Angebotsverwaltung
Aktionsartikel für das Karussell können Sie im So.CONNECT anlegen und pflegen. Der Konfigurationsbereich befindet sich unter „Datenpflege“ à „Angebotsverwaltung“.
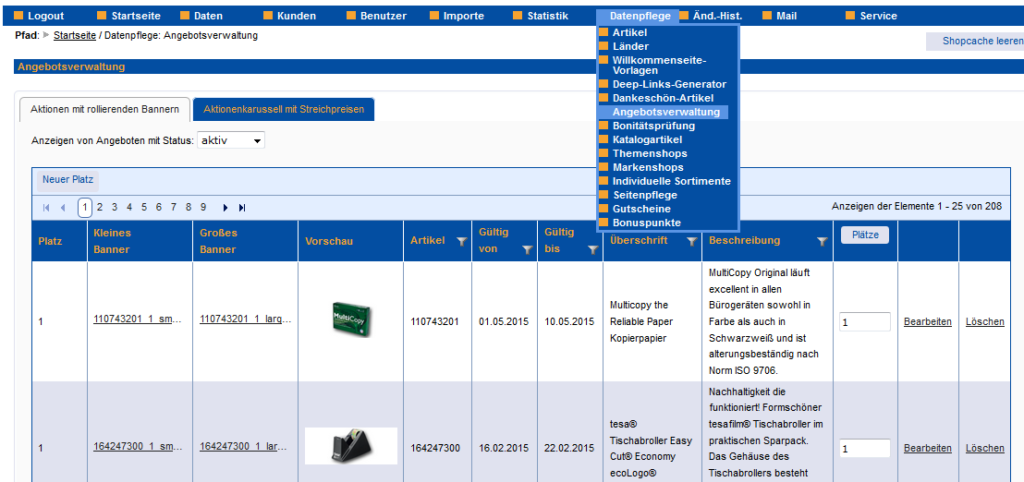
In den Reitern „Aktionen mit rollierenden Bannern“ und „Aktionenkarussell mit Streichpreisen“ sind die Artikel aufgelistet, die auf der Startseite angezeigt werden. Wenn die Artikel aus dem Zentralsystem nächtlich gezogen werden, können Sie sich hier die Artikel anschauen. Änderungen werden mit der nächtlichen Befüllung jedoch wieder überschrieben.
Wenn Sie Selbst Aktionen auf der Bühne (rollierende Banner) oder im Aktionenkarussell einstellen wollen, dann informieren Sie den E-Commerce-Support. Die zentrale Pflege und Übergabe der Aktionen wird dann für Sie gestoppt, so dass Sie eigene Aktionen einstellen können.
2.6.1 Aktionen mit rollierenden Bannern
Im Reiter „Aktionen mit rollierenden Bannern“ werden Artikel für das Banner auf der Startseite angelegt.
Ansicht Startseite:
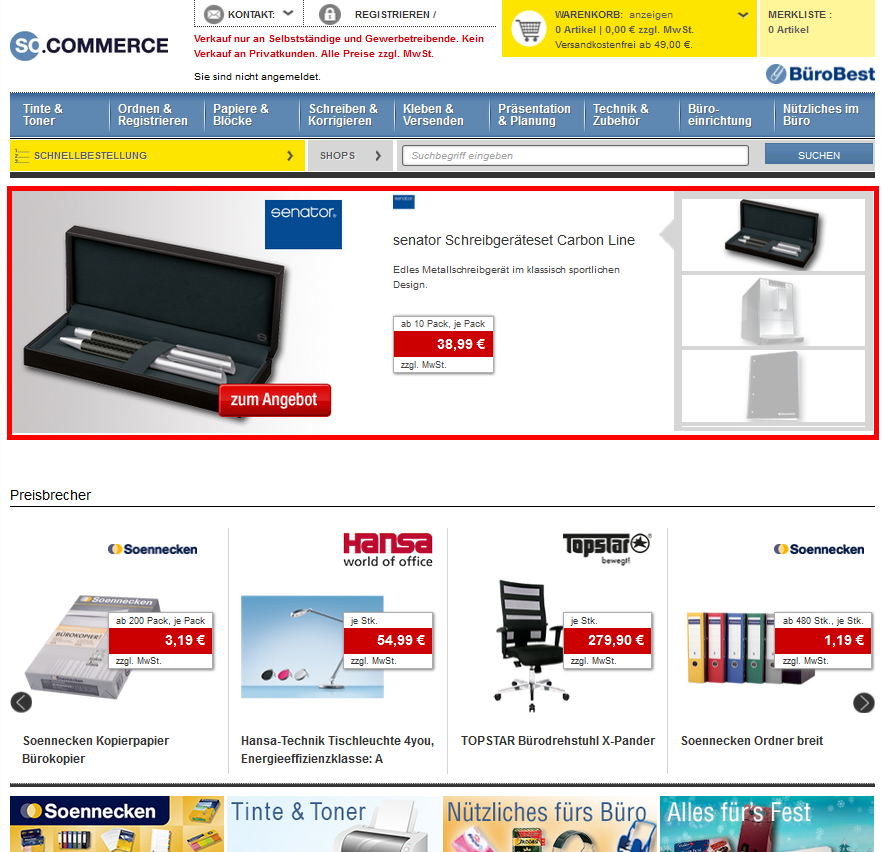
Werden die Artikel nicht aus dem Zentralsystem, sondern manuell zugeordnet, können Sie über den Button „Neuer Platz“ einen neuen Artikel hinzufügen.
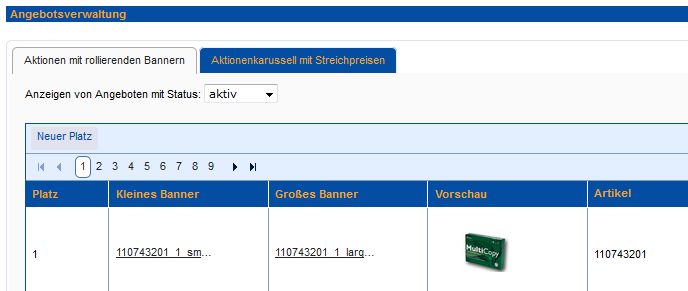
Klicke den Bearbeitungs-Button um diesen Text zu verändern. Lorem ipsum dolor sit amet, consectetur adipiscing elit. Ut elit tellus, luctus nec ullamcorper mattis, pulvinar dapibus leo.
Um einen neuen Artikel für das Banner anzulegen, gehen Sie folgendermaßen vor:
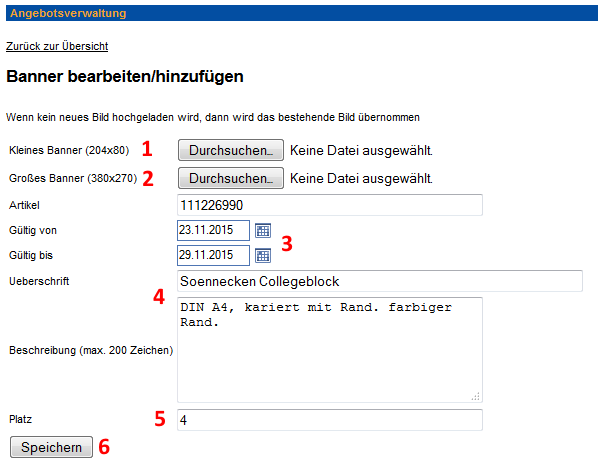
- Hinterlegen Sie jeweils ein kleines und ein großes Bild in den angegebenen Maßen.
- Geben Sie die entsprechende Artikelnummer ein (der Artikel muss bereits im Shop sein).
- Definieren Sie einen Gültigkeitszeitraum.
- Geben Sie hier die Überschrift und die Beschreibung des Artikels ein, die im Banner angezeigt werden soll.
- Definieren Sie eine Platzierung für die Reihenfolge der Artikelanzeige.
- Speichern Sie Ihre Eingabe.
Ansicht des Artikels im So.CONNECT:

Ansicht des Artikels im Shop:
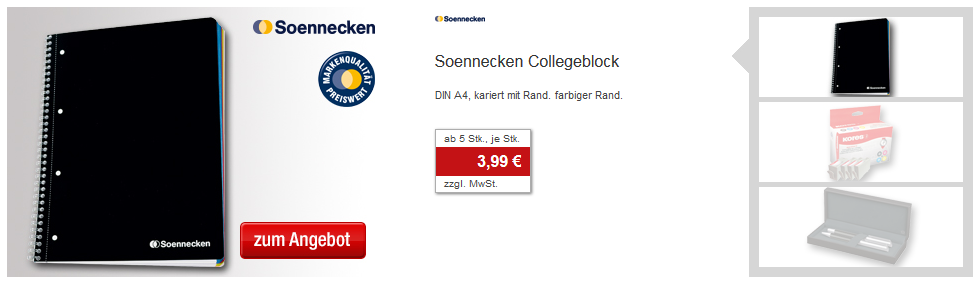
2.6.2 Aktionenkarussell mit Streichpreisen
Im Reiter „Aktionenkarussell mit Streichpreisen“ werden Artikel für das Aktionenkarussell auf der Startseite angelegt.
Ansicht Startseite:
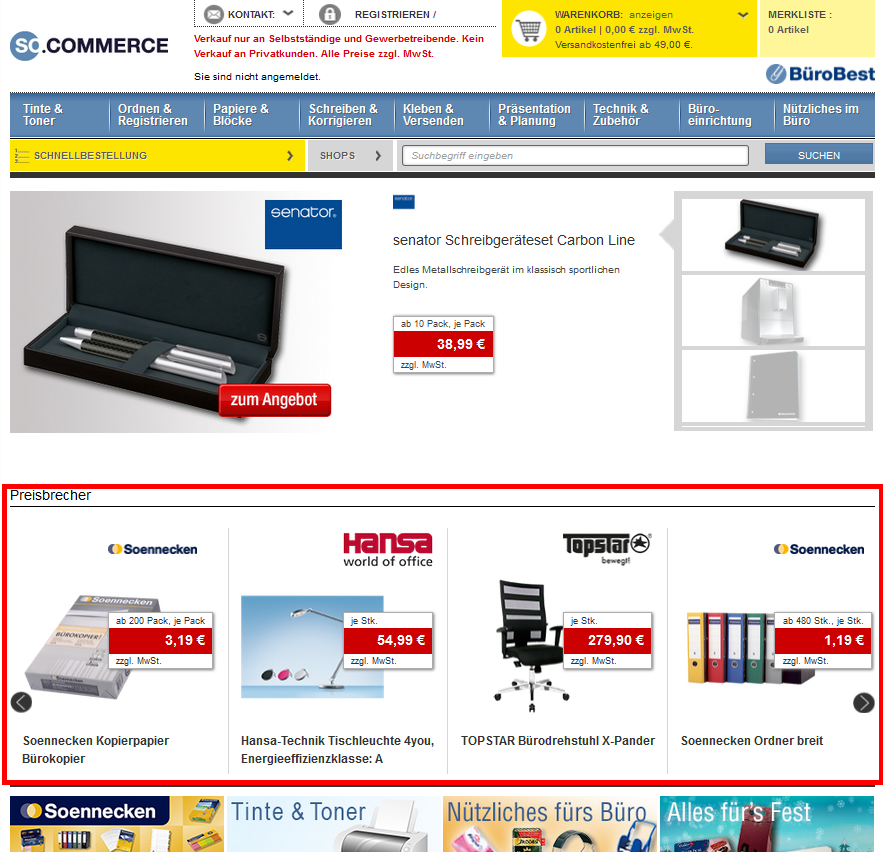
Werden die Artikel nicht aus dem Zentralsystem, sondern manuell zugeordnet, können Sie über den Button „Neuer Platz“ einen neuen Artikel hinzufügen.
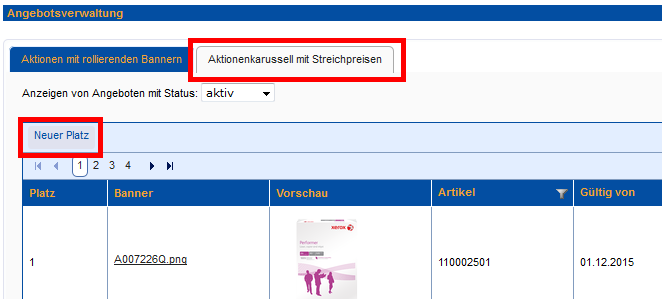
Um einen neuen Artikel für das Banner anzulegen, gehen Sie folgendermaßen vor:
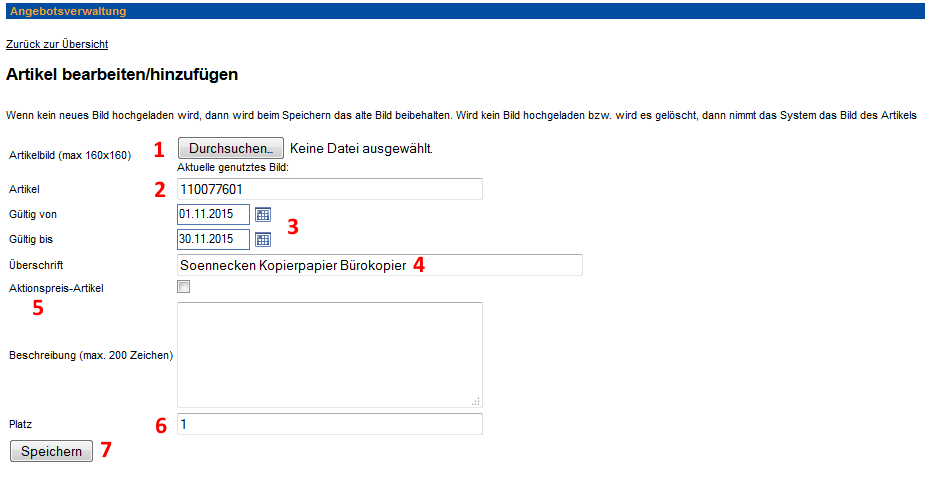
- Hinterlegen Sie ein Bild für den Artikel.
- Geben Sie die entsprechende Artikelnummer ein (der Artikel muss bereits im Shop sein).
- Definieren Sie einen Gültigkeitszeitraum.
- Geben Sie hier die Überschrift des Artikels ein, die im Karussell angezeigt werden soll.
- Sollte der Artikel einen Streichpreis haben, aktivieren Sie das Häkchen „Aktionspreis-Artikel“ und geben Sie hier den Streichpreis und die Preisgültigkeit ein. Streichpreise sind nur mit einem gültigen Ende des Aktionszeitraums zulässig. Der Streichpreis wird nur angezeigt, wenn er niedriger ist als der zurzeit gültige Preis am Artikel.
- Definieren Sie eine Platzierung für die Reihenfolge der Artikelanzeige.
- Speichern Sie Ihre Eingabe.
Ansicht des Artikels im So.CONNECT:

Ansicht des Artikels im Shop (ohne Streichpreise):

Darstellung mit Streichpreis:
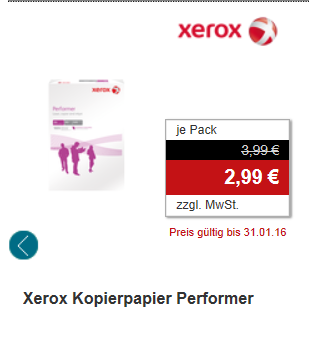
2.6.3 Datenpflege - Bonitätsprüfung
Hier haben Sie die Möglichkeit, eine Bonitätsprüfung für Ihre hinterlegten Zahlungsarten zu definieren.
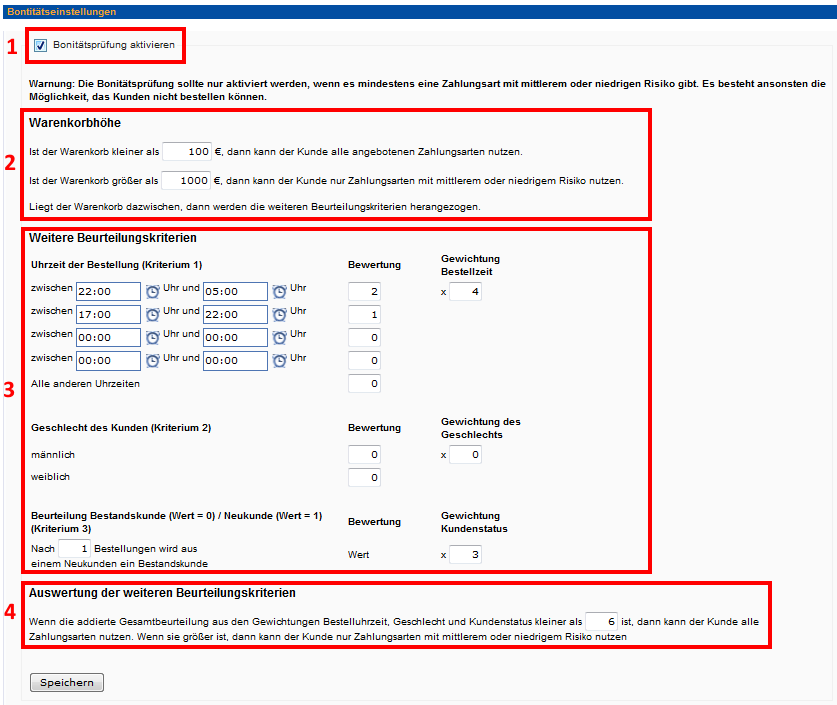
- Durch das Setzen des Häkchens aktivieren Sie die Bonitätsprüfung.
- Hier definieren Sie, mit welchen Bestellsummen der Besteller welche Zahlungsarten nutzen darf.
- Hier definieren Sie die Beurteilungskriterien für die Uhrzeit der Bestellung, für das Geschlecht des Bestellers und für einen Bestands- und Neukunden.
- Geben Sie hier einen Beurteilungswert an, der dann aus den hinterlegten Beurteilungskriterien errechnet wird.
2.6.4 Datenpflege - Katalogartikel
Auf dieser Seite haben Sie die Möglichkeit, eigene Kataloge zu definieren. Auf der Seite „Katalog anfordern“ können die Benutzer diese Printmedien bei Ihnen anfordern (das System verschickt eine E-Mail mit allen relevanten Daten an Sie). Im Backend können Sie Printmedien mit Bestellnummer der Bestellung vor Freigabe an Ihre WWS oder an Soennecken hinzufügen.
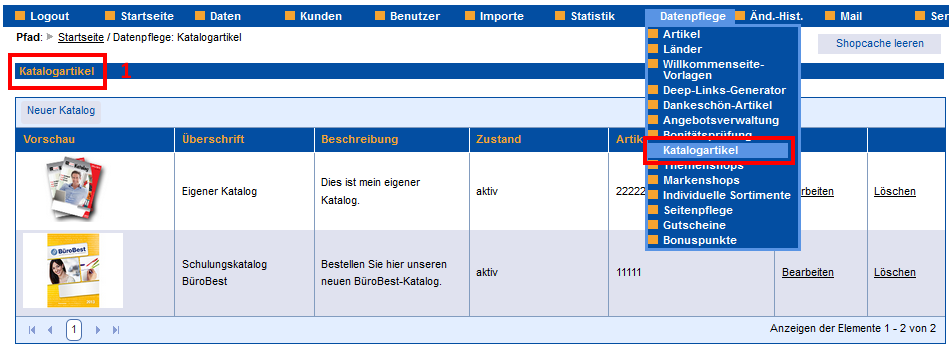
- Um einen neuen Katalog anzulegen, wählen Sie den Button „Neuer Katalog“.
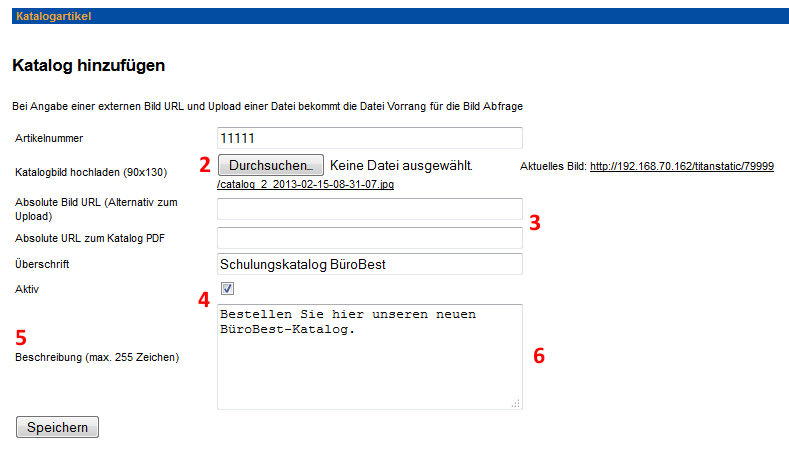
- Geben Sie zunächst eine Artikelnummer für den Katalog ein (optional).
- Laden Sie ein Bild in den angegebenen Maßen für den Katalog hoch.
- Geben Sie hier eine Überschrift für den Katalog ein. Diese wird im Shop unterhalb des Katalogs angezeigt.
- Wenn der Katalog im Shop sichtbar und bestellbar sein soll, aktivieren Sie ihn, indem Sie ein Häkchen setzen.
- Die Beschreibung wird unterhalb der Überschrift im Shop angezeigt.
Ansicht im So.CONNECT:
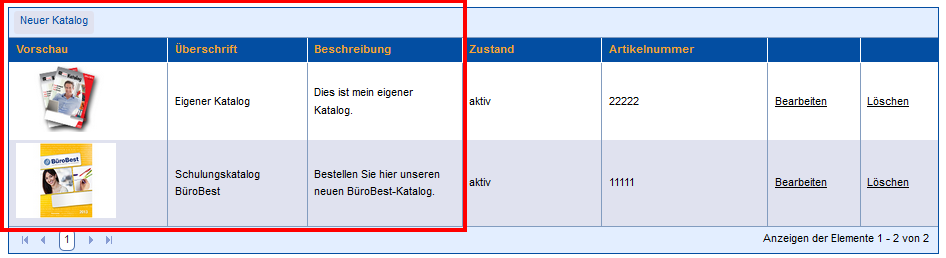
Ansicht im Shop:
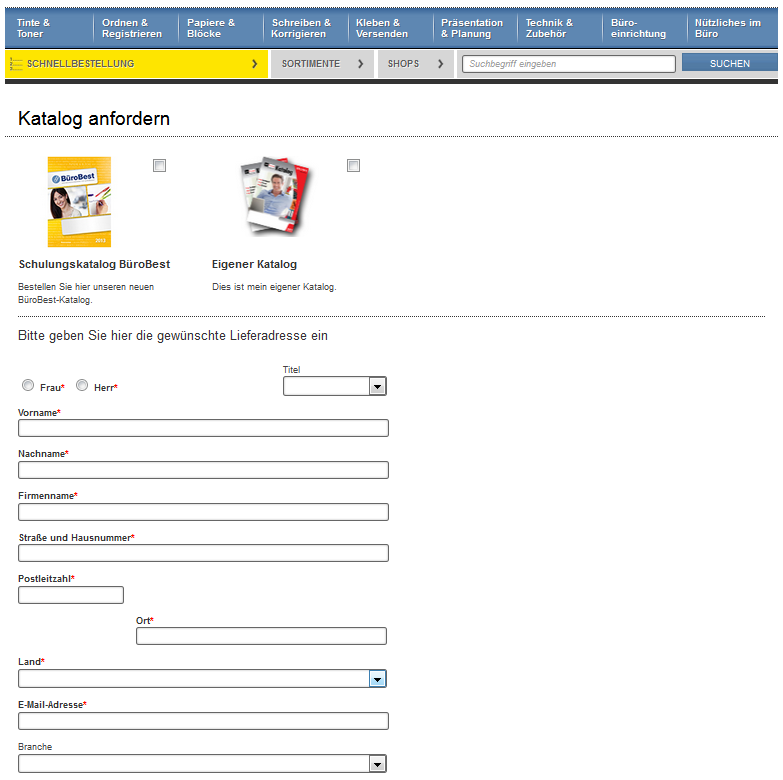
Zusätzlich werden Ihre Printmedien auf der letzten Seite nach Abschluss der Bestellung angeboten.
2.6.5 Datenpflege - Seitenpflege
Der Reiter „Seitenpflege“ umfasst die zusätzliche Pflege von Bannern, Teasern, SEO-Texten und Metadaten.
Übersichtsseite der Seitenpflege:
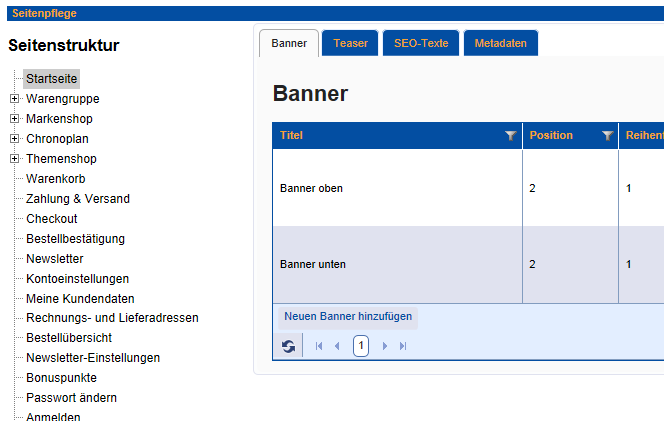
Pflege von Bannern
Unter dem Reiter „Banner“ ist die Pflege von Bannern angesiedelt. Hierunter fällt auch die Begrüßungsgrafik.
Auf der linken Seite wird eine Seitenstruktur angezeigt, die strukturell wie ein Windows-Explorer aufgebaut ist. Durch Klick auf die gewünschte Seite wird der entsprechende Pflegedialog angezeigt.
Sie können grundsätzlich für alle Shopseiten Banner hinterlegen. Die Banner werden oben nach dem (neuen) SEO-Text und unten vor dem (neuen) SEO-Text angezeigt.
Werden die Banner zentral von Soennecken gepflegt, so steht der Pflegedialog für die Banner nur für die Startseite und nur für die Banner oben zur Verfügung. Auf Shopseiten, auf denen Sie keine eigenen Banner pflegen können, wird ein entsprechender Hinweis eingeblendet.
Hinweis:
Auf Seiten ohne linke Navigation ist eine Breite des Banners von 966 px vorgesehen. Auf Seiten mit linker Navigation beträgt die Bannerbreite 690 px. Soll ein Banner weniger breit angezeigt werden, so muss ein weißer Hintergrund hinterlegt werden, da die Größe des Banners immer auf das vorgegebene Maß angepasst wird.
Neues Banner hinzufügen:
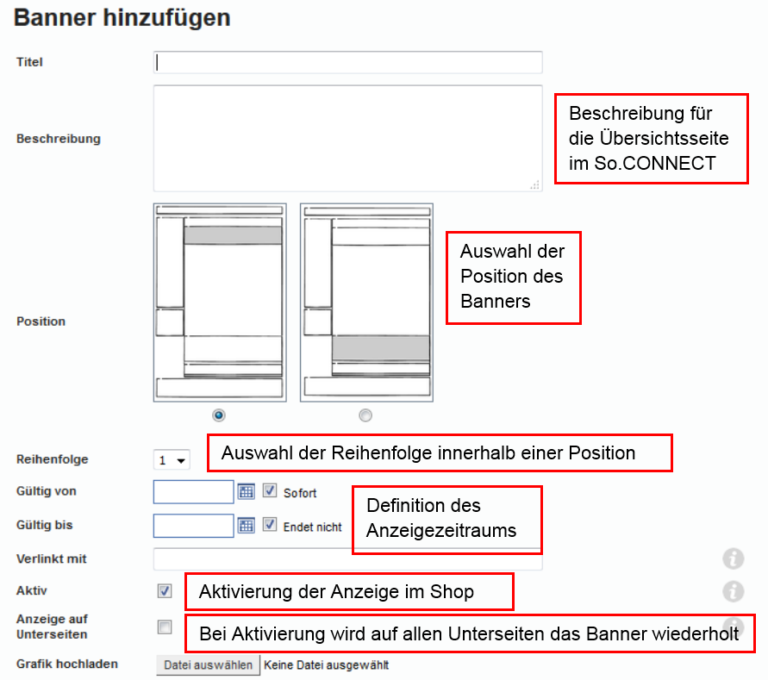
Sie können das Banner z. B. mit einem Themenshop verlinken, indem Sie den Link (ohne Hauptdomain) des Themenshops in das entsprechende Feld kopieren:
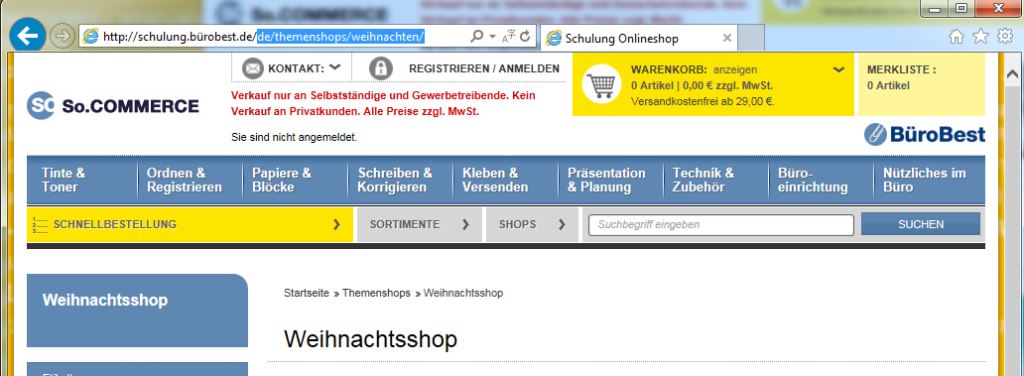
Auch externe Verlinkungen sind möglich.
Pflege von Teasern
Über den Reiter „Teaser“ wird die Pflegefunktion der Teaser angezeigt. Um die Teaser selbst zu bestücken, muss die Befüllung der Teaser vom Zentralsystem abgekoppelt sein. Dies können Sie über den E-Commerce-Support veranlassen. Es können derzeit alle vier Teaser zentral oder manuell bestückt werden. Es ist nicht möglich, z. B. drei zentral zu befüllen und einen manuell.
Über den Schalter „Neuen Teaser hinzufügen“ wird der Pflegedialog geöffnet.
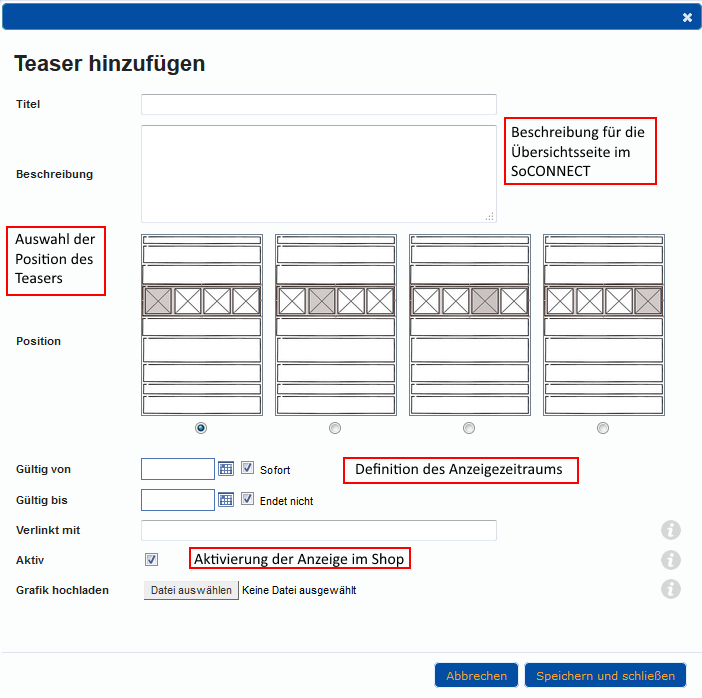
Sie können das Banner z. B. mit einem Themenshop (oder jeder anderen Shopseite) verlinken, indem Sie den Link (ohne Hauptdomain) in das entsprechende Feld kopieren:
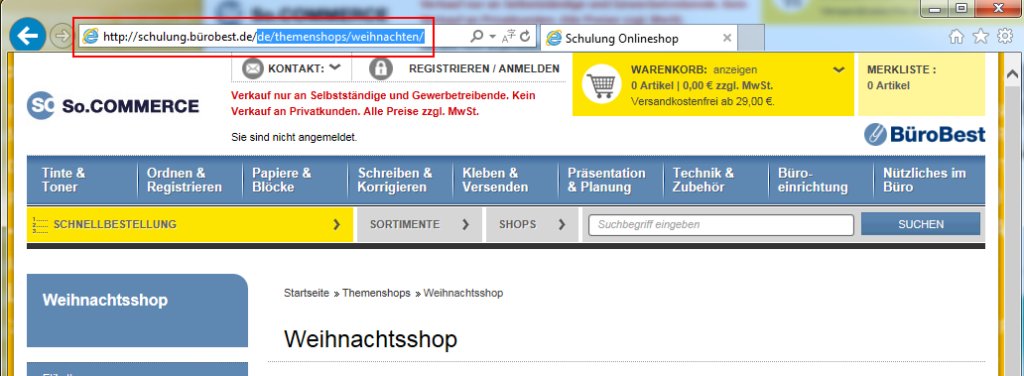
Pflege von Werbetexten (SEO-Texte)
Über den Reiter „SEO-Texte“ wird die Pflegefunktion der Werbetexte angezeigt. Über „Neuen Werbetext hinzufügen“ wird die Pflege aufgerufen. Es stehen pro Seite zwei Bereiche für Werbetexte zur Verfügung:
- immer möglich: Anzeige über dem Footer
- Seiten mit linker Navigation: Anzeige unterhalb der Navigation
- Seiten ohne linke Navigation: Anzeige unterhalb des Headers
- Ausnahme: die Startseite hat nur einen Werbetext – Anzeige über dem Footer
Über den Schalter „Neuen Werbetext hinzufügen“, wird der Pflegedialog geöffnet.
Formatierung des Werbetextes:
Die Formatierung wird über den WYSIWYG-Editor möglich. Hierbei sind Texte links- und rechtsbündig sowie im Blocksatz möglich. Weiterhin können Aufzählungen mit oder ohne Nummerierungen eingebaut werden. Über „Absatz“ sind auch Überschriften verschiedener Art einsetzbar. Die Überschrift 1 entspricht H1 und sollte nur auf der Startseite verwendet werden, da diese auf jeder anderen Shopseite bereits vorhanden ist und nicht doppelt vorkommen sollte. Die Überschrift 2 entspricht H2 usw. und passt sich der Formatierung des Shops an.
Werden mehrere Werbetexte erstellt, so werden diese durch eine Trennlinie in der Anzeige separiert.
Anzeige eines Werbetextes auf mehreren Shopseiten:
Ein Werbetext sollte sich immer auf den Inhalt der Shopseite beziehen, um sie für die Suchmaschine relevanter zu machen. Ein Text sollte nur in wenigen Ausnahmen auf mehreren Seiten dargestellt werden, z. B. um auf einen Rabatt oder Service hinzuweisen, den der Benutzer auf all diesen Seiten hat.
Neue Werbetexte hinzufügen:
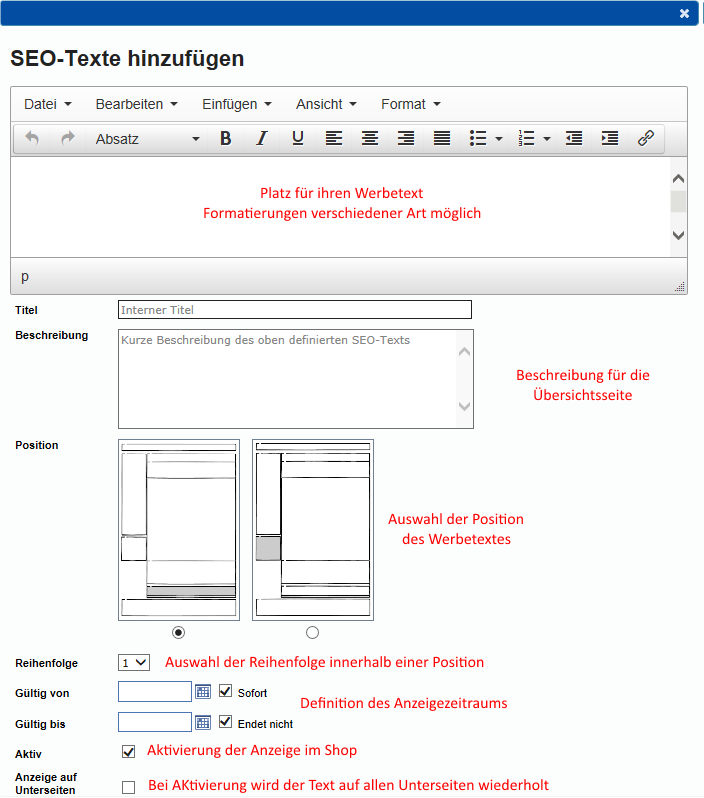
Hinweis:
Werbetexte enthalten relevante Informationen für den Benutzer und sollten nie die Begriffe „SEO“ oder „suchmaschinenoptimiert“ enthalten.
Pflege von Metadaten
Über den Reiter „Metadaten“ wird die Pflegefunktion der Metadaten angezeigt. Über die linke Navigation in der Seitenstruktur des Shops wird die Seite ausgewählt, für die Metadaten hinterlegt werden sollen. Da die Metadaten seitenindividuell sind, gibt Soennecken keine Daten vor.
Über den Reiter „Metadaten“ können ein Titel, eine Beschreibung sowie Stichwörter hinterlegt werden.
Die Daten aus „Titel“ werden z. B. in der Beschriftung des Reiters im Browser angezeigt. Die Inhalte aus der Beschreibung dienen den Suchmaschinen für ihr Ranking und werden bei Ausgabe der URL in Suchanfragen als Subtext angezeigt.
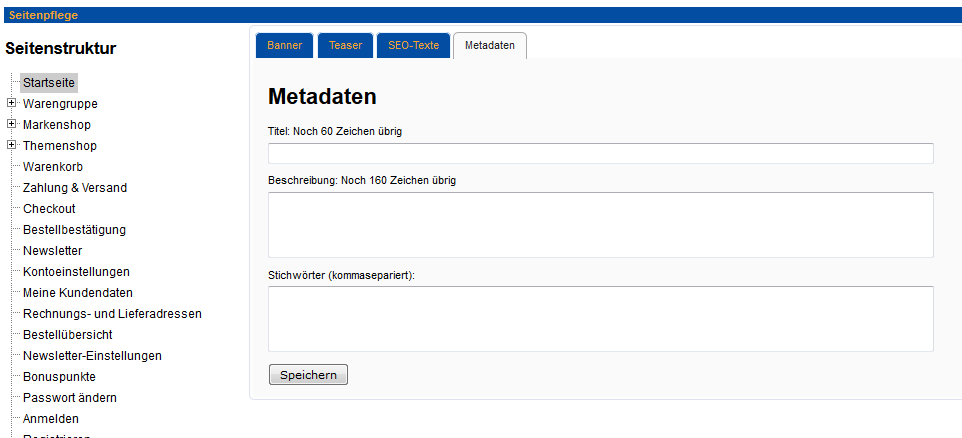
Über „Speichern“ werden die Eingaben dauerhaft gespeichert.
2.6.6 Datenpflege - Fremdanbindungen
Auf dem Markt gibt es diverse Konfiguratoren, mit denen Benutzer Produkte mit Text und Bild für sich personalisieren / anpassen können. Der BüroBest-Katalog nutzt dieses Interesse der Kunden und bewirbt auf einer Imageseite die Gestaltung von Produkten im Bereich Bürobedarf. So.COMMERCE wurde entsprechend vorbereitet, so dass auch hier Konfiguratoren angebunden werden können.
2.6.1 Aktivierung einer neuen Fremdanbindung
Über Datenpflege -> Fremdanbindungen wird die Konfiguration für externe Konfigurationen aufgerufen. Der Administrator gelangt auf eine Übersicht der aktuell angelegten Fremdanbindungen:
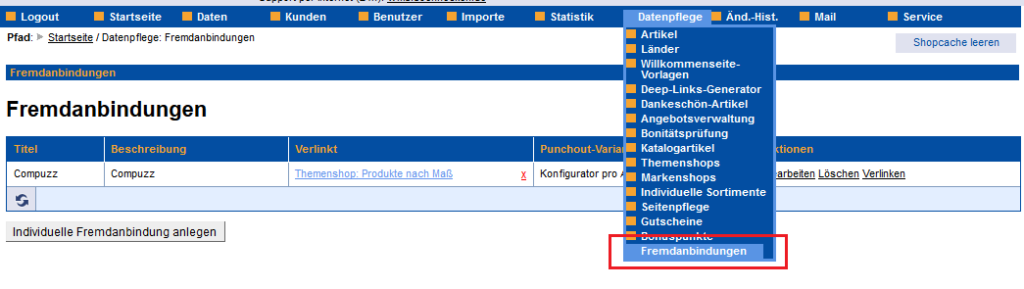
Aus dieser Übersicht können Sie bestehende Fremdanbindungen bearbeiten, löschen oder verlinken. Über den Schalter „Individuelle Fremdanbindung anlegen“ können Sie einen weiteren Konfigurator hinzufügen.

Voraussetzungen:
- Der neue Konfigurator ist bei Soennecken bekannt und es wurde eine Konfigurations-Vorlage bereitgestellt.
- Die Artikel liegen sowohl im Onlineshop als auch beim Konfigurator Anbieter vor.
- Sie haben im E-Commerce die Anbindung des neuen Konfigurators angemeldet und wurden hierfür freigeschaltet.
Die erste Anbindung eines Konfigurators an So.COMMERCE wird in Absprache mit Soennecken durchgeführt. Dabei wird eine Konfigurationsvorlage erstellt, so dass alle Händler, die diesen Konfigurator nutzen möchten, die Anbindung nicht selbst konfigurieren müssen, sondern sich hierfür die entsprechende Vorlage wählen können.
Grundsätzlich unterscheidet So.COMMERCE zwischen folgenden Varianten:
- Konfigurator über Artikel D.h., die Artikel sind sowohl im So.COMMERCE im Sortiment als auch im externen Konfigurator verfügbar. Der Artikel wird im Shop ausgesucht, im externen Konfigurator personalisiert und anschließend mit der KonfigurationsID in den Warenkorb übernommen.
- Katalog-Link D.h., die Artikel liegen nur im externen Konfigurator vor. Über einen Link (z.B. auf einer Werbegrafik) gelangt der Benutzer zum externen Konfigurator, wählt dort im Sortiment einen Artikel, den er ggf. auch personalisiert und übernimmt den shopfremden Artikel in den So.COMMERCE Warenkorb.
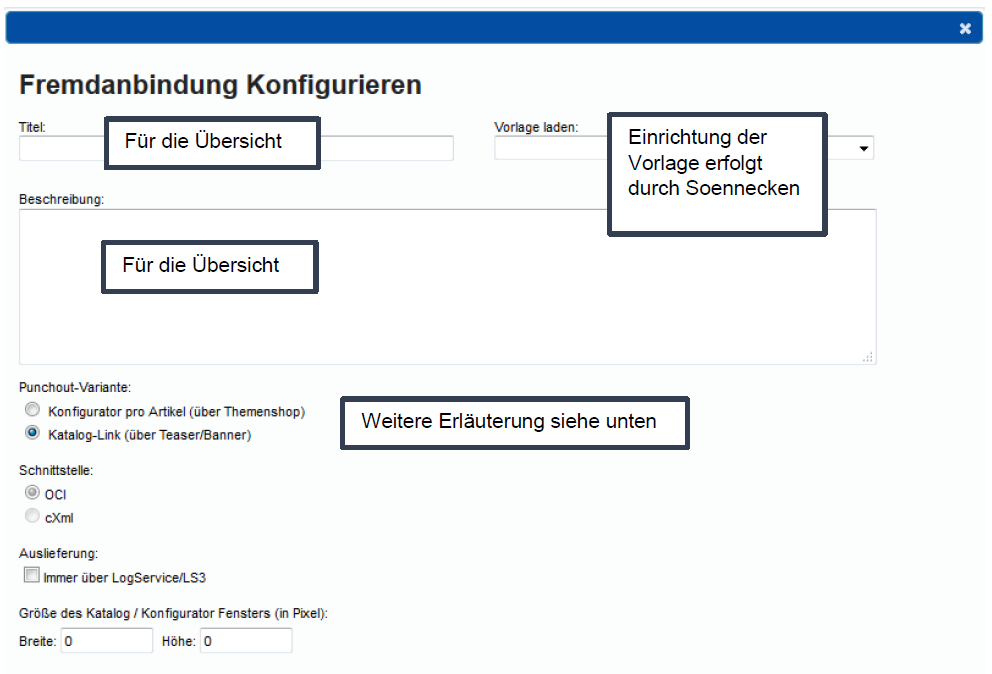
2.6.2 Verknüpfung der Fremdanbindung mit einem Themenshop
Voraussetzungen:
- Das Modul „Vermarktung“ wurde beauftragt.
- Der Themenshop, über den die konfigurierbaren Artikel angeboten werden wurde bereits angelegt.
- Die konfigurierbaren Artikel sind am Themenshop als Sortiment hinterlegt.
Es bestehen zwei Wege, die Verlinkung durchzuführen. Am einfachsten ist es, in der Übersicht der Fremdanbindungen die Aktion „Verlinken“ zu wählen.

Über diesen Link gelangen Sie auf die Themenshopübersicht und wählen dort den gewünschten Themenshop. Alternativ kann die Themenshopübersicht auch über Datenpflege -> Themenshops erreicht werden. Über die Aktion „Bearbeiten“ wird nun der gewünschte Themenshop im Detail aufgerufen.
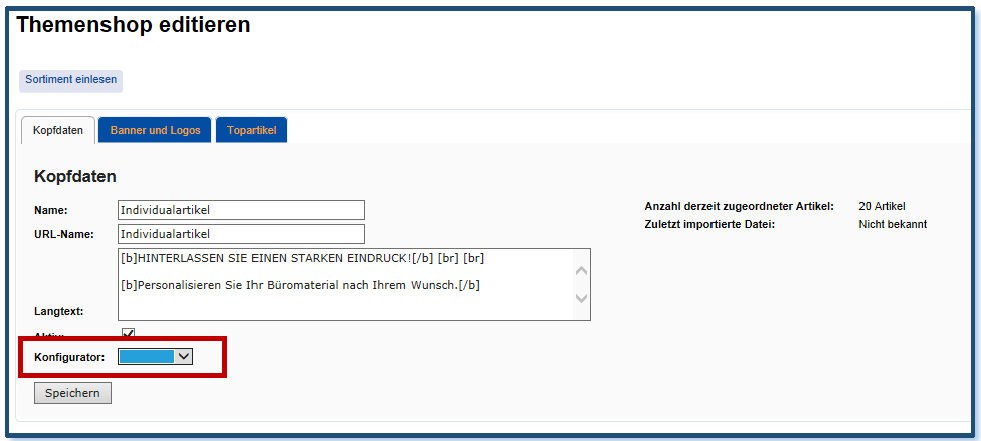
Über das neue Dropdown „Konfigurator“ wird die gewünschte Fremdanbindung ausgewählt. Damit sind nun die konfigurierbaren Artikel über den Themenshop erreichbar.
Darstellung von konfigurierbaren Artikeln über einen Themenshop
Voraussetzung: ein Themenshop mit konfigurierbaren Artikeln wurde in So.CONNECT aktiviert.
Über das Flyout „Shops“ gelangt der Benutzer zu den Themenshops, somit auch zum Themenshop mit Individualartikeln. Zusätzlich kann der Themenshop in der „Seitenpflege“ über Banner und Teaser beworben werden.
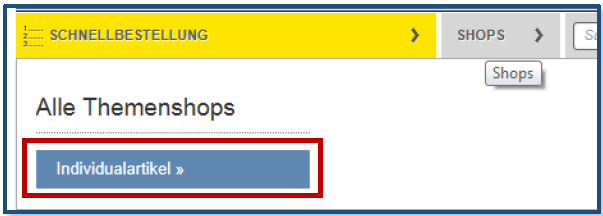
Beim Aufruf des Themenshops wird die übliche Contentseite angezeigt, über die der Themenshop mit Bannern, Topsellern und Texten zusätzlich beworben wird.
Beim Aufruf eines Artikels im Detail oder der Artikelliste, werden die Artikel mit der für den Benutzer gewohnten Darstellung präsentiert. Zusätzlich wird der Benutzer mit dem Button „Jetzt konfigurieren“ statt „In den Warenkorb“ dazu aufgefordert, den Artikelkonfigurator zu öffnen und den Artikel zu personalisieren.
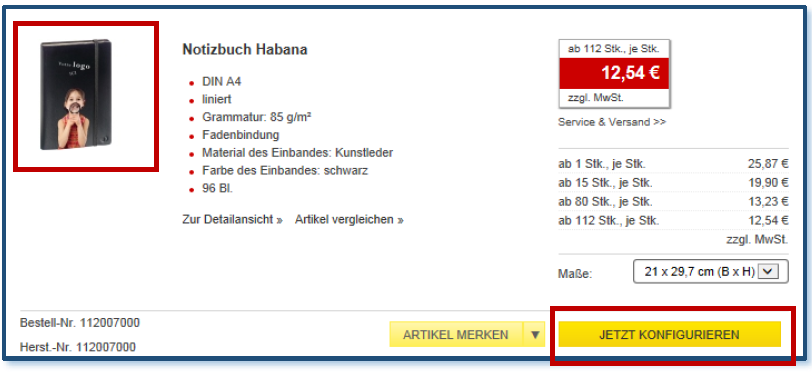
Der Konfigurator öffnet sich immer in einer Lightbox. D.h., der Benutzer bleibt auf der Artikelseite. Es öffnet sich über dem aktiven Browserfenster ein kleineres Fenster, in dem die Konfiguration durchgeführt wird. Es ist jederzeit möglich, die Seite über den Schalter „Abbrechen“ oder das „X“ zu verlassen. Ist die Konfiguration im externen Konfigurator abgeschlossen, wird der konfigurierte Artikel in den Warenkorb gelegt. Anschließend gelangt der Benutzer zurück zum Shop. Der Artikel ist nun im Warenkorb gespeichert. Gleichzeitig wird mit dem Artikel auch die Konfigurations ID des Artikels übergeben.
Bestellprozess bei individualisierbaren Artikeln
Liegt der konfigurierte Artikel im Warenkorb, erfolgt der restliche Bestellprozess aus Sicht des Benutzers analog zu jeder anderen Bestellung.
Aus Sicht des Fachhändlers ergeben sich Abweichungen: Die Fremdanbindung für die BüroBest-Artikel ist so konfiguriert, dass die Artikel mit KonfigurationsID automatisch an Soennecken übermittelt werden – auch wenn in So.CONNECT eine andere Einstellung vorgenommen wurde. Der Artikel wird dann von Soennecken elektronisch an den Lieferanten übermittelt, der wiederum den Artikel produziert und direkt an den Besteller liefert.
Bestellprozess in der Übersicht:
- Aufruf des Themenshops mit konfigurierbaren Artikeln
- Anzeige der konfigurierbaren Artikel
- Auswahl des gewünschten Artikels
- Aufruf des externen Konfigurators
- Konfiguration des Artikels
- Übergabe der KonfigurationsID an So.COMMERCE
- Checkout/ Bestellung im So.COMMERCE
- Freigabe der Bestellung in So.CONNECT
- Übergabe des konfigurierten Artikels durch Soennecken an den Lieferant
Produktion des Artikels und Versand an den Besteller
So.COMMERCE Verhalten bei konfigurierbaren Artikeln
Ein konfigurierbarer Artikel wird i.d.R. über den Themenshop aufgerufen. Allerdings gibt es weitere Wege, diese Artikel zu finden. In jedem dieser Fälle wird der Artikel ohne den Button „In den Warenkorb“, sondern mit dem Button „Jetzt konfigurieren“ angezeigt (Artikelliste, Artikeldetails und Merkliste). In der Schnellbestellung wird der Artikel nicht direkt angezeigt, sondern ein Link in die Artikeldetails angeboten. Dies ist erforderlich, da sich konfigurierbare Artikel nicht für eine Schnellbestellung eignen.
Externe Anbindung über einen Kataloglink
Bei der Punchout-Variante „Katalog-Link“ handelt es sich um die Verlinkung aus dem Shop heraus zu einem Sortiment, welches nicht im Shopsortiment verfügbar ist – also fremde Artikel.
Einrichtung einer externen Anbindung
Über „Datenpflege“ -> „Fremdanbindungen“ wird eine neue Konfiguration aufgerufen. Hier wird bei der Punchout-Variante die Einstellung „Katalog-Link“ gewählt.
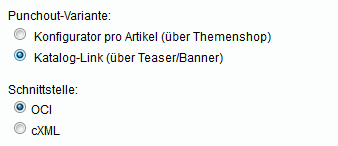
Es sind sowohl Anbindungen über OCI als auch Anbindungen über cXML möglich. Die Erst-Einrichtung wird in Zusammenarbeit mit Soennecken durchgeführt.
Anwendung für den Benutzer
Der Benutzer gelangt über ein Banner (auf nahezu jeder Shopseite möglich) oder über ein Teaser auf der Startseite in eine Lightbox. Die Lightbox ist in den Shop eingebunden, so dass der Benutzer nicht aus So.COMMERCE herausgeführt wird. Im Rahmen der Lightbox wird ein extern verfügbarer Artikel ausgewählt und ggf. (nicht zwingend) individualisiert. Der gewählte Artikel wird in den Warenkorb übernommen. An dieser Stelle springt der Benutzer zurück in den Shop, wobei eine entsprechende Rückmeldung an den Benutzer erfolgt.
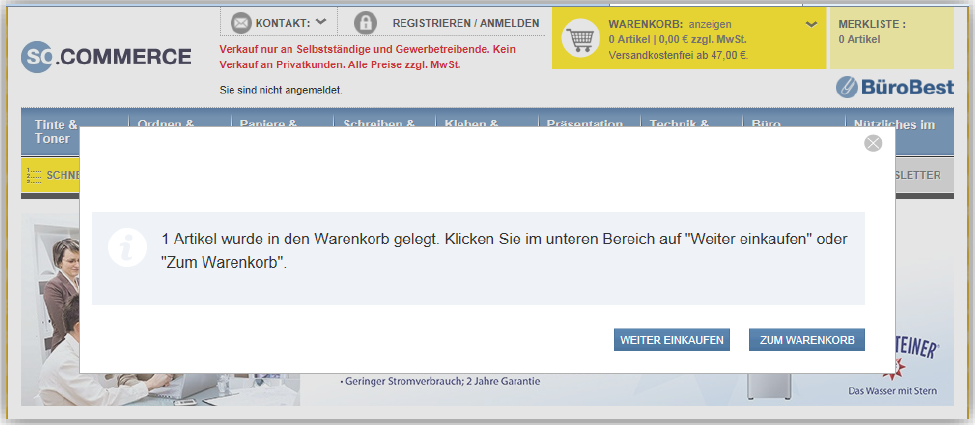
Der Artikel wird im Warenkorb angezeigt und kann anschließend bestellt werden.
Bestellablauf von fremden Artikeln
Der weitere Verlauf der Bestellung ist von der Anbindung und den vertraglichen Vereinbarungen mit dem externen Anbieter abhängig und wird pro Anbindung festgelegt.
2.6.7 Datenpflege - Gesponsorte Suchergebnisse
Artikelempfehlungen
Die Artikelsuche lässt sich durch gesponserte Artikel oder großflächige Banner erweitern.
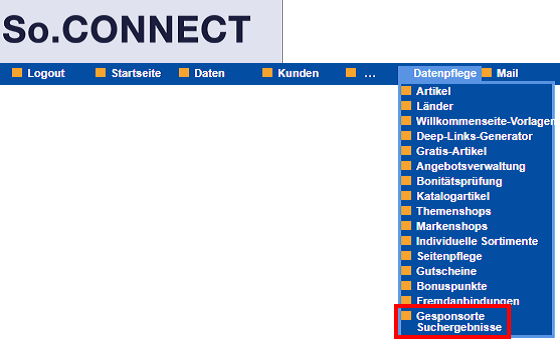
Beim Anlegen einer neuen gesponserten Artikelempfehlung müssen folgende Einstellungen getroffen werden:
- Es werden Suchbegriffe festgelegt, unter denen das gesponserte Suchergebnis gefunden wird.
- Ein Gültigkeitszeitraum.
- Allgemeine Informationen zum Spot. (z.B. Sponsoren-Titel, Bildüberschrift, usw.)
- Des Weiteren können drei Artikel innerhalb eines Spots beworben werden. Durch das Eintippen einer Artikelnummer können Artikelinformationen auf Wunsch automatisch übernommen werden.
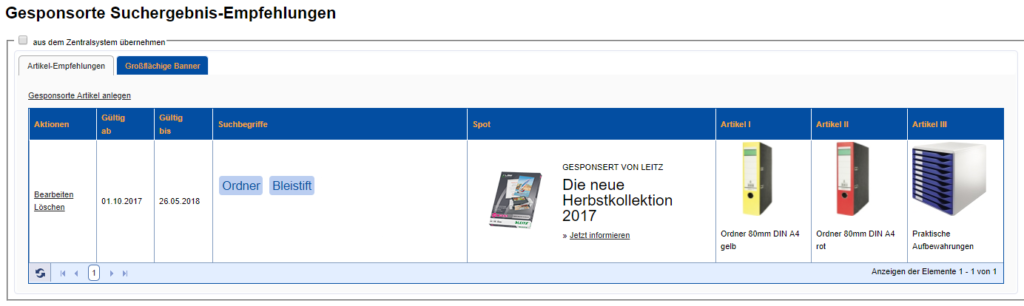
Über den Link „Gesponserte Artikel anlegen“ gelangen Sie zur Eingabemaske für die Banneranlage.
Darin können in einzelnen Ebenen alle relevanten Daten für die jeweiligen Artikel definiert werden.
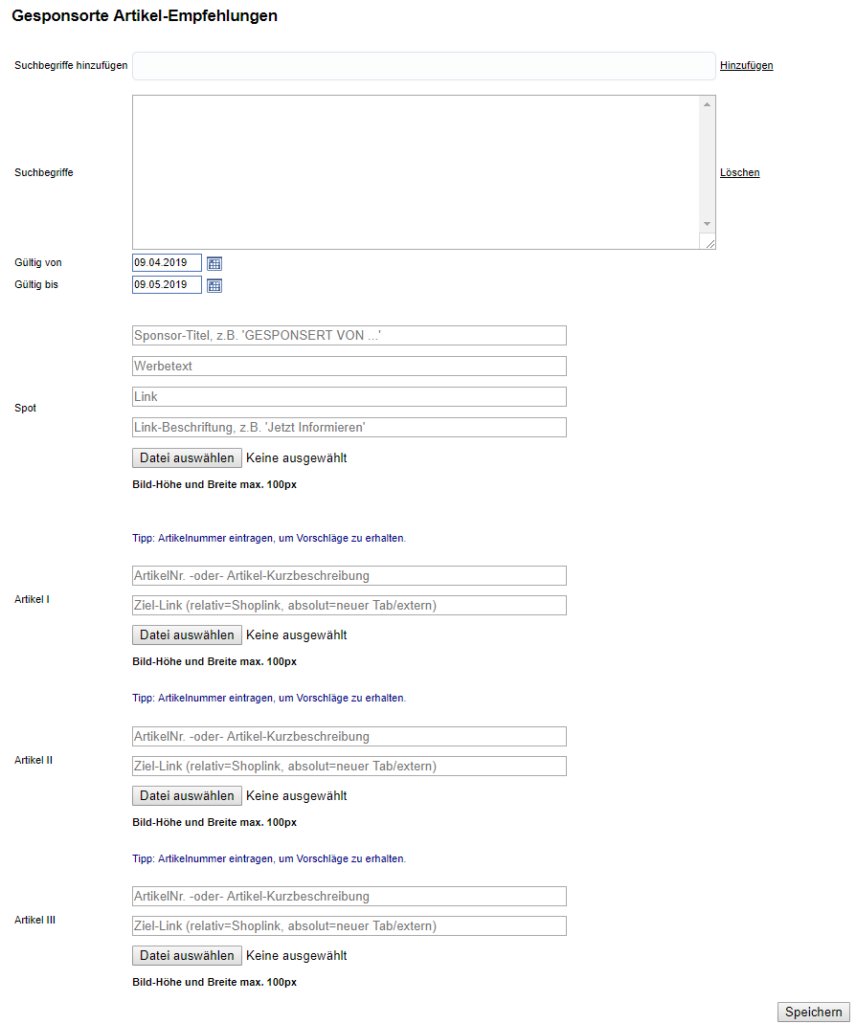
Beispiel eines Banners mit drei verschiedenen Artikeln in der Shopansicht:
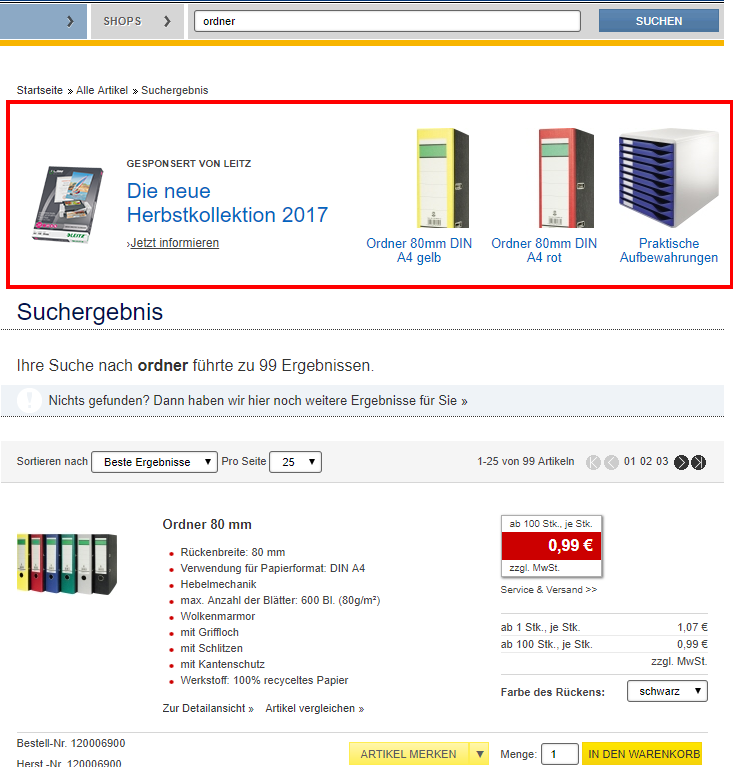
Großflächige Banner
Durch das Klicken auf den Reiter „Großflächige Banner“ wechselt die Ansicht zu der Bannerliste. Von hier aus lassen sich großflächige Banner anlegen, bearbeiten oder entfernen
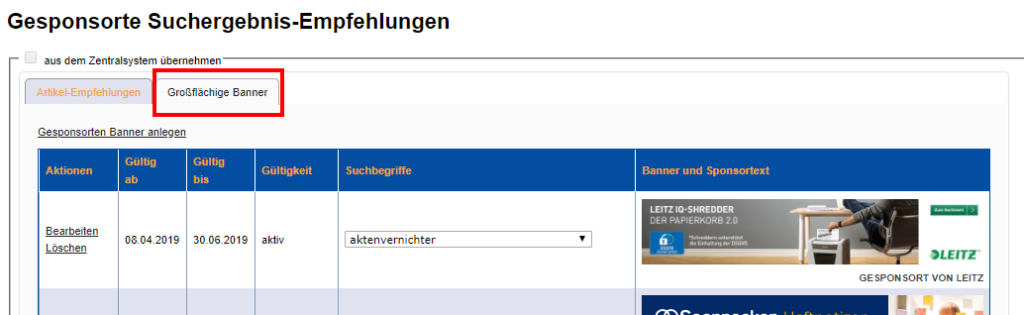
Beim Anlegen eines neuen großflächigen Banners lassen sich folgende Einstellungen treffen.
• Es werden Suchbegriffe festgelegt, unter denen der Banner bei einer Artikelsuche ge-funden werden kann
• Ein Gültigkeitszeitraum.
• Allgemeine Bannerinformationen, wie der Sponsor-Titel, ein Ziel-Link und ein Bild des Banners.
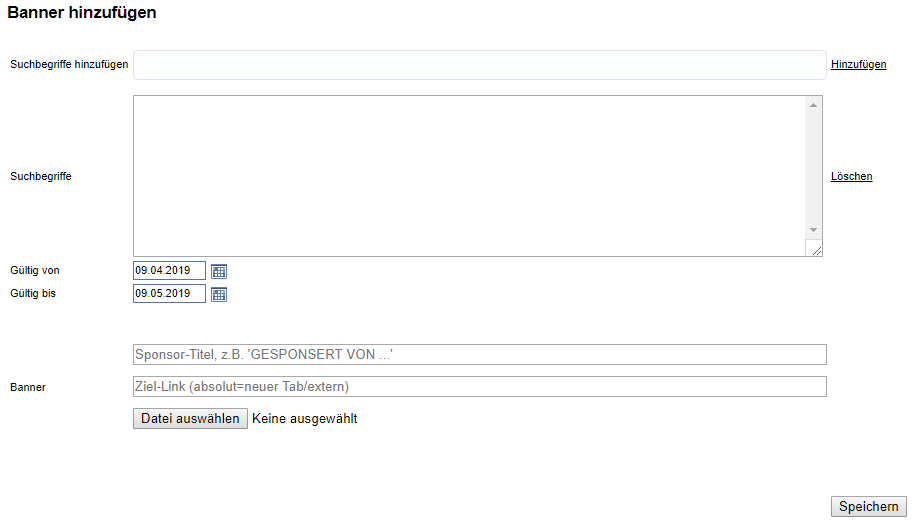
Das folgende Bild zeigt wie ein großflächiges Banner innerhalb einer Suche im SoCommerce aussehen könnte:
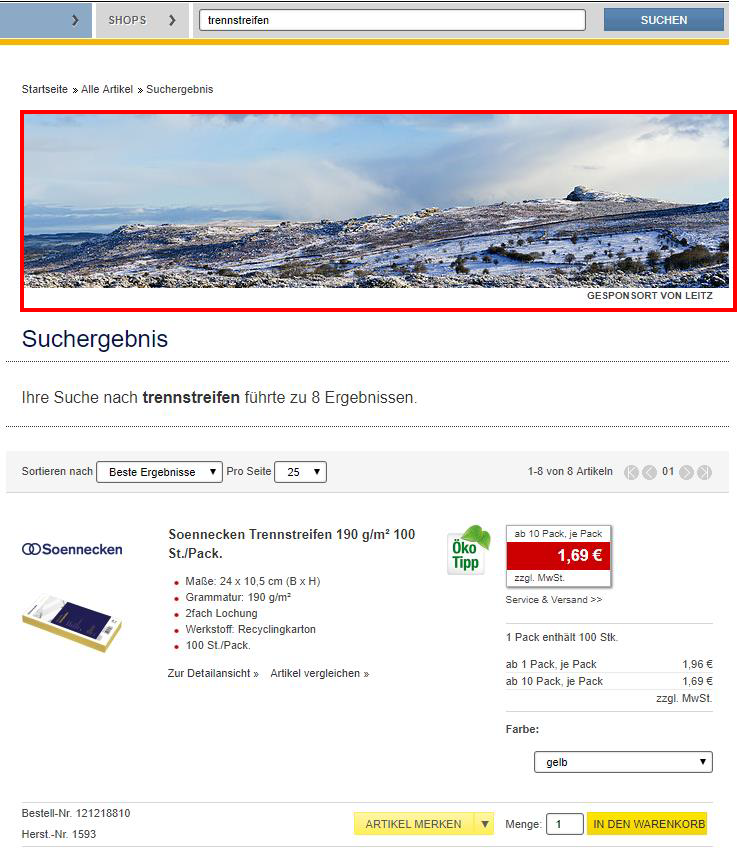
2.7 Statistik
2.7.1 Statistik - Statistik
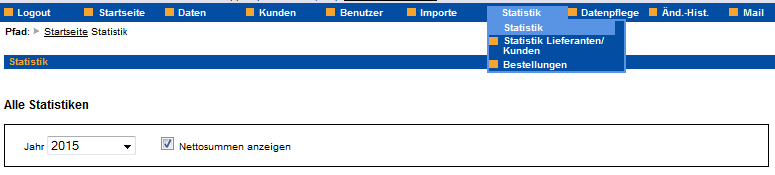
Unter diesem Menüpunkt finden Sie diverse Auswertungen aller So.COMMERCE-Bestellungen.
Im ersten Reiter befindet sich die Umsatzstatistik. Sie wird in Monats- und Tagesstatistik getrennt angezeigt.
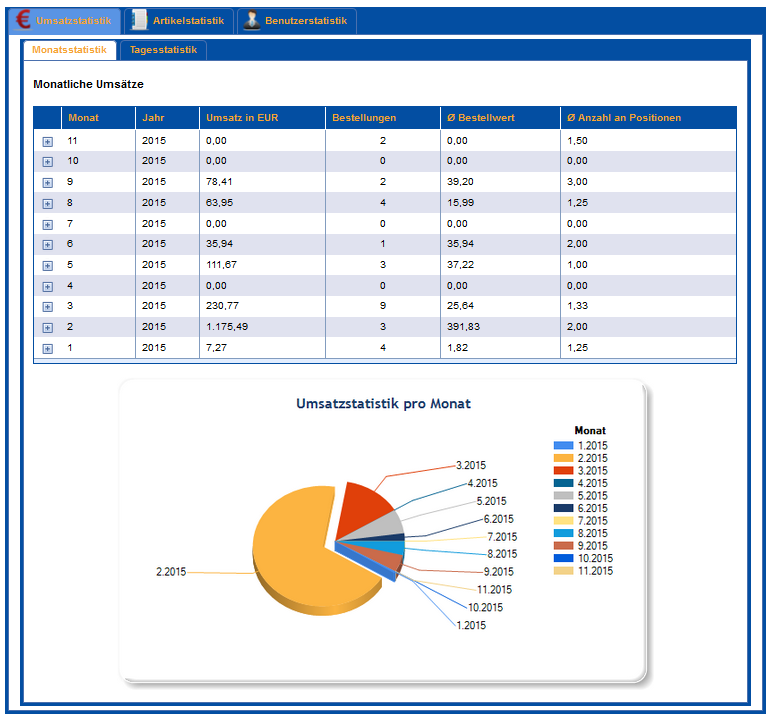
Im zweiten Reiter wird die Artikelstatistik dargestellt. Hier können Sie den gewünschten Katalog auswählen und sich die Topartikel anzeigen lassen.
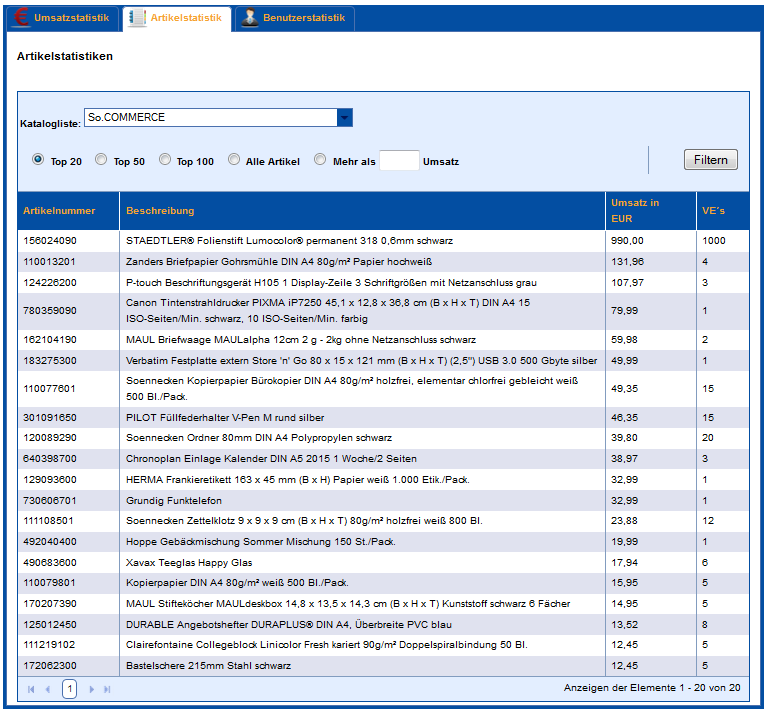
Im dritten Reiter finden Sie die Benutzerstatistik. Hier können Sie zwischen den umsatzstärksten 100 Benutzern und Benutzern ohne Bestellungen wählen.
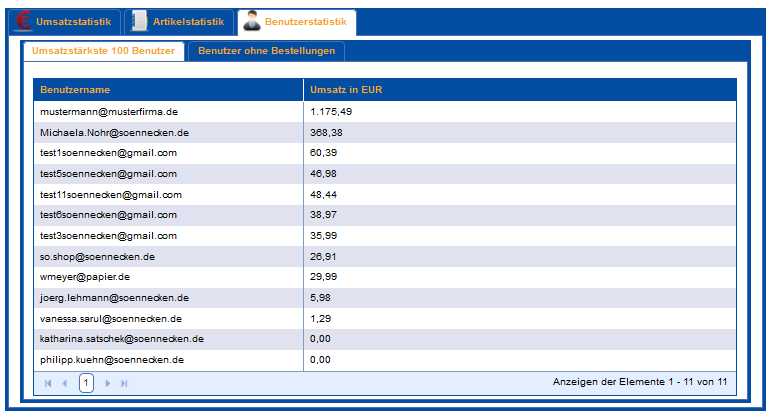
2.7.2 Statistik - Statistik Lieferanten / Kunden
Hier werden sämtliche Bestellungen erfasst, die den Fachhändler selbst betreffen. Die Daten werden nach Monaten getrennt angezeigt und lassen sich auf die Kunden aufschlüsseln.
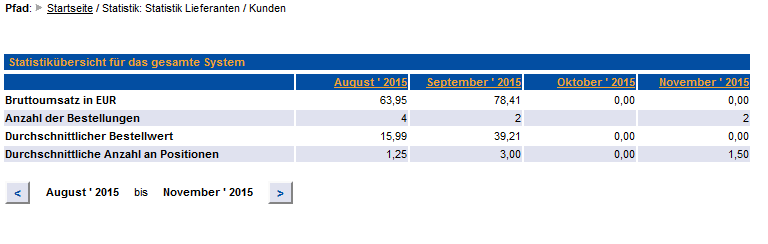
Hier werden folgende Daten angezeigt:
- Bruttoumsatz
- Anzahl der Bestellungen
- Durchschnittlicher Bestellwert
- Durchschnittliche Anzahl der Positionen je Bestellung
Hierbei werden die Bestellungen, die Testbestellungen sind, nicht mit aufgeführt. Über die Schalter „<“ bzw. „>“ können Sie entsprechend weitere Monate aufrufen.
Die Detailansicht zu den jeweiligen Monaten können Sie über den Monatsnamen in der Kopfzeile aufrufen.
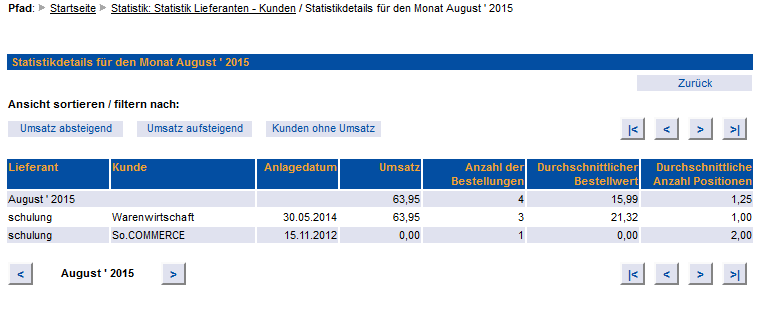
Diese Übersicht enthält die gleichen Daten, jedoch nach Kunden aufgeschlüsselt. Zusätzlich gibt es Sortiermöglichkeiten nach Umsatz und eine Anzeigemöglichkeit für Kunden ohne Umsatz. Der Schalter „Zurück“ führt wieder in die Gesamtübersicht.
2.7.3 Bestellungen
Hier werden alle im Onlineshop getätigten Bestellungen aufgeführt. Die Tabelle zeigt immer 50 Einträge an und ist nach Bestellnummern absteigend sortiert.
Ihnen stehen die folgenden Funktionen zur Verfügung:
- Filtern nach Status: Aus der Liste können Sie den Status auswählen und über den Schalter „Aktualisieren“ die Anzeige auf den gewählten Status einschränken.
- Filtern nach Bestelldatum: Hier können Sie einen Bestellzeitraum von Bestelldatum a bis Bestelldatum b auswählen.
- Filtern nach Bestellnummer: Hier können Sie nach Bestellnummern von x bis y einschränken.
- Filter nach Kunden: Sie können die Liste auf einen oder mehrere ausgewählte Kunden einschränken.
- Sortierung: Hier können Sie die Sortierung des Suchergebnisses beliebig einstellen.
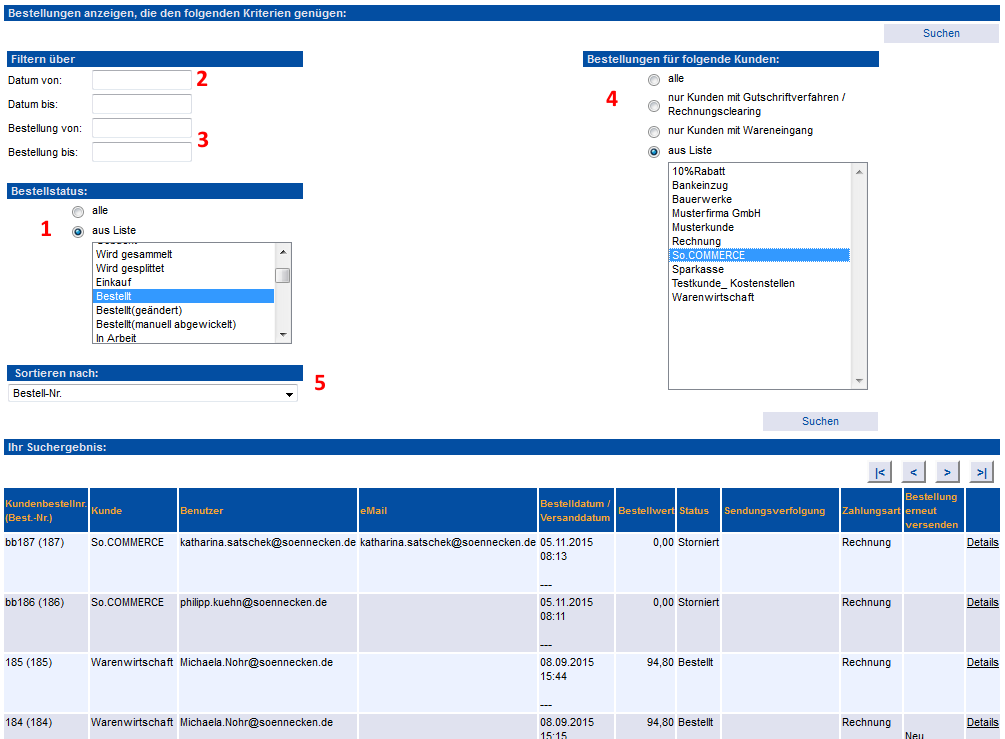
2.8 Änderungshistorie
In der Änderungshistorie werden sämtliche Änderungen im So.CONNECT festgehalten.
Hier haben Sie über die Filtereinstellung die Möglichkeit, nach einer gewünschten Änderung zu suchen. In den aktuellen Änderungen werden Änderung der letzten Woche gespeichert. Alle anderen Änderungen finden Sie unter den archivierten Änderungen.
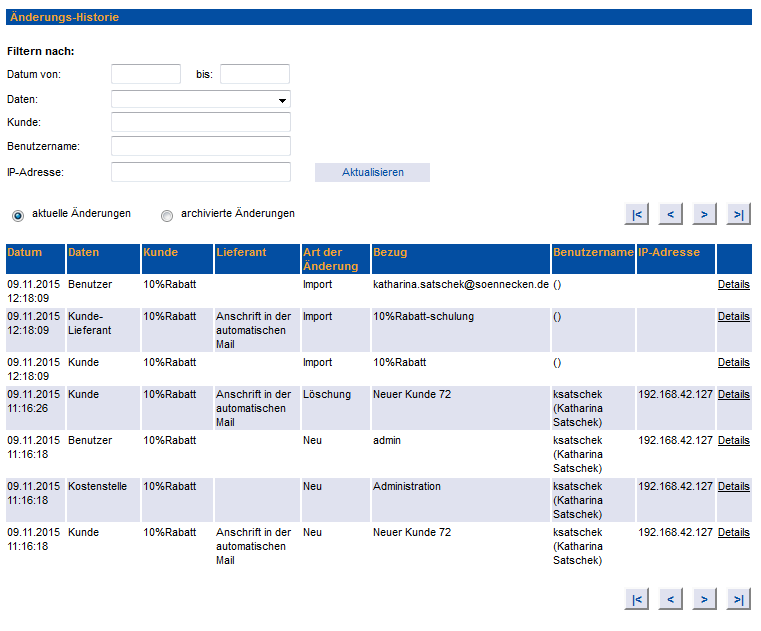
2.9 E-Mail
Mit dieser Funktion können von einer zentralen Stelle aus alle Benutzer oder alle Benutzer eines ausgewählten Kunden, die eine E-Mail-Adresse eingetragen haben, per E-Mail informiert werden. Sie können hier den Absender, den Betreff und den Informationstext festlegen.
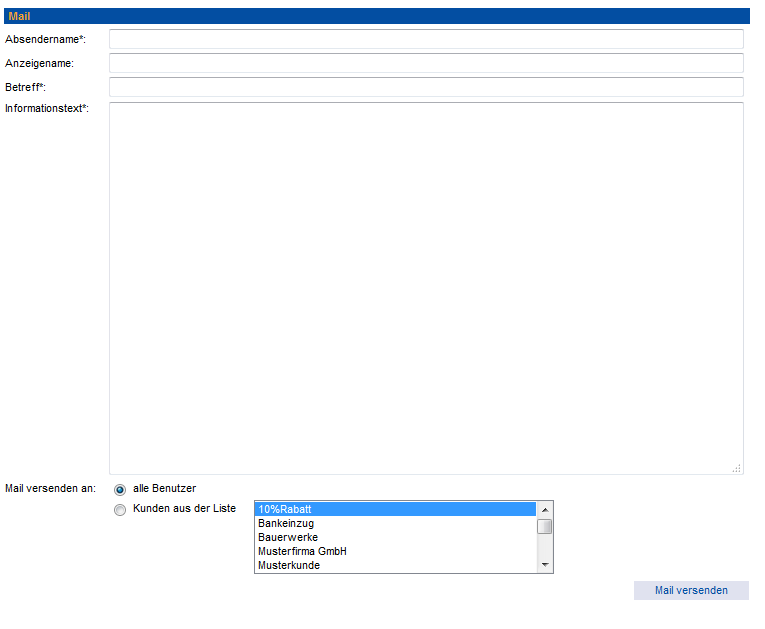
2.10 Service
Im Servicebereich liegen sämtliche Vorlagen und Handbücher für Sie bereit.