Voraussetzungen
- Das Modul C.VII „Vermarktung” wurde beauftragt.
3.4.1 Individuelle Marken- und Themenshops
3.4.1.1 Grundlegendes zu Marken- und Themenshops
Die Marken- und Themenshops bieten im Shop die Möglichkeit, Marken, Produkte und interessante Themen zusätzlich hervorzuheben. Sie können werblich beschrieben und durch Aktionen und Banner weiter in ihrer Wertigkeit für den User untermauert werden. Soennecken erstellt zentrale Marken- und Themenshops, die allen So.COMMERCE-Händlern im Standardpaket zur Verfügung stehen.
Mit dem Modul „Vermarktung“ haben Sie zusätzlich die Möglichkeit, eigene Marken- und Themenshops anzulegen. Diese Funktion wird über den E-Commerce-Support freigeschaltet.
Diese Shops sind über den Header von jeder Shopseite aus erreichbar. Zusätzlich werden sie auf der Startseite weiter unten über den Markenshopteppich und den Container „Marken- und Themenshops“ beworben. Als zusätzliches Angebot werden diese Shops auf der „no result“ Seite angezeigt. Diese Seite wird aufgerufen, wenn über die Freitextsuche kein Ergebnis zur Suchanfrage ausgegeben werden kann.
3.4.1.2 Markenshops
Die Markenshops zeigen dem Besucher Ihres Shops Ihre Markenkompetenz und die Vielfältigkeit Ihres Angebotes. Sucht ein Kunde Produkte einer bestimmten Marke, so kann er über einen Markenshop exklusiv in diesem Umfeld recherchieren. Zusätzlich wird er zu weiteren passenden Produkten aus der Markenwelt inspiriert.
Die Markenshops können Sie an vielen Stellen im So.COMMERCE bewerben:
- Flyout-Shops und Startseiten-Container „Markenshops” sowie der Markenteppich (automatisch)
- zusätzliche Bewerbung über Teaser (auf der Startseite) oder Banner (auch auf allen Unterseiten (siehe hierzu den Abschnitt Bannermanagement
Darstellung der Markenshops im So.COMMERCE
In der oberen Navigation können Sie die Markenshops über den Button „Shops“ aufrufen. Dort werden die Markenlogos gezeigt, die sich bei Mouseover vergrößern und bei Klick den Markenshop öffnen.
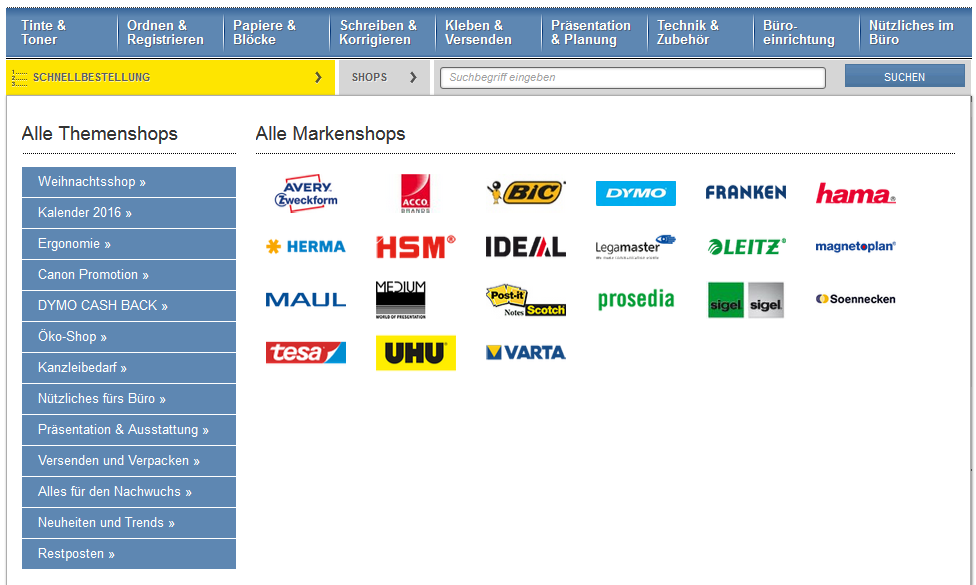
Auf der Startseite werden die Markenshops zusätzlich über den Markenteppich und den Container „Markenshops“ beworben.
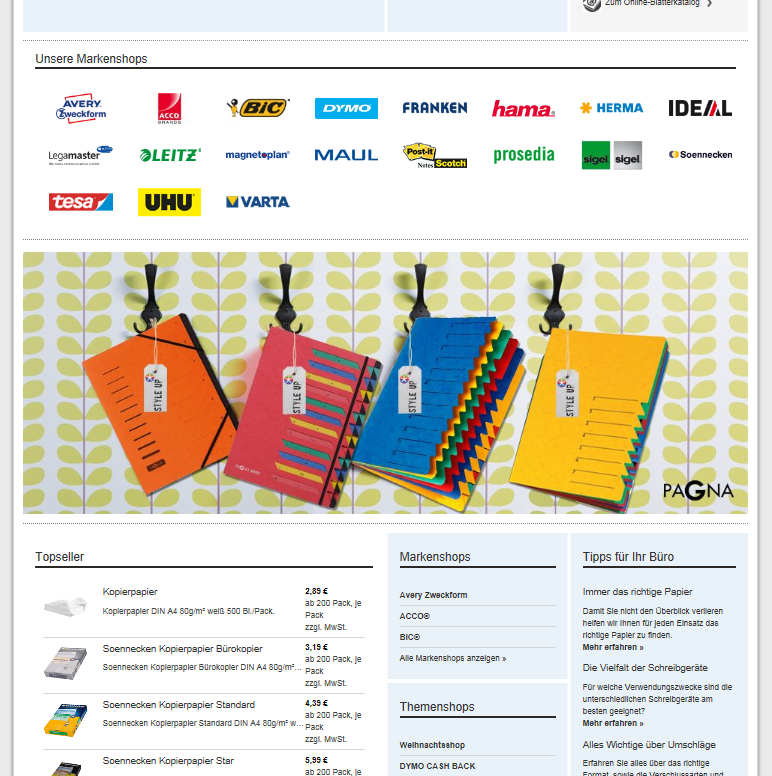
Bei Klick auf „Alle Markenshops“ wird die Markenshopübersicht mit den Herstellerlogos und den Sortimentsbereichen angezeigt. In der linken Navigation werden die Markenshops aufgelistet.
Markenshopübersicht:
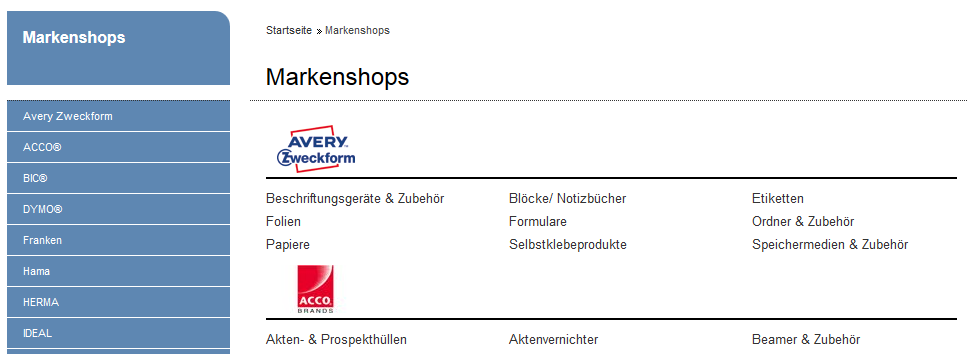
Bei Klick auf ein Herstellerlogo wird der Markenshop geöffnet:
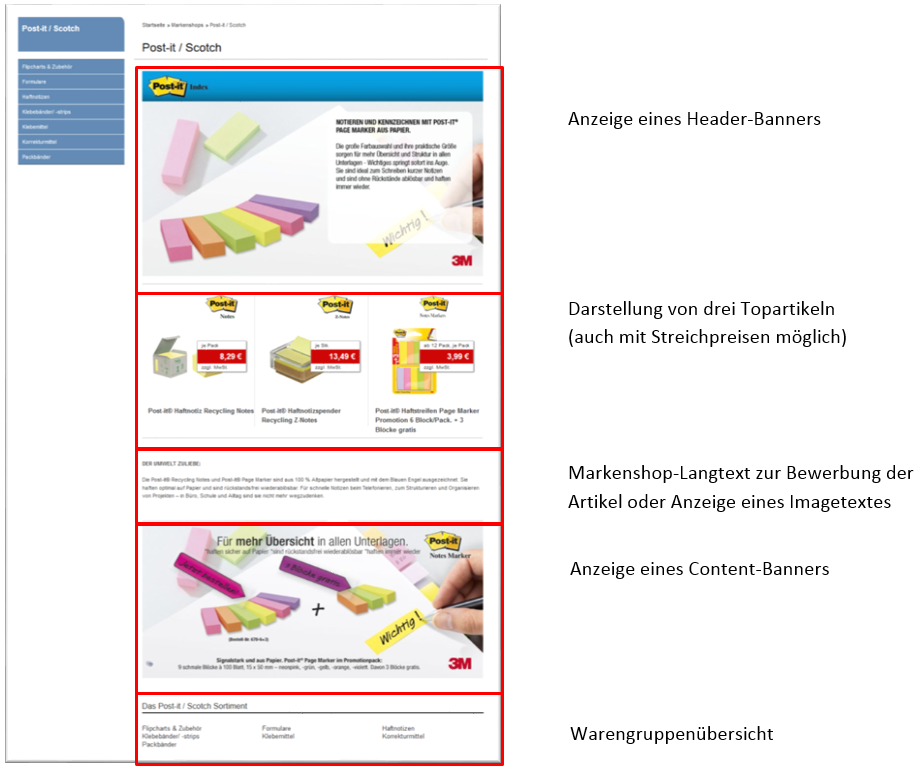
Die Warengruppen links in der Navigation oder unterhalb des Content-Banners führen in die Artikelliste.
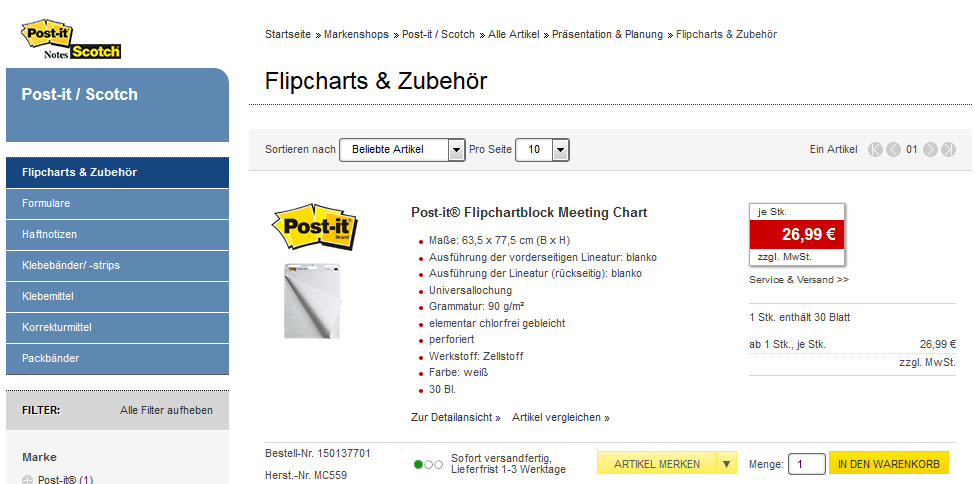
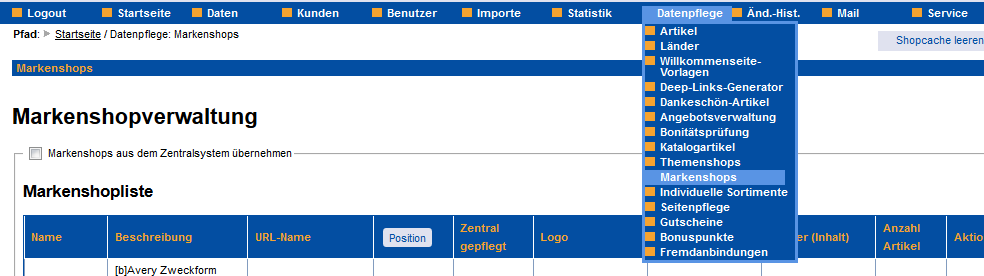
Im Standard werden die Markenshops von Soennecken (also aus dem Zentralsystem) übernommen.
Um Ihren eigenen Markenshop zu pflegen, müssen Sie diesen Haken entfernen.
Bitte beachten Sie: Es werden weiterhin alle zentral gepflegten Markenshops übernommen, aber als inaktiv in Ihrer Markenshopverwaltung angezeigt. Nur wenn Sie die zentral gepflegten Markenshops aktivieren, werden sie im Frontend angezeigt. Somit nutzen Sie weiterhin die Pflege von Soennecken, jedoch kann es nicht zu Kollisionen mit selbst angelegten Markenshops kommen.
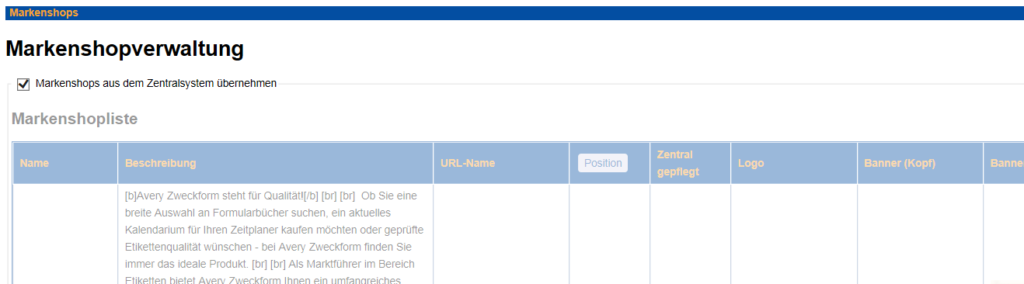
Wenn der Haken entfernt wird, werden alle zentralen Markenshops als inaktiv angezeigt.
Über die Drop-downs werden die Markenshops in der gewünschten Reihenfolge aktiviert und über den Button „Position“ wird diese Pflege gespeichert.
Über „Markenshop anlegen“ am Ende der Markenshopliste wird die Pflege eines neuen Markenshops aufgerufen. Einen bestehenden Markenshop können Sie rechts über die Links „bearbeiten“ oder „löschen“ ändern.
Pflege des Reiters „Kopfdaten“
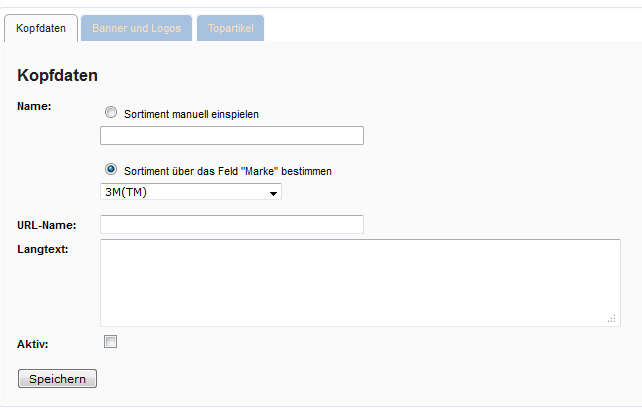
Name: Im Reiter „Kopfdaten“ selektieren Sie im ersten Schritt das Sortiment. Am einfachsten ist es, über die Auswahl der Marke über das Feld „Marke“ das Sortiment automatisch zu füllen. Wählen Sie über das Drop-down Feld einfach die jeweils gewünschte Marke.
Soll ein individuelles Sortiment hinterlegt werden, wählen Sie hier die Einstellung „Sortiment manuell einspielen“ und vergeben einen Namen.
URL-Name: Der „URL-Name“ legt den Link zum Markenshop fest (z. B.: leitzmarkenshop).
Langtext: Mit diesem Text beschreiben Sie die Artikel im Markenshop bzw. die Marke an sich zusätzlich. Sie können hier mit folgenden BB-Codes arbeiten, um den Text zu formatieren:
Zeilenumbruch: [br]
Fetter Text: [b] fetter Text [\b]
Aktiv: Durch Anklicken der Checkbox aktivieren Sie den Markenshop für das Frontend.
Nachdem die Eingaben gespeichert wurden, können Sie über das Feld „Sortiment einlesen“ ein individuelles Sortiment hinterlegen. Hier müssen Sie die gewünschten Artikel in Form einer Exceldatei hochladen.
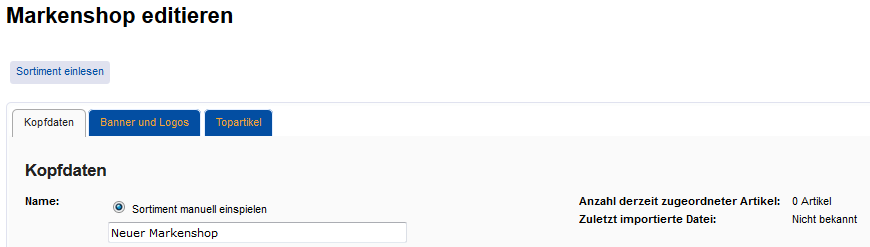
Erstellen der Exceldatei:
Die Vorlagen für den Datenimport finden Sie im So.CONNECT im Bereich „Service“. Menüpunkt „Service“ à Verzeichnis „Vorlagen“ à „Importvorlage_Themen- und Markenshop.xls“
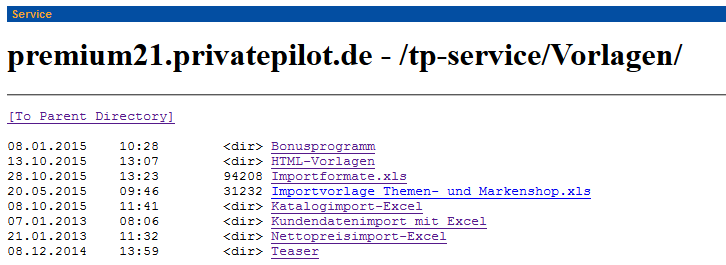
- Alle Spalten der Exceldatei müssen vorhanden sein, auch wenn es keine Topartikel gibt und diese Spalten deshalb leer sind.
- Es müssen genau drei Topartikel gepflegt sein, sonst werden keine Topartikel angezeigt.
- Soll ein Topartikel einen Streichpreis haben, so müssen Sie zwingend ein Gültigkeitsdatum hinterlegen.
- Die Datei muss im Excelformat Excel 97-2003 abgespeichert werden.
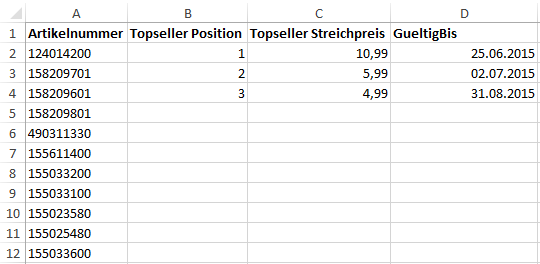
Die Anzahl der importierten Artikel und den Namen der importierten Datei sehen Sie anschließend in der Kopfdaten-Übersicht.
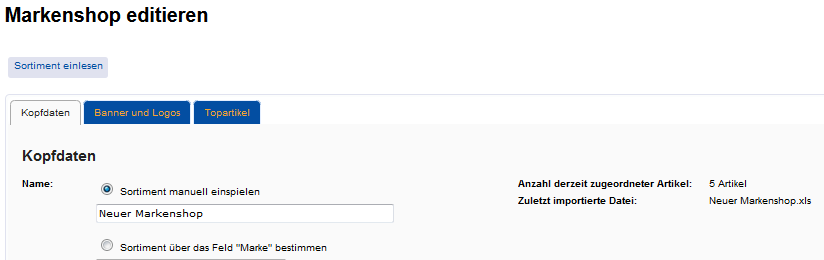
Pflege des Reiters „Banner und Logos“
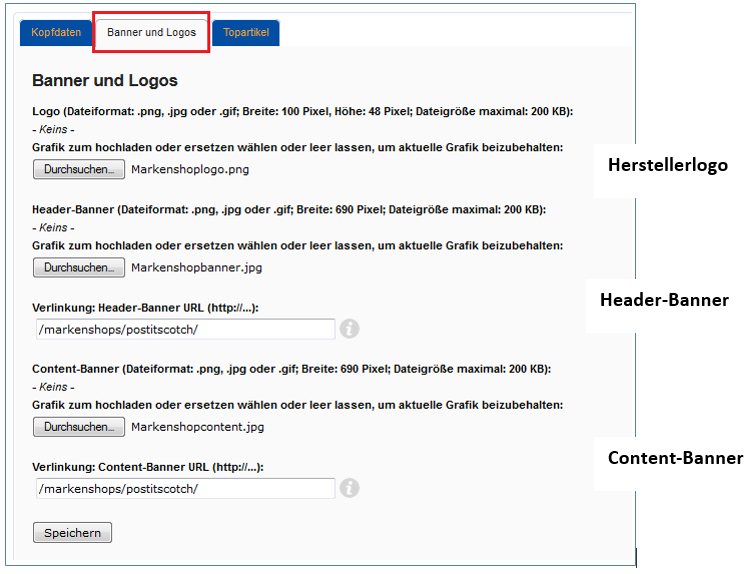
Beachten Sie, dass die Grafiken eine Breite von 690 Pixel haben und eine maximale Dateigröße von 200 KB. Die Höhe ist variabel. Bestätigen Sie immer mit „gewählte Grafiken hochladen“.
Das Herstellerlogo wird später automatisch auch für die Anzeige im Flyout-Shop und im Markenteppich auf der Startseite verwendet.
Anzeige von klickbaren Bannern
Über die Funktion „Datenpflege“ à „Seitenpflege“ sind die Marken- und Themenshops ebenfalls erreichbar. Über die Bannerpflege dort können Sie auch klickbare Banner hinterlegen.
Pflege des Reiters „Topartikel“
Auf dem Reiter „Topartikel“ können Sie manuell Topartikel pflegen, wenn Sie diese nicht über die Sortimentsliste importiert haben. Voraussetzung: Das Sortiment für den Markenshop ist bereits hinterlegt.
Tragen Sie im Feld „Artikelnummer“ die gewünschte Artikelnummer des ersten Topartikels ein und bestätigen Sie Ihre Eingabe mit „Topartikel hinzufügen“.
Es müssen immer genau drei Artikel gepflegt sein.
Optional können Sie einen Streichpreis inkl. eines entsprechenden Aktionszeitraums (Pflichtfeld) angeben.
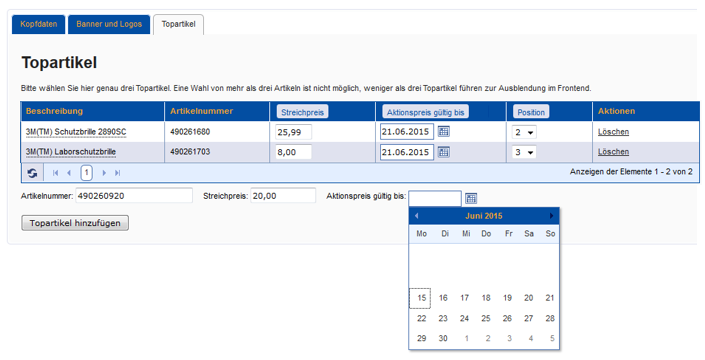
Über den Link „Löschen“ werden die Artikel aus der Liste wieder entfernt.
„Position“ und „Streichpreis“ der Topartikel können Sie in der Liste bearbeiten. Bestätigt wird die Eingabe jedoch erst durch Klicken des entsprechenden Buttons „Position“ im Spaltenkopf.
Pflege der Markenshopübersicht
Die Markenshopübersicht setzt sich aus allen gepflegten Markenshops zusammen. Zusätzlich können auf der Übersicht über allen Markenshops noch ein Banner (Markenshoplistenbanner), ein Langtext (Markenshoplistenlangtext) sowie drei Topartikel hinterlegt werden. Gepflegt werden sie wie im Markenshop selbst.
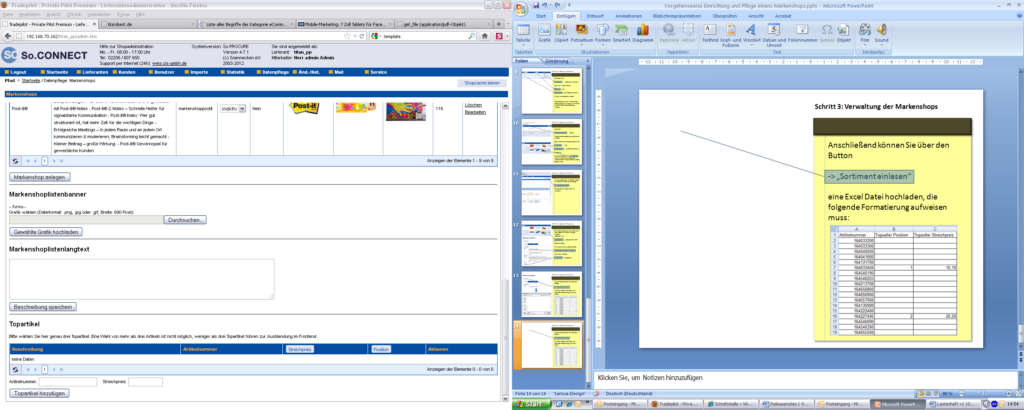
3.4.1.3 Themenshops
Themenshops können sehr unterschiedlich gestaltet sein. Hier können Sie als Händler Beratungskompetenz zeigen oder auch exklusive Artikel wirkungsvoll präsentieren oder z. B. auch Restposten bündeln und in einem Sammelpunkt verkaufsaktiv anzeigen.
Die Themenshops lassen sich an vielen Stellen im So.COMMERCE bewerben:
- Flyout „Shops“ und Startseiten-Container „Themenshops” (automatisch)
- zusätzliche Bewerbung über Teaser (auf der Startseite) oder Banner (auch auf allen Unterseiten (siehe hierzu den Abschnitt Bannermanagement)
Darstellung der Themenshops im So.COMMERCE
Die Themenshops sind auf jeder Seite – analog zu den Markenshops – über den Button „Shops“ erreichbar und werden im Flyout links als Buttons angezeigt. Über die Buttons gelangt der Benutzer direkt in einen Themenshop. Über die Überschrift „Alle Themenshops“ gelangt man auf die Themenshopübersicht.
Themenshops im Flyout:
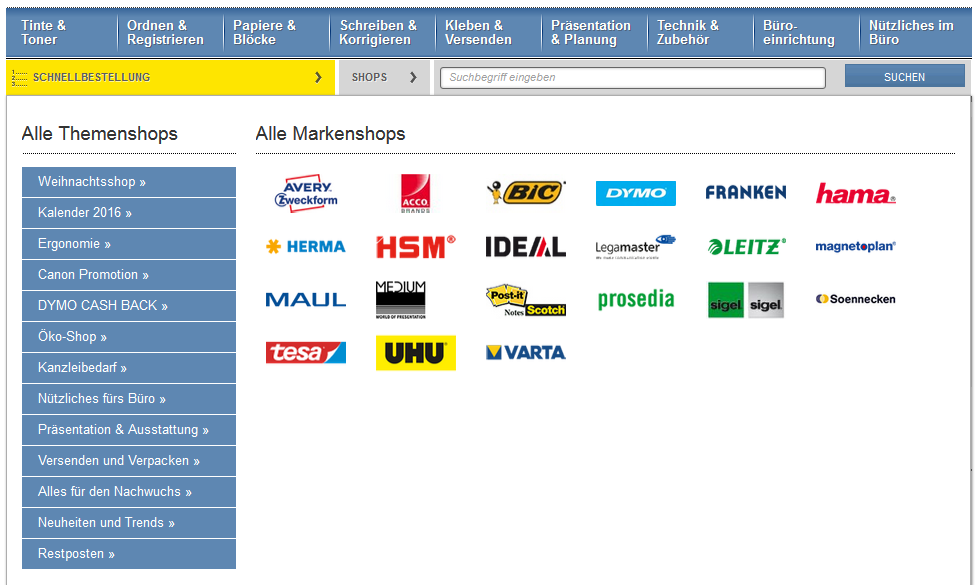
Zusätzlich werden die ersten drei Themenshops auf der Startseite unten neben dem Ratgeber angezeigt. Durch die Doppeltplatzierung wird die Klick-Wahrscheinlichkeit erhöht.
Themenshops unten auf der Startseite:
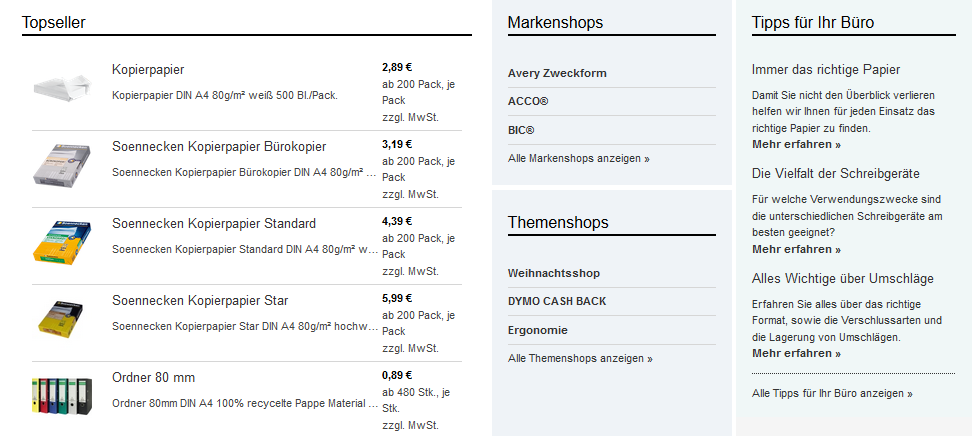
Auch hier gelangt man über einen Link auf Wunsch in die Übersicht über alle Themenshops, in der bereits etwas mehr Details zu den Themen zur Verfügung stehen.
Themenshopübersicht:
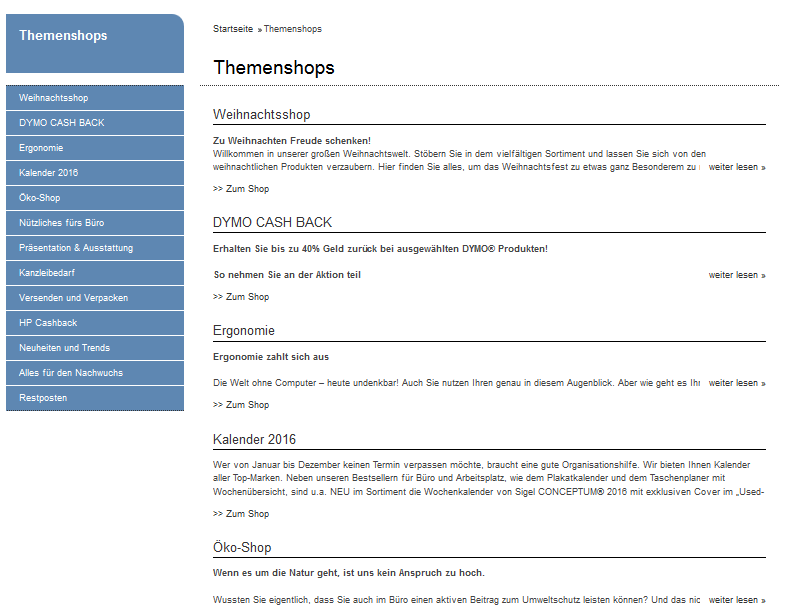
Hat der Benutzer nicht bereits auf der Startseite einen Themenshop gewählt, so kann er hier ebenfalls in die Details eines Themenshops einsteigen.
Detailansicht eines Themenshops:
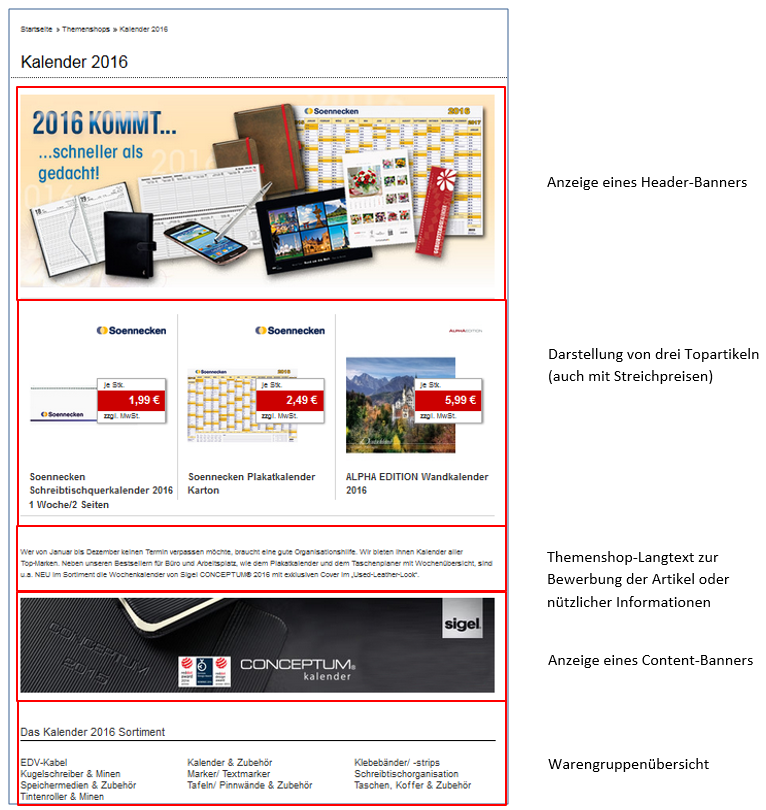
Mit Bannern, Texten und einer Übersicht über das verfügbare Sortiment wird das Thema dem Benutzer nähergebracht. Im Idealfall wählt er dann einen Artikel oder ein Sortiment aus und legt ihn in den Warenkorb.
Wählt der Benutzer ein Sortiment aus, so befindet er sich weiterhin in der Navigation innerhalb des Themenshops und kann sich dort weiter bewegen.
Themenshop-Artikelliste:
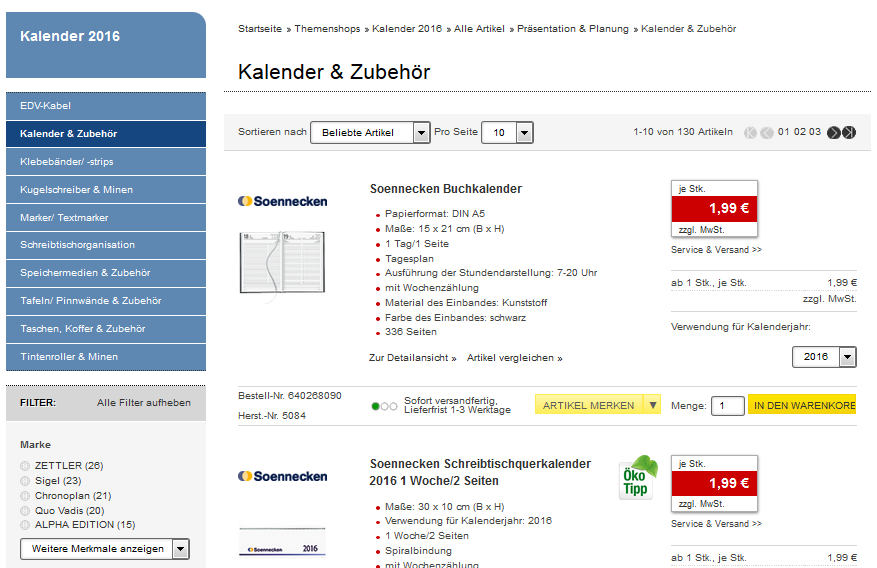
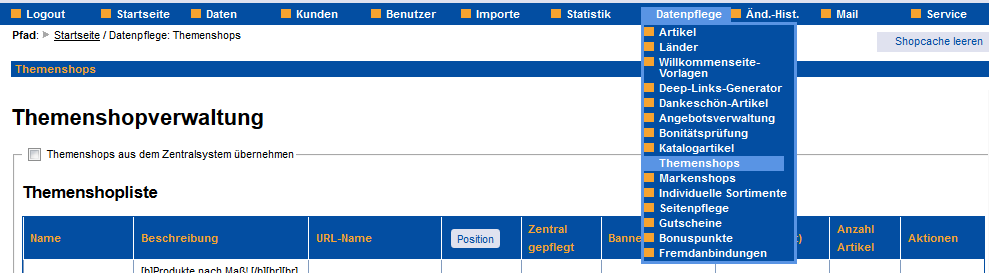
Zunächst müssen Sie entscheiden, ob Sie die Themenshops aus dem zentralen System übernehmen wollen oder nicht. Entfernen Sie den Haken, dann werden alle zentralen Themenshops auf „inaktiv“ gesetzt und der Schalter „Themenshop anlegen“ wird freigeschaltet.
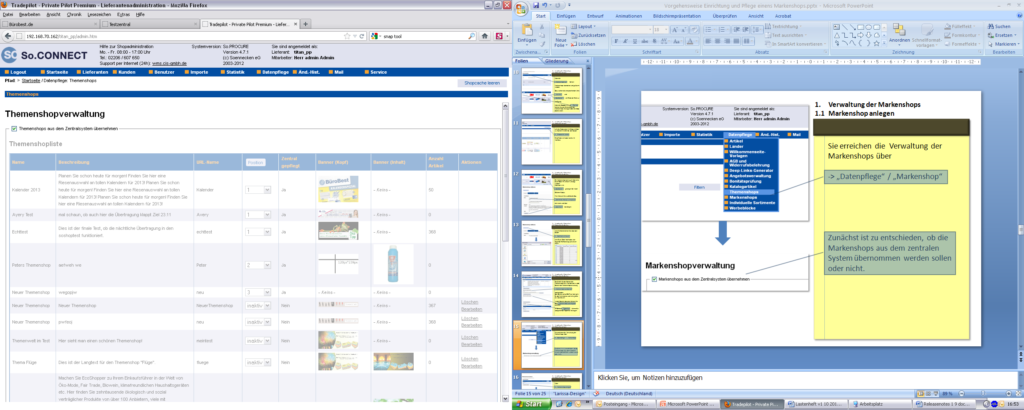
Über „Themenshop anlegen“ können Sie einen neuen Themenshop anlegen.
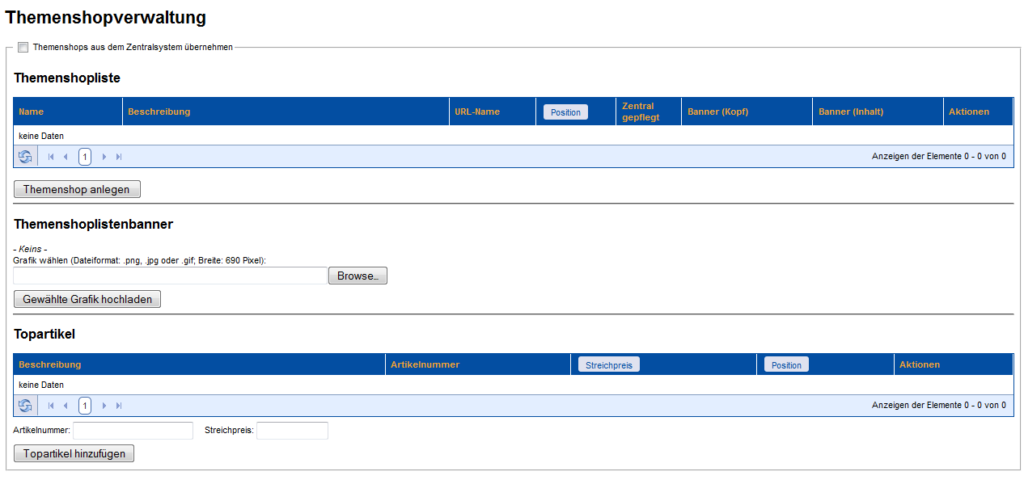
Pflege des Reiters „Kopfdaten“
Bevor das Themenshopsortiment eingespielt werden kann, müssen Sie im Reiter „Kopfdaten“ die folgenden Felder ausfüllen:
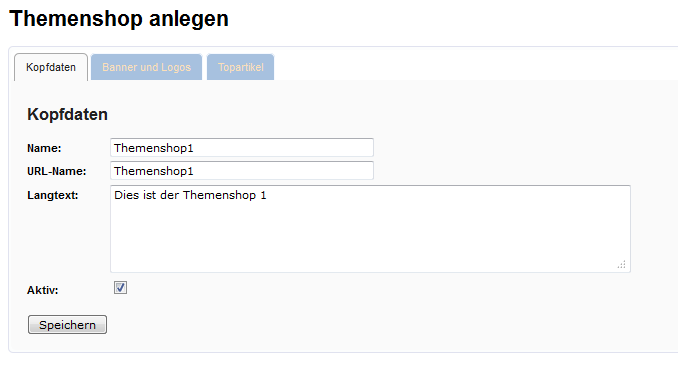
Name: Name des Themenshops à Anzeige im Frontend
URL-Name: eindeutiger Shopname zur Bildung der URL (z. B.: preisaktion)
Langtext: Tragen Sie hier einen werblichen Text ein, der dem Benutzer hilft, sich auf die Themenwelt einzulassen und der Interesse an der Auswahl eines Artikels weckt. Um den Text leserfreundlicher zu gestalten, können Sie zwei BB-Codes verwenden:
Zeilenumbruch: [br]
Fetter Text: [b] fetter Text [\b]
Aktiv: Durch Anklicken der Checkbox ist der Themenshop für das Frontend aktiviert. Am besten pflegen und überprüfen Sie erst alle weiteren Reiter und setzen diesen Haken zum Schluss.
Über „Speichern“ werden die Einstellungen dauerhaft gespeichert.
Nachdem die Eingaben gespeichert wurden, können Sie über das Feld „Sortiment einlesen“ ein individuelles Sortiment hinterlegen. Hier müssen Sie die gewünschten Artikel in Form einer Exceldatei hochladen.
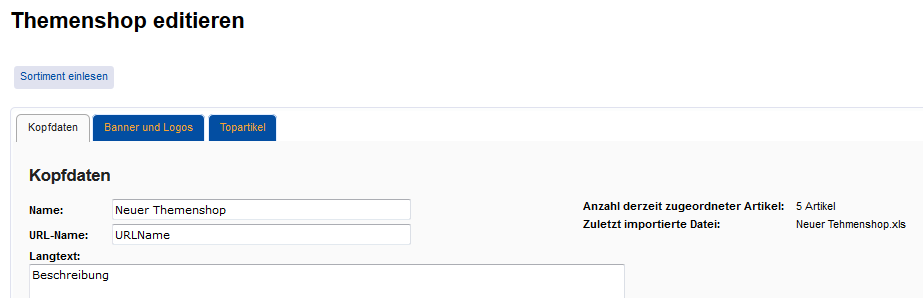
Erstellen der Exceldatei:
Die Vorlagen für den Datenimport finden Sie im So.CONNECT im Bereich „Service“. Menüpunkt „Service“ à Verzeichnis „Vorlagen“ à „Importvorlage_Themen- und Markenshop.xls“
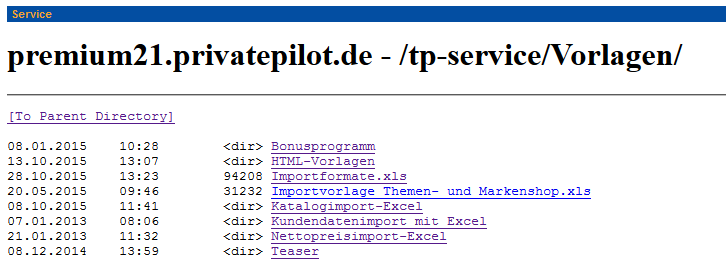
- Alle Spalten der Exceldatei müssen vorhanden sein, auch wenn es keine Topartikel gibt und diese Spalten deshalb leer sind.
- Es müssen genau drei Topartikel gepflegt sein, sonst werden keine Topartikel angezeigt.
- Soll ein Topartikel einen Streichpreis haben, so muss zwingend ein Gültigkeitsdatum hinterlegt werden.
- Die Datei muss im Excel-Format Excel 97-2003 gespeichert werden.
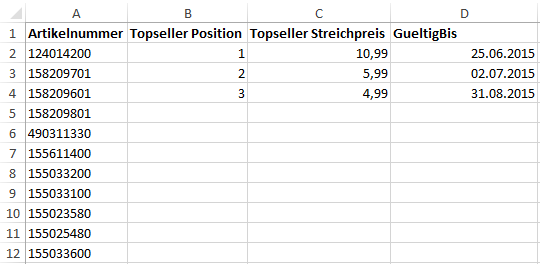
Dann laden Sie das gewünschte Sortiment hoch, indem Sie den Button „Sortiment einlesen“ betätigen. Die Anzahl der importierten Artikel und den Namen der importierten Datei sehen Sie anschließend in der Kopfdaten-Übersicht.
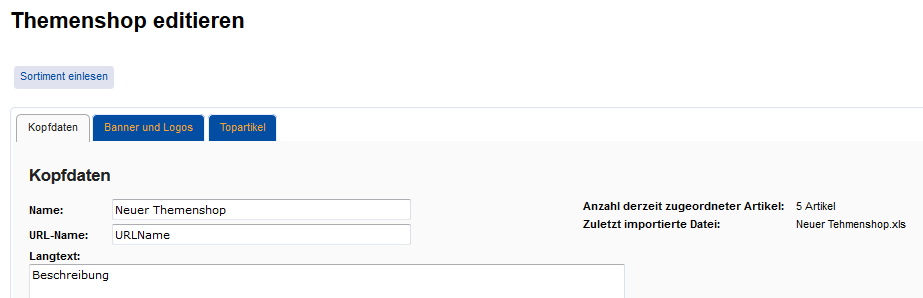
Pflege des Reiters „Banner und Logos“
Auf dem Reiter „Banner und Logos“ können Sie folgende Grafiken hochladen:
- Header-Banner
- Content-Banner
Bitte beachten Sie, dass die Grafiken eine Breite von 690 Pixel haben und eine maximale Dateigröße von 200 KB. Die Höhe ist variabel. Bestätigen Sie mit „gewählte Grafiken hochladen“.
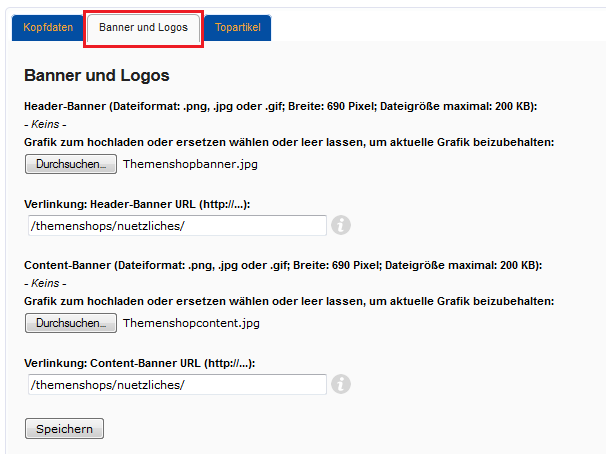
Anzeige von klickbaren Bannern
Über die Funktion „Datenpflege“ à „Seitenpflege“ sind die Marken- und Themenshops ebenfalls erreichbar. Über die Bannerpflege dort können auch klickbare Banner hinterlegt werden.
Pflege des Reiters „Topartikel“
Im Reiter „Topartikel“ können Sie manuell Topartikel pflegen, wenn Sie diese nicht über die Sortimentsliste importiert haben. Voraussetzung: Das Sortiment für den Themenshop ist bereits hinterlegt.
Tragen Sie im Feld „Artikelnummer“ die gewünschte Artikelnummer des ersten Topartikels ein und bestätigen Sie Ihre Eingabe mit „Topartikel hinzufügen“.
Es müssen immer genau drei Artikel gepflegt sein.
Optional können Sie einen Streichpreis inkl. eines entsprechenden Aktionszeitraums (Pflichtfeld) angeben.
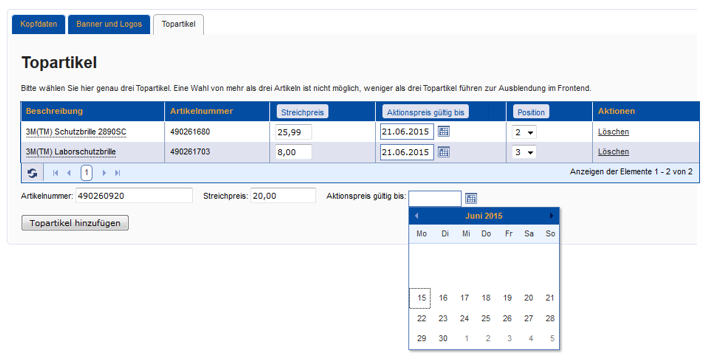
Über den Link „Löschen“ werden die Artikel aus der Liste wieder entfernt.
„Position“ und „Streichpreis“ der Topartikel können Sie in der Liste bearbeiten. Bestätigt wird die Eingabe jedoch erst durch Klicken des entsprechenden Buttons „Position“ im Spaltenkopf.
Pflege der Themenshopübersicht
Die Themenshopübersicht setzt sich aus allen gepflegten Themenshops zusammen. Zusätzlich können auf der Übersicht über allen Themenshops noch ein Banner (Themenshoplistenbanner), ein Langtext (Themenshoplistenlangtext) sowie drei Topartikel hinterlegt werden. Sie werden wie im Themenshop gepflegt.
Pflege für die Themenshopübersicht:
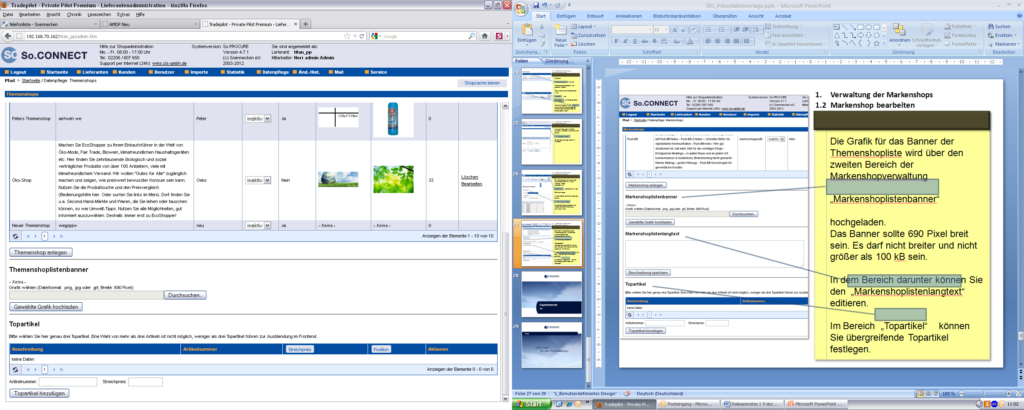
3.4.1.4 Handling der Marken- und Themenshops im Alltag
Um den Überblick über alle selbst gepflegten Shops zu behalten ist es hilfreich, einen Mediaplan je Kalenderjahr anzulegen. Tragen Sie dort ein, wann welche Shops freigeschaltet wurden und gegebenenfalls, wann sie wieder aus der Shopansicht entfernt werden sollten. So ist z. B. ein Themenshop „Weihnachten“ nach dem 24.12. nicht mehr aktuell. Stattdessen könnte der Themenshop „Karneval“ anschließend aktiviert werden. Überprüfen Sie Ihre begleitende Werbung (in Teasern oder Bannern) ebenfalls auf Aktualität.
Markenshops können grundsätzlich lange aktiviert bleiben. Dennoch müssen Sie auch hier einen regelmäßigen Blick in die Shops werfen, um sicherzustellen, dass Banner und Texte noch zum derzeitigen Sortiment passen oder gegebenenfalls Streichpreise verändert werden müssen.
3.4.2 Dankeschönartikel (Gratis Artikel)
Die Dankeschönartikel sind ein Vermarktungsinstrument, mit dem ein Besteller bei jedem Kauf einen zusätzlichen Kaufanreiz erhält. Er wird also bei jeder Bestellung belohnt und muss nicht – wie bei Bonussystemen – auf seine Prämie ansparen.
Der Besteller erhält je Nettowarenwert einen Gratisartikel, den er sich aus einer Liste von (Dankeschön-)Artikeln auswählen kann.
Darstellung im Warenkorb:

Über den Schalter „Zur Geschenkauswahl“ rechts gelangt der Kunde in die Gesamtübersicht aller verfügbaren Dankeschönartikel.
Darstellung auf der Übersichtsseite:
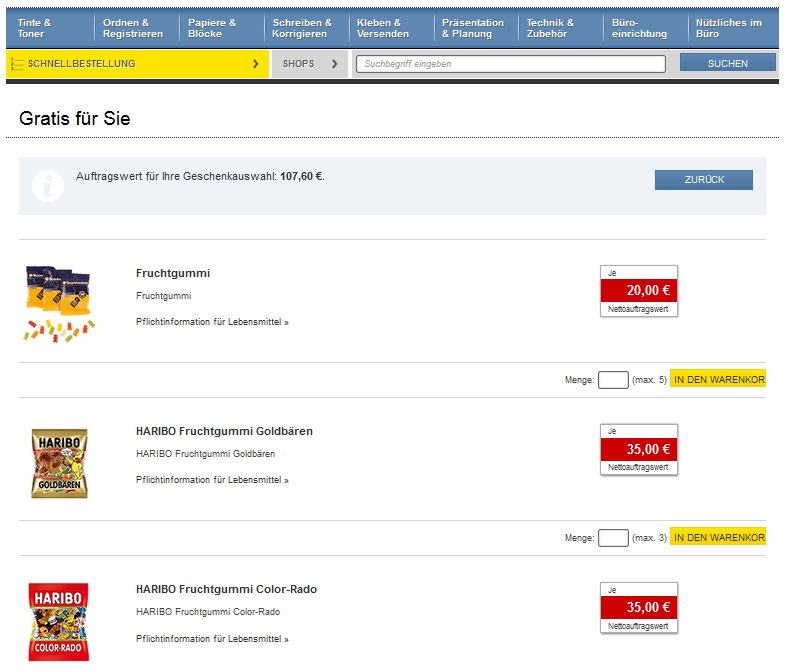
3.4.2.1 Zentrale Dankeschönartikel
Soennecken pflegt für die Gruppe „BüroBest“ zentral einige Dankeschönartikel. Analog ist dies für die Händlergruppe möglich. Jeder Händler entscheidet für sich, ob
- er die zentralen Dankeschönartikel verwendet,
- er eigene Dankeschönartikel definiert oder
- er keine Dankeschönartikel einsetzt.
Diese Information benötigt der E-Commerce-Support zur Administration des Shops und wird bei der Bestellung abgefragt. Die zentralen Dankeschönartikel sind Bestandteil des Standardpakets.
3.4.2.2 Eigene Dankeschönartikel
Werden die Dankeschönartikel nicht zentral eingestellt, so können Sie dies selbst tun.
Hinweis:
So.COMMERCE kann Artikel entweder als Dankeschönartikel oder als Kaufartikel betrachten. Alle Dankeschönartikel sind demnach nicht mehr im verkäuflichen Sortiment enthalten.
Soll ein Dankeschönartikel auch verkäuflich sein, dann ist es erforderlich, den Dankeschönartikel mit einer eigenen Artikelnummer in das Shopsortiment aufzunehmen. Da dieser Artikel jedoch nicht mit dieser Artikelnummer bei Soennecken gelistet ist, muss er über das eigene Lager ausgeliefert werden.
Importdatei erstellen:
Die Vorlagen für den Datenimport finden Sie im So.CONNECT im Bereich „Service“. Menüpunkt „Service“ à Verzeichnis „Vorlagen“ à Verzeichnis „Katalogimport-Excel“ à „Excelvorlage für Datenimport V14“
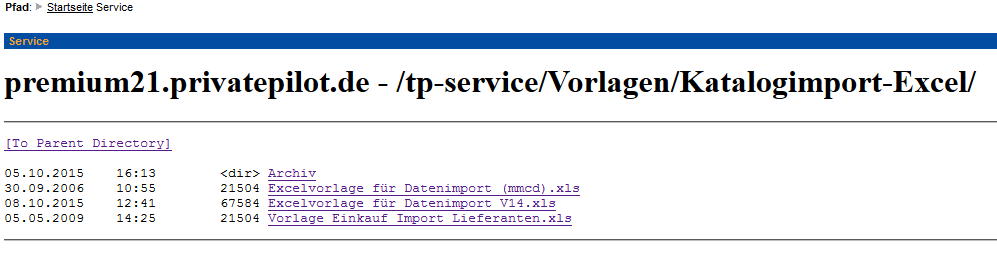
Laden Sie die Datei „Excelvorlage für Datenimport V14.xls“ herunter und benennen Sie die Datei entsprechend um.
Eine Datensatzbeschreibung für die Datei finden Sie im So.CONNECT im Bereich „Service“. Menüpunkt „Service“ à Verzeichnis „Vorlagen“ à „Importformate.xls“.
Importplanung für Dankeschönartikel:
Bei der Planung des Katalogimports beziehen Sie sich auf den Punkt 3.2.4.1 b à Planung eines individuellen Katalogimports.
Hinweis:
Bitte verwenden Sie keine Artikelnummern von Artikeln, die bereits im Shop existieren. Die Dankeschönartikel sollten als zusätzliche Artikel angelegt werden.
Das Katalogkennzeichen muss auf 1 gesetzt werden!
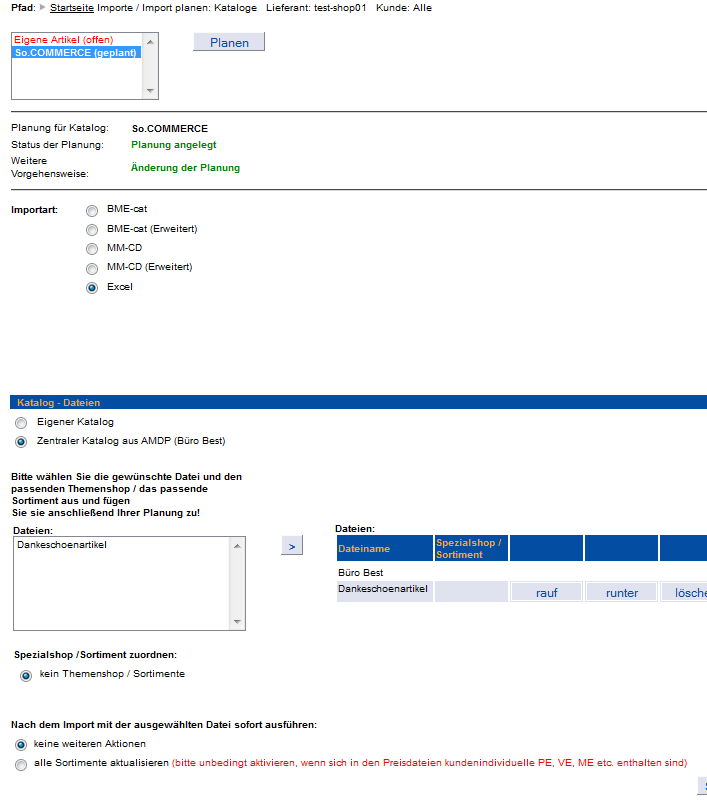
Gratis-Artikel erstellen:
Wählen Sie im Menüpunkt „Datenpflege“ à „Gratis-Artikel“ aus. Klicken Sie auf „Gratis-Artikel anlegen“.
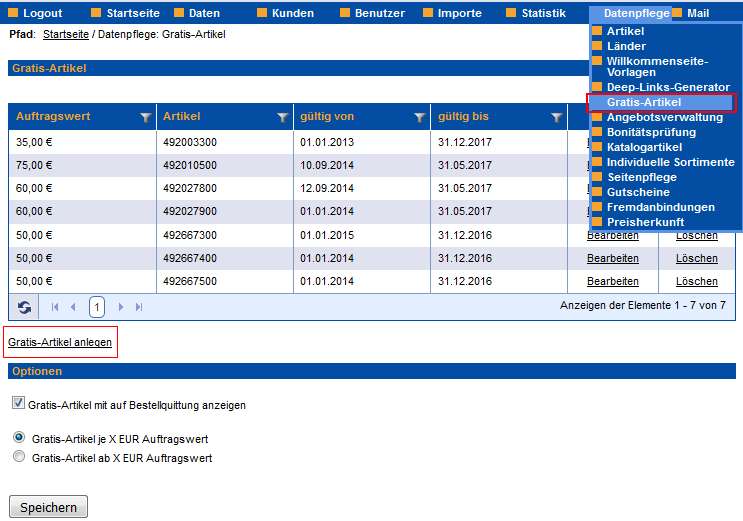
Tragen Sie „Auftragswertgrenze“, „Artikelnummer“, „Gültig von“ und „Gültig bis“ ein und speichern Sie die Eingabe.
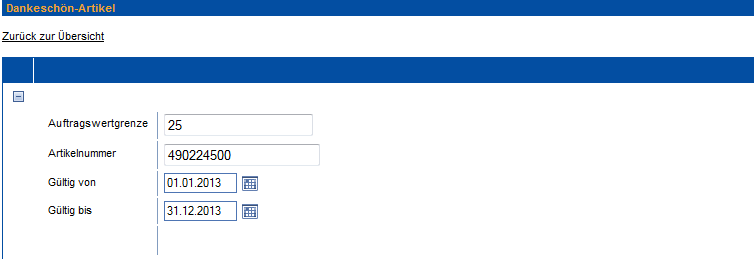
Der Artikel kann nun als Gratis-Artikel ausgewählt werden.
Gratis-Artikel können nach zwei verschiedenen Modi vergeben werden, die auf der Gratis-Artikel-Seite eingestellt werden.
Als Standard aktiviert, ist „Gratis-Artikel je X EUR Auftragswert“.
Alternativ dazu können Gratis-Artikel auch „ab X EUR Auftragswert“ gewählt werden.
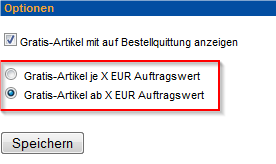
Dies hat zur Folge, dass ein Benutzer nur noch einen einzigen Gratisartikel in den Warenkorb legen kann wenn er den gesetzten Auftragswert überschreitet. Selbstverständlich können bei diesem Modus auch mehrere Gratis-Artikel im System konfiguriert werden (ggfs. auch mit verschiedenen Auftragswertgrenzen), allerdings muss sich der Benutzer für einen dieser Artikel entscheiden.
Besonderheiten
- Ist im Shop genau ein Gratis-Artikel konfiguriert und überschreitet der Benutzer die eingestellte Auftragswertgrenze, so wird dieser Gratis-Artikel automatisch in den Warenkorb gelegt. Zusätzlich erscheint dazu ein Hinweis:
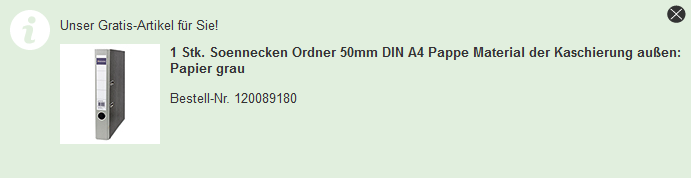
- Ändert der Benutzer im Warenkorb die bestellten Artikelmengen, so kann es vorkommen, dass der Auftragswert unter den nötigen Auftragswert der bzw. des Gratis-Artikels fällt. In diesem Fall werden im Warenkorb befindliche Gratis-Artikel entsprechend reduziert. Zusätzlich erhält der Benutzer eine Information hierzu (dieses Verhalten gilt auch für die „je X EUR Auftragswert“ Option):

3.4.3 Gutscheine
3.4.3.1 Grundlegendes zu Gutscheinkampagnen
Gutscheinaktionen stellen ein Vermarktungsinstrument dar, das in den letzten Jahren zunehmend an Bedeutung gewonnen hat.
Ziel dieser Vermarktungsstrategie ist – je nach Gestaltung des Gutscheinkonzepts –, mithilfe eines Kaufanreizes durch einen geldwerten Vorteil Neukunden zu akquirieren oder eine stärkere Kundenbindung aufzubauen. Wie dies durch die Funktion „Gutscheine“ des So.COMMERCE ermöglicht wird und welche Konfigurationsmöglichkeiten Sie haben, um eigene Gutscheinkampagnen zu erstellen und zentral an von Soennecken bereitgestellten Kampagnen teilzunehmen, wird im Folgenden beschrieben.
3.4.3.2 Gutscheine einsetzen
Über diesen Menüpunkt können Sie eigene Gutscheinkampagnen erstellen, an zentralen Kampagnen teilnehmen und Statistiken einsehen.
Klicken Sie im Menü „Datenpflege“ auf „Gutscheine“, gelangen Sie auf folgende Übersicht:
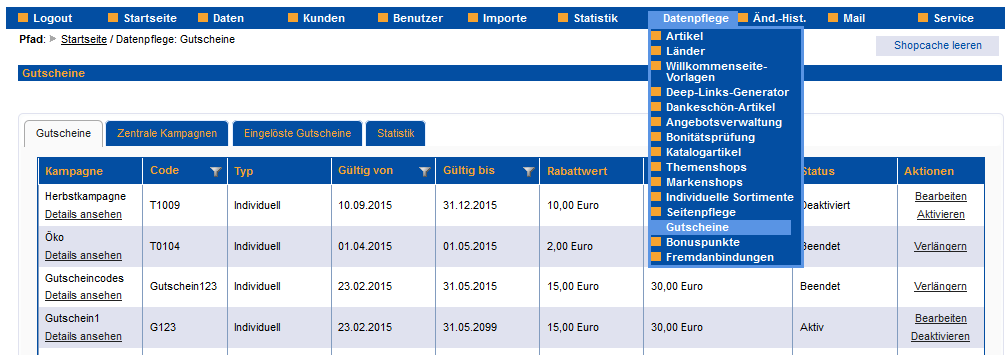
In dieser Übersicht werden vier Reiter zur Wahl angeboten:
- Gutscheine
- Zentrale Kampagnen
- Eingelöste Gutscheine
- Statistik
Der erste Reiter „Gutscheine“ zeigt eine tabellarische Übersicht aller eigenen Gutscheinkampagnen und aller zentralen Kampagnen an, an denen Sie teilnehmen oder teilgenommen haben.
3.4.3.3 Eigene Gutscheinkampagne erstellen
Nach Klick auf den Button „Neue Kampagne anlegen“ öffnet sich folgende Sicht:
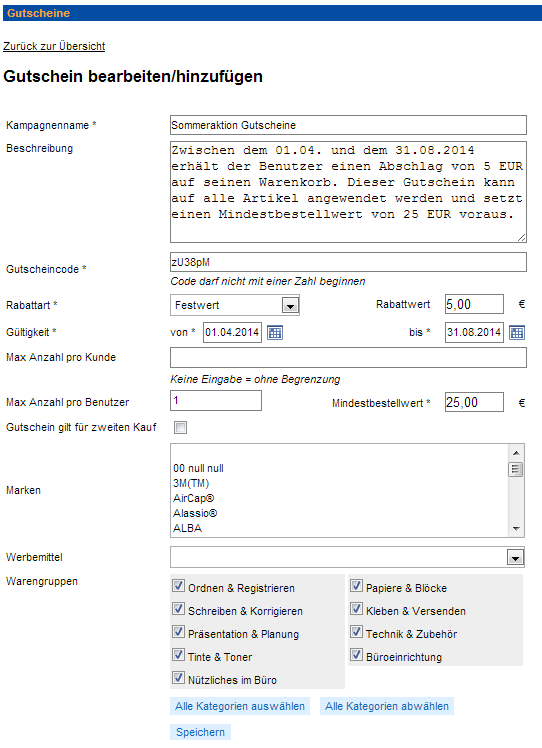
Die mit einem „*“ gekennzeichneten Felder sind Pflichtfelder und müssen somit zwingend bearbeitet werden.
Zunächst geben Sie der Kampagne einen Namen (Kampagnenname).
Die Beschreibung enthält eine Erläuterung der Kampagne und dient dokumentarischen Zwecken.
Der Gutscheincode ist der Code, den der Shopbenutzer in seinem Warenkorb angibt, um den entsprechenden Gutscheinrabatt zu erhalten. Dieser Gutscheincode muss eindeutig sein und darf nicht in einer weiteren Kampagne erneut vergeben werden. Codes aus zentralen Kampagnen beginnen immer mit einer Zahl, Ihre eigenen Kampagnen nicht. Somit sind zufällig identische Codes ausgeschlossen.
Als Rabattart können Sie wählen zwischen „Festwert“, „Prozentwert“ und „Kostenloser Versand“. Bei der Wahl „Prozentwert“ erhält der Benutzer einen prozentualen Rabatt auf seinen Warenkorb.
Der Rabattwert wird entweder als fester Eurobetrag oder als Prozentbetrag angegeben, bei „Kostenloser Versand“ entfällt die Angabe eines Rabattwerts.
Die Gültigkeit beschreibt, in welchem Zeitraum Shopbenutzer Gutscheine dieser Kampagne verwenden dürfen.
Max Anzahl pro Kunde erlaubt, die Anzahl an Gutscheinen zu limitieren, die pro Kunde (also in der Regel pro Unternehmen) verwendet werden dürfen. Achtung: Der Kunde „So.COMMERCE“ mit allen Standardbenutzern ist EIN Kunde. Wenn nichts in das Feld eingetragen wird, gibt es keine Beschränkung auf Kundenebene – dies sollte auch der Regelfall für Gutscheinkampagnen sein!
Max Anzahl pro Benutzer erlaubt, die Anzahl an Gutscheinen zu limitieren, die pro Benutzer verwendet werden dürfen. Ist die Zahl entsprechend hoch (z. B. 1.000) kann der Benutzer den Gutschein „immer“ einsetzen. Diese Option kann auch mit der Option „Max Anzahl pro Kunde“ kombiniert werden. In der Regel darf ein Gutschein nur ein Mal eingelöst werden.
Der Mindestbestellwert bestimmt, ab welchem Warenkorbwert ein Benutzer diesen Gutschein verwenden darf. Achtung: falls der Rabatt ein kostenloser Versand ist, so sollte der gewählte Mindestbestellwert niedriger sein als die übliche Versandkostenfreigrenze.
Gutschein gilt für zweiten Kauf wird weiter unten ausführlich erläutert.
Mithilfe der weiteren Optionen der Ansicht „Gutschein bearbeiten/hinzufügen“ wird definiert, für welche Produkte der Gutschein eingelöst werden darf.
Die Verwendung des Gesamtsortiments kann auf eine Auswahl an Marken, ein Werbemittel, Warengruppen oder selbst festgelegte Artikel eingeschränkt werden, wobei die ersten drei Optionen miteinander kombiniert werden können; der Gutschein darf daraufhin auf die Schnittmenge der gewählten Einschränkungen angewendet werden.
Beispiel:
Sie wählen folgende Einstellung:
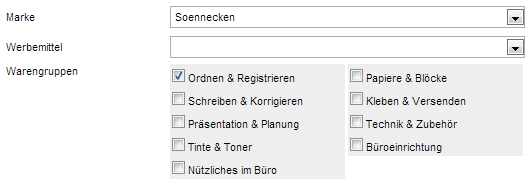
Der Shopbenutzer darf diesen Gutschein ausschließlich verwenden, wenn sein Warenkorb Artikel der Marke „Soennecken“ enthält, die Teil der Warengruppe „Ordnen & Registrieren“ sind.
Wird die Sortimentseinschränkung „Artikel“ gewählt, können entweder über das Texteingabefeld manuell Artikel (über die Artikelnummer) hinzugefügt werden oder es wird mittels des Buttons „Datei auswählen“ eine Exceldatei importiert, die alle Artikel(-Nummern) enthält, für die der Gutschein verwendet werden darf.
Aufbau der Sortimentsdatei für das Gutscheinsortiment
Der Aufbau der Exceldatei ist simpel – Sie tragen lediglich in der ersten Spalte der Exceltabelle die Artikelnummern ein, die Sie hinterlegen möchten. Es werden sowohl das Format Excel 97–2003 (.xls) als auch das Format Excel 2007 (.xlsx) unterstützt.
3.4.3.4 An zentraler Kampagne teilnehmen
Das Gutscheinmodul bietet nicht nur die Möglichkeit, eigene Kampagnen zu erstellen. Es werden zukünftig auch zentrale Kampagnen durch das Soennecken-Marketing erstellt, die Ihnen zur Verfügung stehen. Um an einer solchen zentralen Kampagne teilzunehmen, gehen Sie wie folgt vor.
Wechseln Sie in der Gutscheinübersicht auf den Reiter „Zentrale Kampagnen“.

Hier werden Ihnen sämtliche zentralen Kampagnen angezeigt, an denen Sie bisher nicht teilnehmen.
Eine zentrale Kampagne unterscheidet sich inhaltlich nicht von einer eigenen Kampagne.
Über den Link „Details ansehen“ in der Spalte „Kampagne“ können Sie die Einstellungen dieser Kampagne einsehen.
Sie können den vorgegebenen Mindestbestellwert den eigenen Vorstellungen entsprechend anpassen, die übrigen Einstellungen einer zentralen Kampagne sind unveränderbar. Über den Link „Teilnehmen“ in der Spalte „Aktionen“ können Sie an der zentralen Kampagne teilnehmen. Anschließend wird die zentrale Kampagne ebenfalls im Reiter „Gutscheine“ aufgelistet.

Um aus einer zentralen Kampagne auszusteigen, klicken Sie in der Gutscheinübersicht in der Spalte „Aktionen“ auf „Aussteigen“.
Nehmen Sie an einer zentralen Kampagne teil, so wird der darüber generierte Umsatz zentral ausgewertet. So wird der Erfolg der Kampagne gemessen.
3.4.3.5 Zweitkauf-Kampagnen (Gutschein gilt für Zweitkauf)
Eine weitere Gutscheinvariante stellt die Zweitkaufkampagne dar. Diese Kampagnenart zielt darauf ab, Shopuser zu einem zweiten Kauf zu animieren.
Die oben kurz angeschnittene Option auf der Gutschein-bearbeiten-Seite „Gutschein gilt für zweiten Kauf“ bewirkt, dass ein Benutzer, der zum ersten Mal bestellt, nach Abschluss seiner Bestellung einen Gutscheincode erhält.
Der Gutscheincode wird dem Benutzer sowohl im Shop unmittelbar nach Abschluss seiner Bestellung als auch in einer separaten E-Mail mitgeteilt.
Shop:
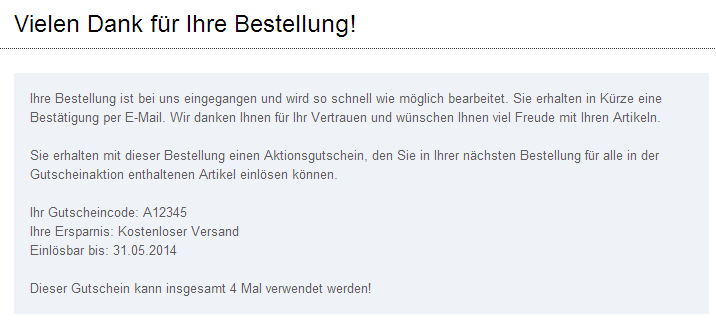
E-Mail:
Sehr geehrter Herr Muster,
durch Ihre Bestellung 25706 am 23.05.2014 um 15:40 Uhr erhalten Sie einen Aktionsgutschein. Durch Verwendung des Gutscheins entfallen die Versandkosten bei Ihrem nächsten Einkauf.
Ihr Gutscheincode: A12345
Sie können diesen Gutschein bis zum 31.05.2014 für alle diese Aktion umfassenden Artikel einlösen.
Dieser Gutschein kann insgesamt 4 Mal verwendet werden! Dieser Gutschein kann insgesamt 4 Mal in Ihrem Unternehmen verwendet werden!
Ist der Zweitkaufgutschein so eingestellt, dass er mehrmals pro Benutzer verwendet werden darf (Max Anzahl pro Benutzer), erhält der Benutzer nach Abschluss der ersten Bestellung und aller Folgebestellungen, wie oft der Benutzer den Gutscheincode noch bei Bestellungen anwenden darf.
3.4.3.6 Newsletterkampagne
Analog zur Zweitkaufkampagne können Sie eine Gutscheinkampagne erstellen.
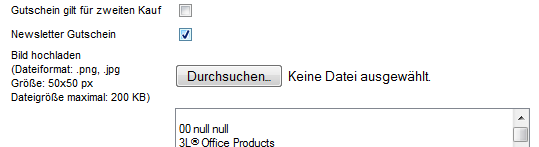
Setzen Sie den Haken, so wird zusätzlich die Option zum Hochladen einer Gutscheingrafik eingeblendet. Wird hier keine Grafik hinterlegt, so wird im Newslettercontainer auf der Startseite eine Standard-Gutscheingrafik hinterlegt. Diese wird ersetzt, wenn eine individuelle Grafik hinterlegt wird.
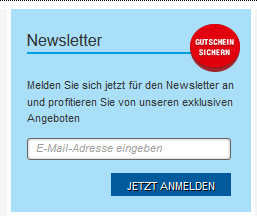
Ist ein Gutschein als „Newsletter-Gutschein“ eingerichtet, so wird dieser Gutschein automatisch versendet, sobald sich der Benutzer erfolgreich zum Newsletter angemeldet hat.
3.4.3.7 Eingelöste Gutscheine
Der Reiter „Eingelöste Gutscheine“ gibt eine Übersicht über alle bisher eingelösten Gutscheine. Die Tabelle enthält Informationen, welcher Benutzer wann im Zuge welcher Kampagne einen Gutschein verwendet hat.
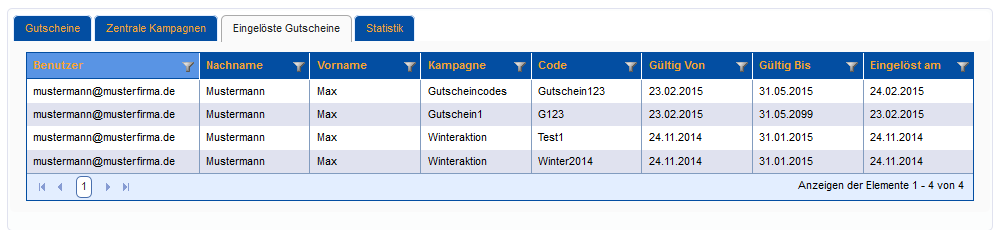
3.4.3.8 Statistik
Die Statistik zeigt die Umsätze aller Kampagnen, bei denen Gutscheine eingelöst wurden.
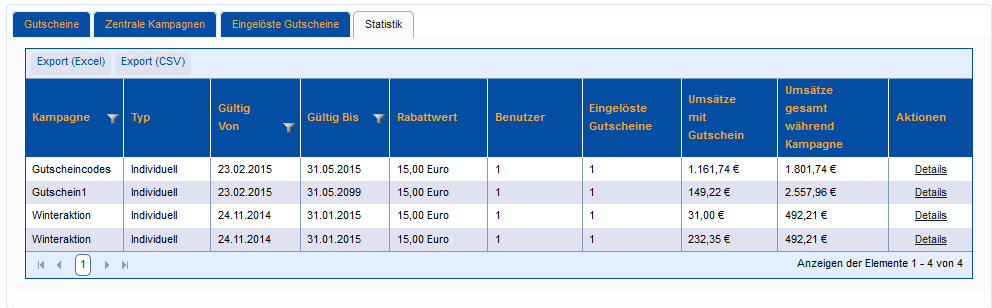
Sie haben die Möglichkeit, die Statistik als Excel- oder CSV-Datei zu exportieren, und zwar über die Buttons „Export (Excel)“ respektive „Export (CSV) oberhalb der Statistiktabelle.
Statistikdetails: Die Statistikdetails schlüsseln die jeweilige Kampagne nach Benutzern auf. Pro Zeile wird je ein Benutzer angegeben. Diese Übersicht enthält die Informationen, welcher Benutzer wie viele Gutscheine in dieser Kampagne eingelöst hat. Die Tabelle enthält die Information, wie viel Umsatz der entsprechende Benutzer mit Bestellungen generiert hat, bei denen ein Gutscheincode für diese Kampagne verwendet wurde (Umsätze mit Gutschein). Zudem wird der Gesamtumsatz aller Bestellungen des Benutzers im Gültigkeitszeitraum der Kampagne für diesen Benutzer ausgewiesen (Umsätze gesamt).
3.4.3.9 Verwendung eines Gutscheins im Shop
Gibt es laufende Gutscheinkampagnen im System, hat der Benutzer die Möglichkeit, im Warenkorb oder auf der letzten Seite des Bestellprozesses einen Gutscheincode einzugeben.
Hierzu wurde ein Eingabefeld für Gutscheincodes bereitgestellt, das unterhalb der Warenkorbartikel angezeigt wird.
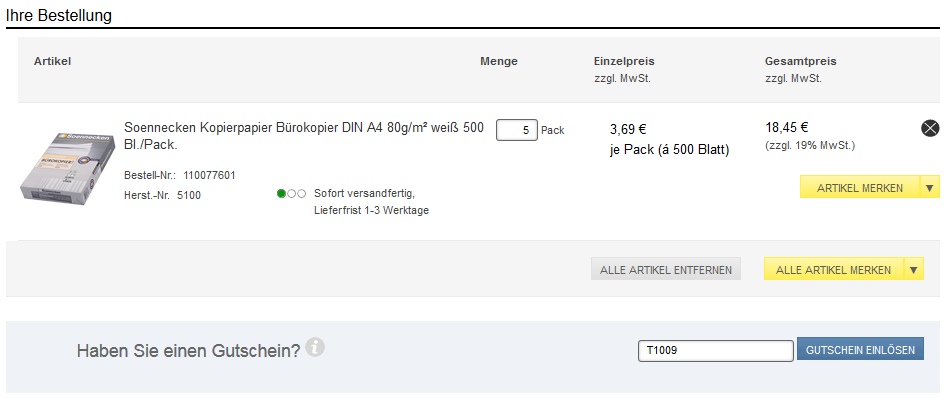
Nach Klick auf den Button „Gutschein einlösen“ wird der Gutscheinrabatt auf den Warenwert des Warenkorbs angewendet (in diesem Fall 5 %).
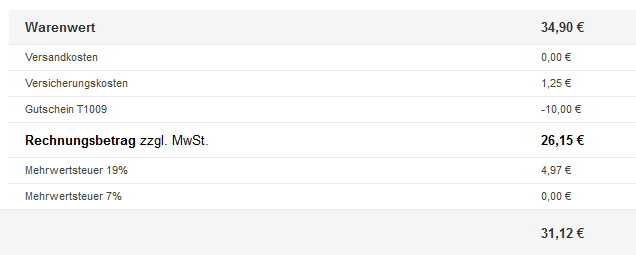
Wird ein ungültiger Gutschein verwendet, erhält der Benutzer eine entsprechende Fehlermeldung:

3.4.4 Bonusprogramm
3.4.4.1 Allgemeine Informationen
Das Bonuspunkteprogramm im So.COMMERCE ist Element der Onsite-Vermarktungsstrategie (Vermarktung direkt im Shop). Damit wird die Treue der Kunden belohnt. Der Kunde erhält nicht sofort eine Prämie für seine Bestellung, sondern sammelt über mehrere Bestellungen hinweg Punkte, die er dann gegen eine Prämie eintauschen kann. Als Prämien sind Rabatte auf den Rechnungsbetrag vorgesehen. Dies hat zum einen den Vorteil, dass auf Händlerseite keine Prämien besorgt und vorgehalten werden müssen und zum anderen ergibt sich für den gewerblichen Endkunden kein Problem, weil gegebenenfalls keine Sachprämien angenommen werden dürfen. Am Markt üblich (z. B. bei Payback) ist ein Punkt pro voller Euro Warenwert, der wiederum einen Cent Wert beträgt.
Das Bonussystem ist so ausgerichtet, dass es jeder Händler flexibel einsetzen kann. Alle Variablen wie z. B. die Anzahl der Punkte, Aktionen und Prämienhöhe können selbst festgelegt werden. Weiterhin ist es kundenindividuell aktivierbar. Für individuelle Kunden mit mehreren Benutzern kann ein gemeinsamer Bonuspunkteverwalter eingerichtet werden, der die Bonuspunkte für alle Benutzer sammelt und einlöst.
Auf einer Unterseite „Bonuspunkte“ wird im So.COMMERCE das Bonussystem erläutert und die Teilnahmebedingungen werden dargestellt. Die Bewerbung auf der Startseite in Form eines (verlinkten) Banners und eine Abmeldung vom Bonuspunkteprogramm durch den Benutzer ist möglich.
Das Bonuspunktesystem ist Teil des Vermarktungsmoduls und wird für Ihre Administration im So.CONNECT angezeigt. Erst nach der Aktivierung im So.CONNECT – die Sie vornehmen – wird das Bonussystem für den Endkunden sichtbar. Die Teilnahme an einem Webinar, das die Funktion erläutert, ist empfehlenswert. Das Webinar buchen Sie über das So.MIT „Programm“à „Akademie“ à „Veranstaltungen Marketing Online“.
3.4.4.2 Einrichtung des Bonusprogramms
3.4.4.2.1 Bearbeitung der Funktion nur durch berechtigte Mitarbeiter
Um das Bonuspunkteprogramm bearbeiten zu können, müssen Sie zuerst in den Mitarbeiterrechten das Recht „Einstellungen für Bonuspunkte bearbeiten“ aktivieren. Diese Einstellung finden Sie im So.CONNECT unter dem Menü „Daten“ – “Mitarbeiter“.
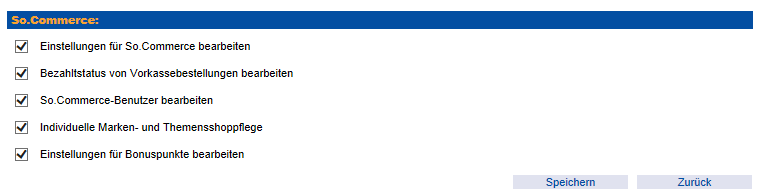
Ist das Recht für den Mitarbeiter aktiviert, dann wird im Reiter „Datenpflege“ der Menüpunkt „Bonuspunkte“ eingeblendet.
Es öffnet sich die Pflege des Bonuspunkteprogramms mit drei Reitern.
3.4.4.2.2 Reiter "Allgemeine Einstellungen"
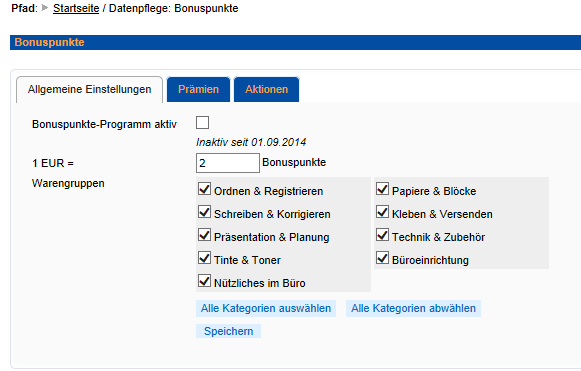
Das Bonuspunkteprogramm wird erst und endgültig aktiviert, wenn es vollständig eingerichtet ist.
De-/Aktivierung des Bonuspunkteprogramms
Über den Schalter „Bonuspunkte-Programm aktiv“ schalten Sie das Bonuspunkteprogramm für So.COMMERCE ein. Dann ist es jedoch noch nicht für die Kunden im Shop sichtbar. Erst wenn Sie für den Kunden das Bonuspunkteprogramm freischalten, können Punkte gesammelt und eingelöst werden. Haben Sie das aktive Bonuspunkteprogramm wieder deaktiviert, erhalten Sie einen Hinweis auf das Deaktivierungsdatum. Denn Ihre Kunden haben noch das Recht, ihre gesammelten Punkte bis zum Ablauf des Folgejahres einzulösen. Dann (oder schon vorher, wenn kein Kunde mehr einlösbare Punkte hat) kann das Modul komplett abgeschaltet werden.
Hinweis:
Hat ein User bereits alle Punkte eingelöst und das Modul ist für ihn deaktiviert, dann erhält er in der Shopansicht auch keine Anzeige mehr zum Bonuspunkteprogramm.
Grundsätzlich werden Bonuspunkte pro gekauften Artikel (Bestellposition) und pro voller Euro Nettowarenwert gesammelt. Hierbei wird also NICHT die Summe des Warenwerts zur Berechnung herangezogen. Grund: Werden Punkteaktionen eingestellt, kann die Berechnung der Punkte pro Position variieren.
Jeder Händler entscheidet für sich, wie viele Punkte gesammelt werden und wie hoch der Bonuspunkterabatt dafür ist. Gültig sind nur ganze Zahlen (1, 2, 3 … Punkte).
Beispiel: Der Kunde erhält für alle Artikel 1 Punkt pro vollen Euro Nettowarenwert
Er kauft 2 Stifte à 0,59 € = 1,18 € (1 Punkt) und einen Radiergummi à 0,99 € (0 Punkte). Die Gesamtsumme beträgt 2,17 €. Nun könnte man annehmen, der Kunde erhält 2 Punkte, da er 2 volle Euro Warenwert erreicht hat. Die Punkte werden wie in den Klammern angegeben jedoch pro Position berechnet. Der Kunde sammelt deshalb für diese Bestellung 1 Punkt.
Definition des bonusfähigen Sortiments
Über die Warengruppen wird definiert, für welche Sortimente Punkte gesammelt werden. Im Standard sollten dies alle Warengruppen sein.
Hinweis:
Falls Warengruppen an dieser Stelle vom Bonuspunkteprogramm ausgeschlossen werden, werden sie auch in Aktionen (siehe Punkt 2.4) nicht berücksichtigt.
3.4.4.2.3 Reiter "Prämien"
Über den Reiter „Prämien“ legen Sie die Prämien an, die der Kunde gegen Punkte einlösen kann. Über den Schalter „Neue Prämie anlegen“ am Ende der Prämienliste gelangen Sie zur Anlage einer Prämie:
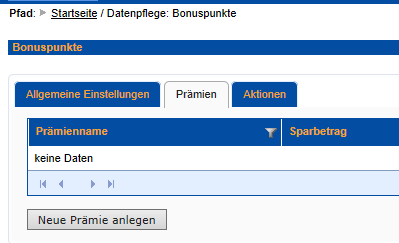
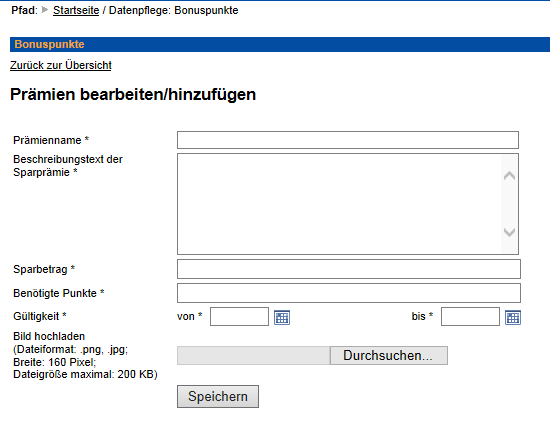
Alle Texteinträge werden im Shop angezeigt. Entsprechend sollten Sie die Texte wählen.
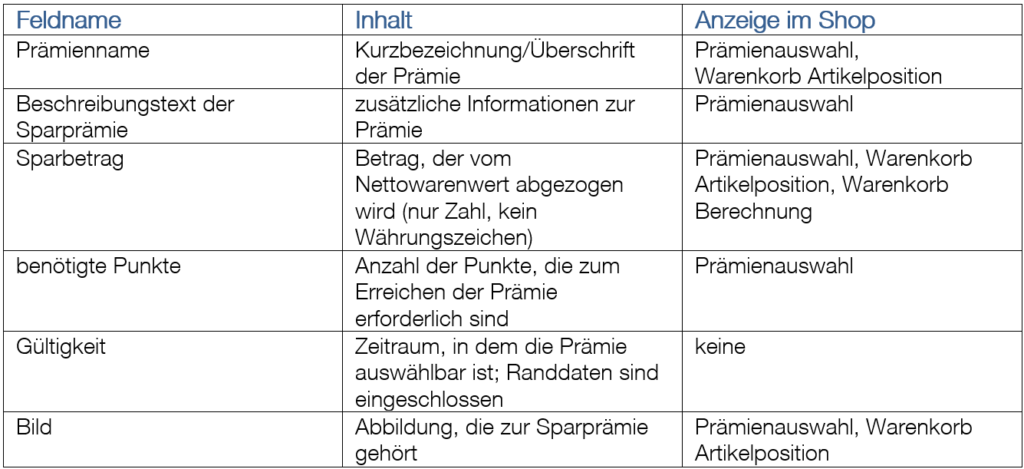
Beispiel:
Darstellung einer Prämie im So.CONNECT und im So.COMMERCE:
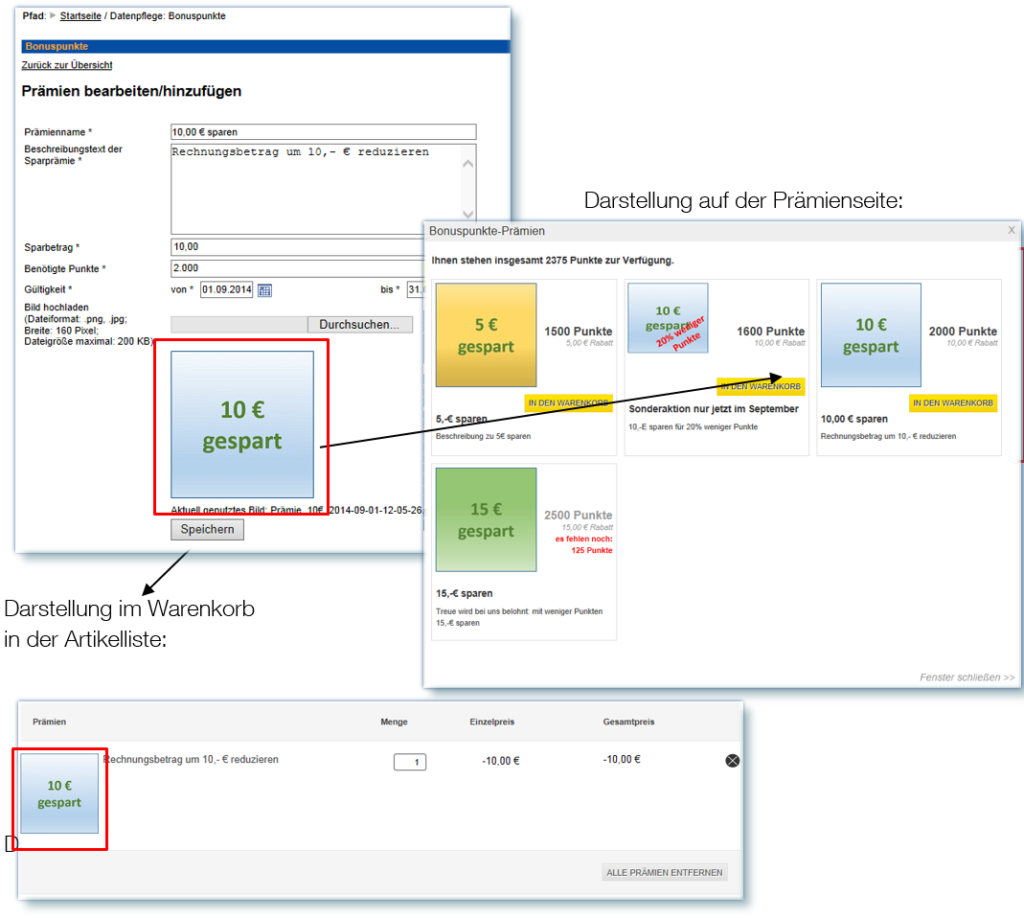
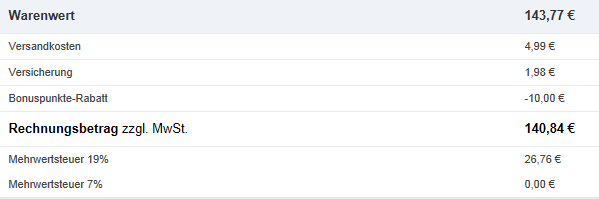
3.4.4.2.4 Reiter "Aktionen"
Über den Reiter „Aktionen“ können Sie temporäre sowie zeitlich unbegrenzte Aktionen einstellen. Hierbei werden bestimmte Sortimente hervorgehoben, mit denen der Kunde mehr Punkte als im Standard sammeln kann.
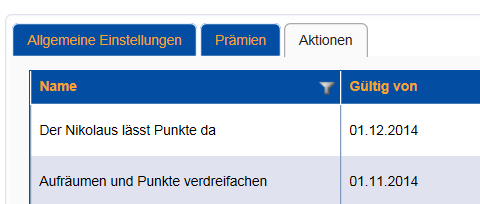
Aktionen bearbeiten/hinzufügen:
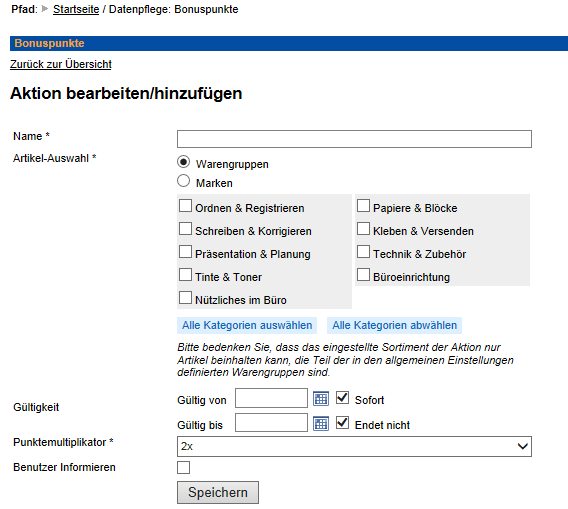
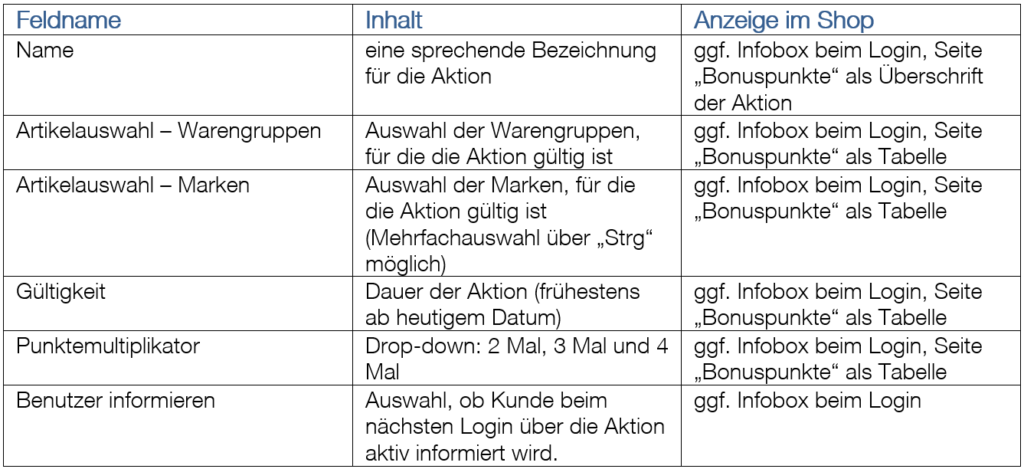
Achtung:
Aktionen werden nur für Artikel aktiv, die Sie in den allgemeinen Einstellungen als bonusfähige Artikel definiert haben.
Beispiel:
Die Warengruppe „Kleben & Versenden“ wurde vom Bonusprogramm ausgeschlossen. Hierfür werden also keine Punkte gesammelt. Nun gibt es eine Aktion „2 x Punkte für alle Soennecken-Produkte“. Dann werden für alle Soennecken-Produkte 2 Punkte pro voller Euro Warenwert gesammelt – außer in der Warengruppe „Kleben & Versenden“, dort werden weiterhin keine Punkte gesammelt.
Beispiel, wie Benutzer nach Login informiert werden:
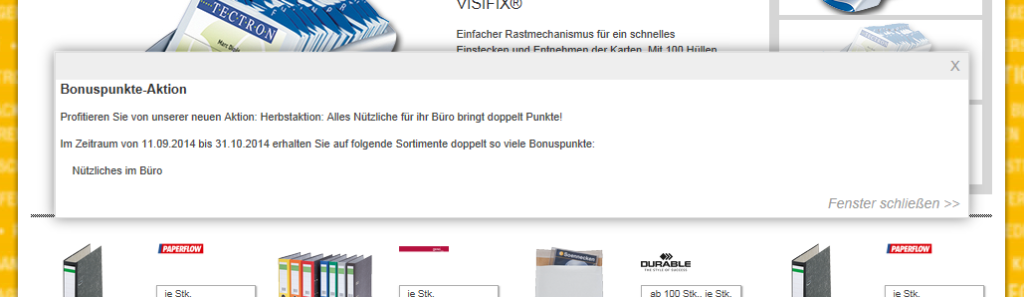
3.4.4.3 Bewerbung des Bonuspunkteprogramms im Shop
Je nach strategischer Ausrichtung ist eine mehr oder weniger starke Bewerbung des Bonusprogramms möglich.
Banner auf der Startseite
Wenn Sie das Bonuspunkteprogramm (vielleicht temporär) aktiv ausloben wollen, so können Sie zusätzlich zur bestehenden Begrüßungsgrafik ein Banner einschalten.
Über „Datenpflege“ à „Seitenpflege“ werden die Pflegeoptionen aufgerufen. Die Startseite sowie der Reiter „Banner“ sind vorausgewählt. Über „Neuen Banner hinzufügen“ können Sie eine Werbegrafik für das Bonuspunktesystem hinterlegen.
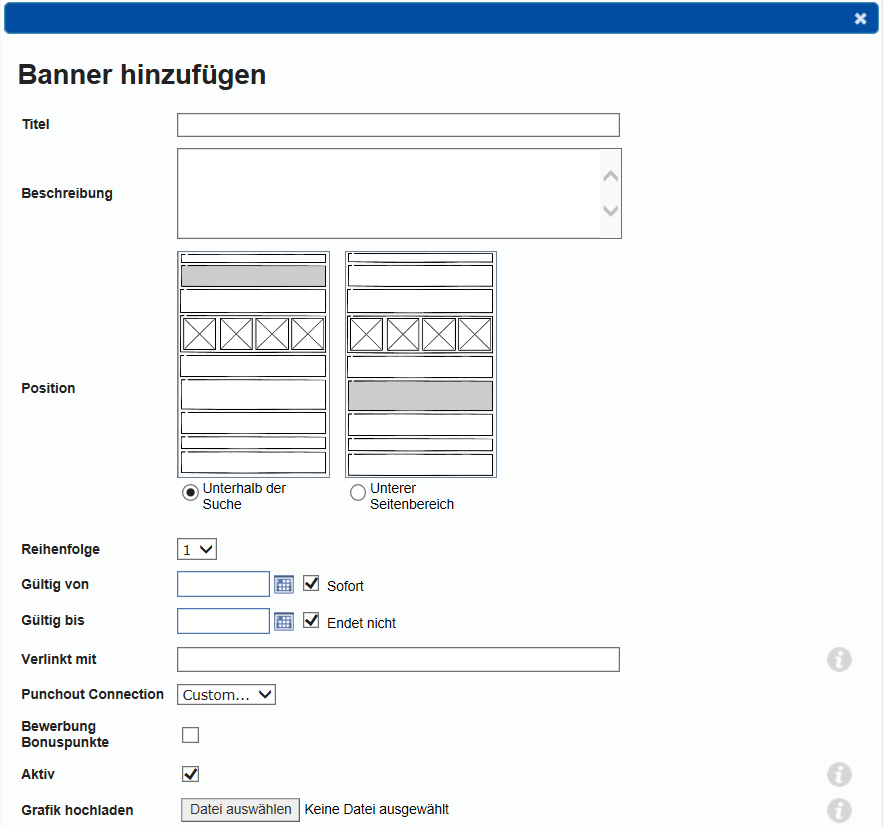
Wenn am Kunden das Bonuspunkteprogramm aktiviert ist, wird der Banner über die Aktivierung der „Bewerbung Bonuspunkte“ angezeigt. Loggt sich der Kunde ein und das Programm ist inaktiv, so wird der Banner ausgeblendet.
Darstellung im So.COMMERCE:
Dateiformat: .png, .jpg oder .gif; Breite: 966 Pixel; maximale Dateigröße: 200,00 KB
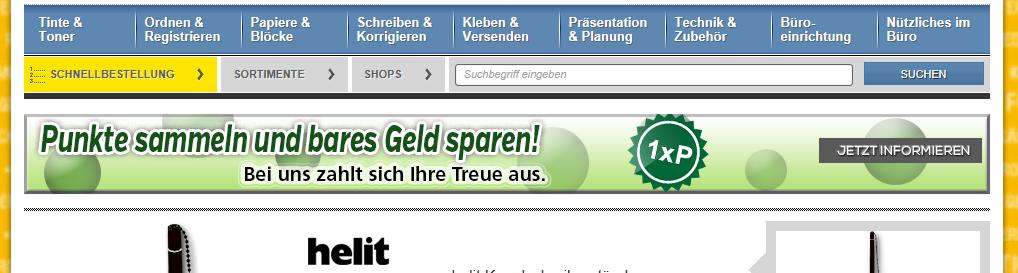
Dieses Banner können Sie zusätzlich zur Begrüßungsgrafik einstellen. Die Grafik können Sie bei Soennecken als Vorlage anfordern.
Alternativ oder zusätzlich kann das Bonuspunkteprogramm über den Footer aufgerufen werden. Dieser Link wird von Soennecken eingestellt. Ist das Bonuspunkteprogramm händlerseitig eingerichtet, so kann über ein WMS-Ticket an den Shop-Support der Link angefordert werden.
3.4.4.4 Einrichtung des Bonusprogramms für Kunden
Wenn das Bonuspunkteprogramm komplett eingerichtet und auch aktiviert ist, können Sie es für die Kunden im So.COMMERCE freischalten.
Hinweis:
Beachten Sie, dass mit der Freischaltung des Bonuspunkteprogramms für Kunden die AGB/DSV erneut bestätigt werden müssen.
Hierzu gehen sie auf den Reiter „Daten“ (oder „Lieferanten“ à „Ihr So.COMMERCE Lieferant“) und setzen unten die AGB zurück:

3.4.4.4.1 Freischaltung der Funktion am Kunden
In der Lieferanten-Kunden-Einstellung wird nach der Aktivierung des Bonuspunkteprogramms ein neuer Schalter „Bonusprogramm“ eingeblendet.

Nach Klick auf den Schalter können Sie das Bonuspunkteprogramm für diesen Kunden aktivieren:
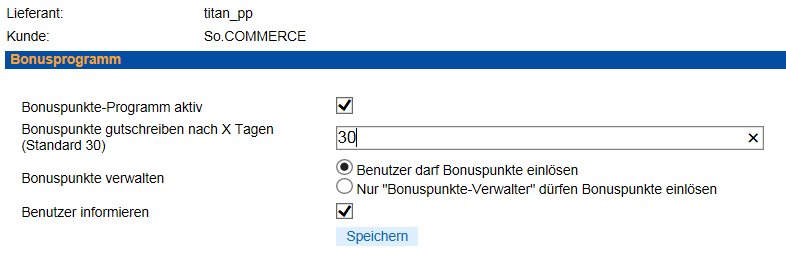
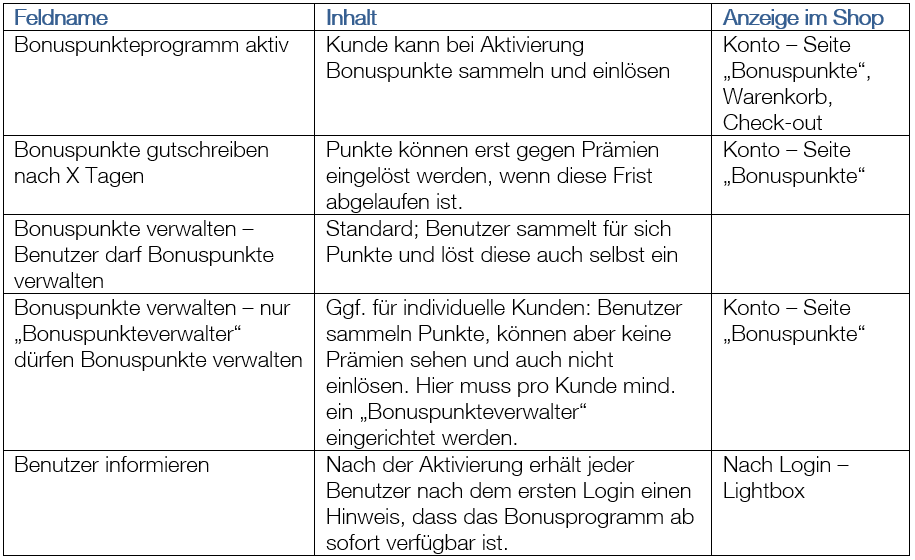
Standardmäßig sammeln alle Benutzer für sich selbst Punkte. Einige Endkunden könnten jedoch den Wunsch haben, dass die Punkte gesammelt eingelöst werden, so dass die einzelnen Besteller damit nicht tiefer in Berührung kommen. Nur der Bonuspunkteverwalter prüft dann, ob genügend Punkte vorliegen, um sie gegen eine Prämie einzutauschen.
Anzeige nach dem ersten Login:
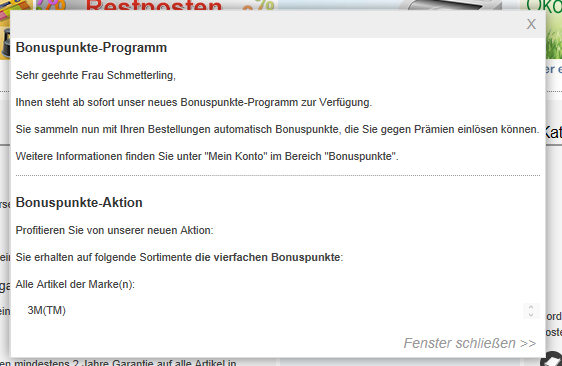
Falls gleichzeitig Aktionen aktiviert wurden, werden diese eingebunden, damit der Benutzer nicht mehrere Lightboxen hintereinander lesen und schließen muss.
3.4.4.4.2 Einrichten eines Bonuspunkteverwalters
Sollen die Bonuspunkte im Unternehmen (individueller Kunde) gemeinschaftlich gesammelt und eingelöst werden, so erfolgt dies über einen oder mehrere Bonuspunkteverwalter. Hierzu aktivieren Sie die entsprechende Einstellung am Kunden.
Als Nächstes richten Sie im Menü „Kunde“ à „Verwaltung“ für diesen Kunden ein neues Recht „Bonuspunkte-Verwalter“ ein.
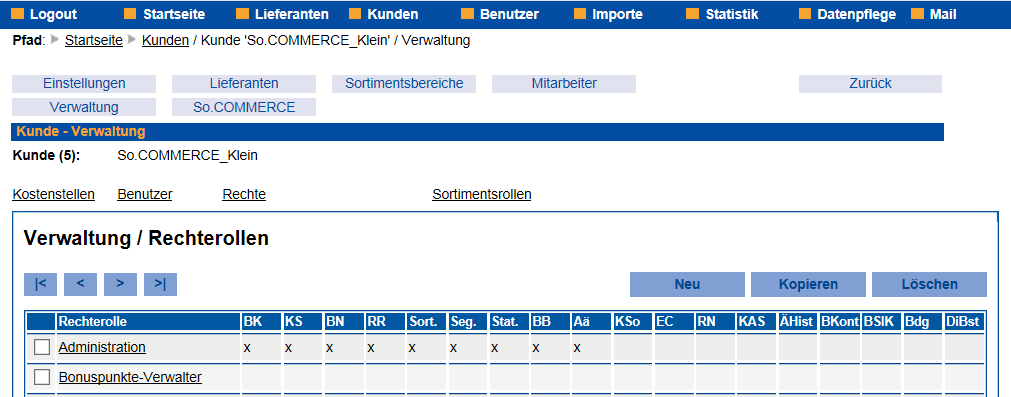
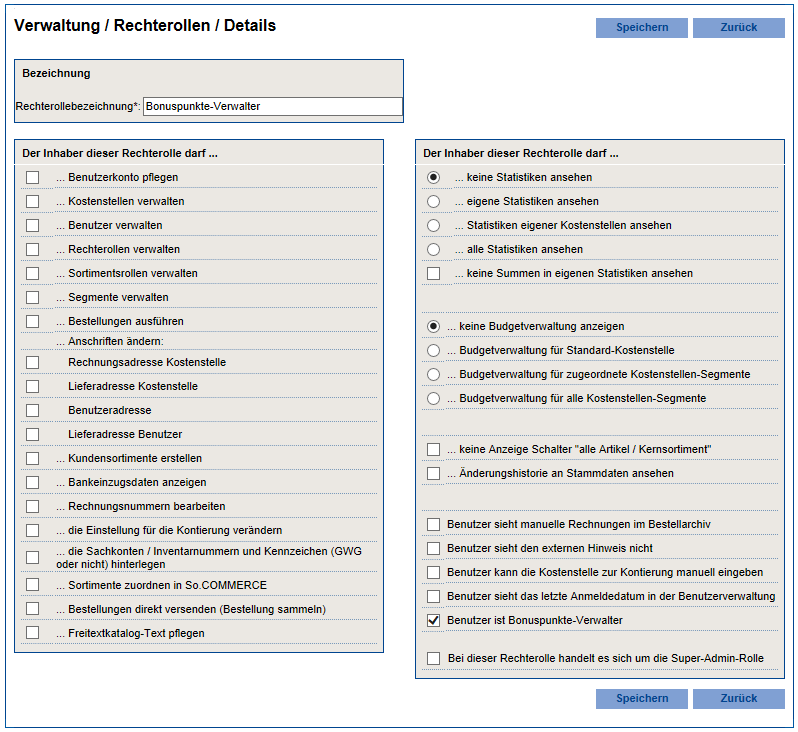
Dem Bonuspunkte-Verwalter beim Kunden muss anschließend diese Berechtigung erteilt werden. Hierzu rufen Sie die Einstellungen am Benutzer auf.
„Benutzer“ à „Benutzer bearbeiten“ à „Einstellungen“
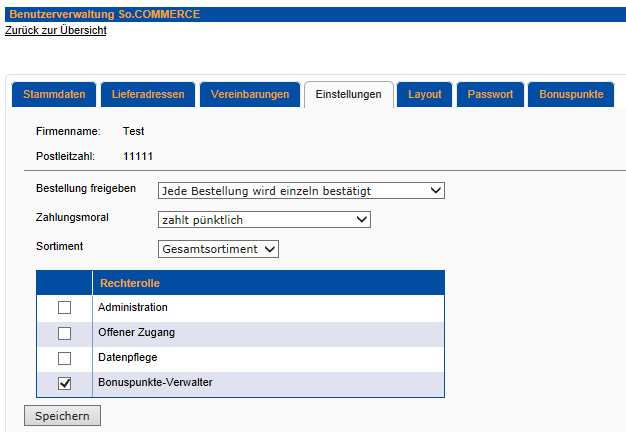
Das Recht greift nur, wenn für den Kunden auch ein Bonuspunkteverwalter vorgesehen ist.
3.4.4.4.3 Benutzer mit Bonuspunkten
Am Benutzer werden alle relevanten Informationen zum Bonuspunkteprogramm angezeigt. Im Benutzer wird hierzu ein neuer Reiter „Bonuspunkte“ angezeigt.
Für den Kunden ist das Bonuspunkteprogramm aktiviert, der Benutzer sammelt für sich die Bonuspunkte (Standard)
Anzeige im So.CONNECT:
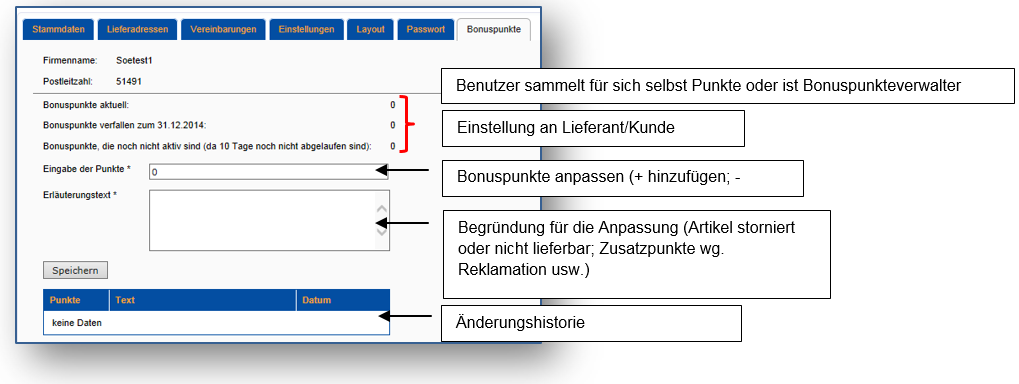
Anzeige im So.COMMERCE:
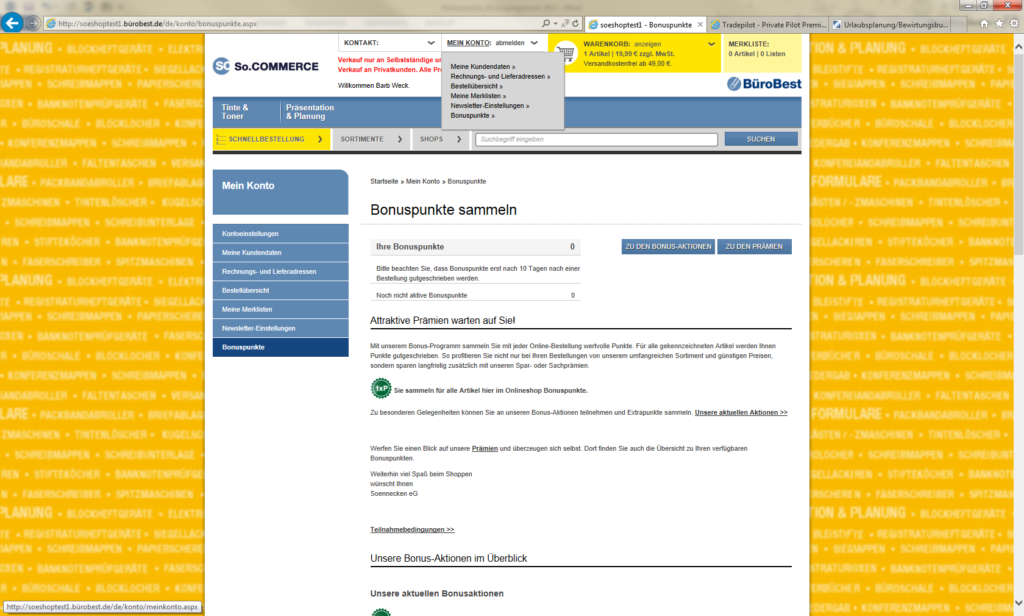
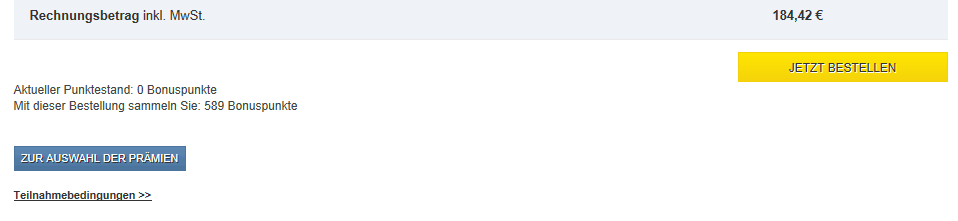
3.4.4.5 Bewerbung der Bonuspunkte
Die Bonuspunkte können Sie über ein Banner oberhalb der Bühne bewerben. Zusätzlich können Sie einen Link im Footer einbinden, so dass von jeder Seite aus das Bonuspunkteprogramm angesteuert werden kann. Für die Bewerbung auf der Händlerwebsite bietet sich der Link auf die Bonusseite an, auf der das Programm erläutert wird und die Teilnahmebedingungen, Prämien und Aktionen gut ersichtlich sind.
3.4.4.6 Hinweise zum Bonuspunkteprogramm
Der Benutzer wird nach dem Login (einmalig) darüber informiert, dass das Bonuspunkteprogramm zur Verfügung steht. Falls das Bonuspunkteprogramm deaktiviert wurde, erhält der Benutzer ebenfalls (einmalig) einen Hinweis hierzu.
3.4.4.7 Hinweise auf Bonusaktionen
Werden Aktionen aktiviert, so erhält der Benutzer nach dem Login (einmalig) über eine Lightbox eine Information dazu.
3.4.4.8 Informationen zum Bonuspunkteprogramm
So.COMMERCE bietet eine Unterseite, auf der
- das Bonuspunkteprogramm erklärt wird,
- die Teilnahmebedingungen gelesen werden können,
- die Bonusaktionen ausgelobt werden und
- die Prämienseite verlinkt ist.
Diese Seite wird im Footer unter „Bonuspunkte“ eingebunden (Anfrage per WMS-Ticket). Im angemeldeten Zustand ist diese Seite zusätzlich über das Konto erreichbar.
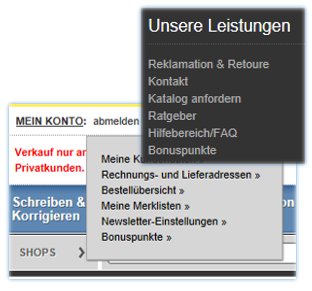
3.4.4.9 Teilnahmebedingungen
Es werden Teilnahmebedingungen integriert, die händlerindividualisiert sind. Bei Freischaltung des Bonuspunktesystems müssen die Benutzer deshalb die Datenschutzvereinbarung neu bestätigen. In den markierten Stellen werden der Händlername, die Anzahl der Bonuspunkte pro voller Euro Nettowarenwert und die Anzahl der Tage integriert, die es dauert, bis die Bonuspunkte aktiv und einlösbar sind.
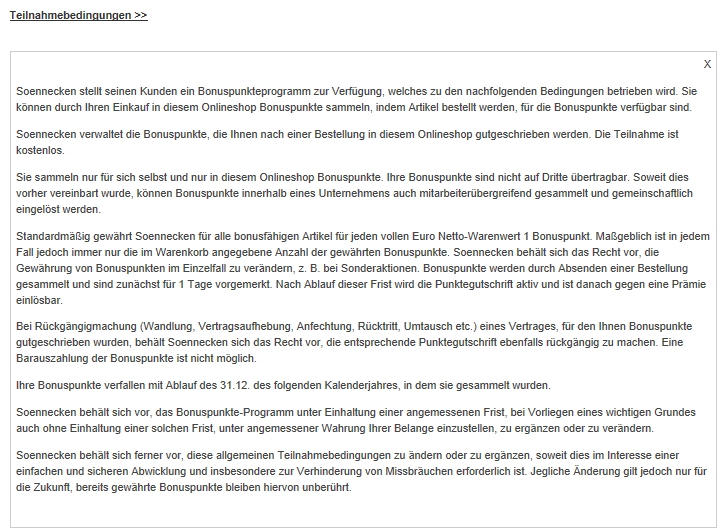
3.4.4.10 Bonuspunkte am Artikel
In den Artikeldetails wird angezeigt, ob ein Artikel im Bonuspunkteprogramm enthalten ist und gegebenenfalls zusätzlich über eine Aktion mehr Punkte ergibt.
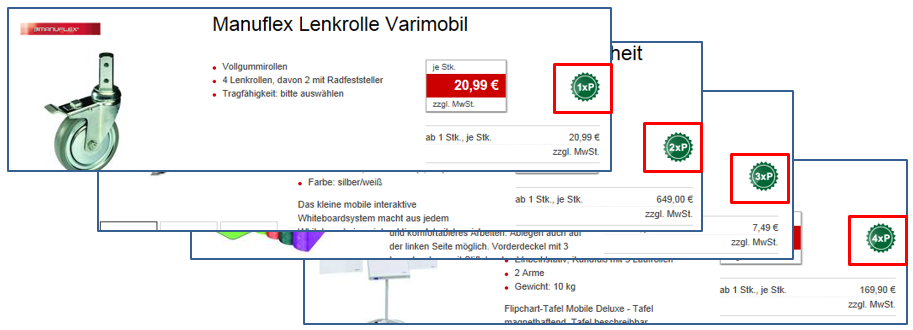
3.4.4.11 Bonuspunkte im Warenkorb / Check-Out
Unterhalb des Warenkorbs werden gesammelt alle Punkte angezeigt, die dem Benutzer zur Verfügung stehen und zusätzlich die Anzahl der Punkte, die er mit dieser Bestellung sammelt. Hier hat er die Gelegenheit, seine Punkte einzulösen.
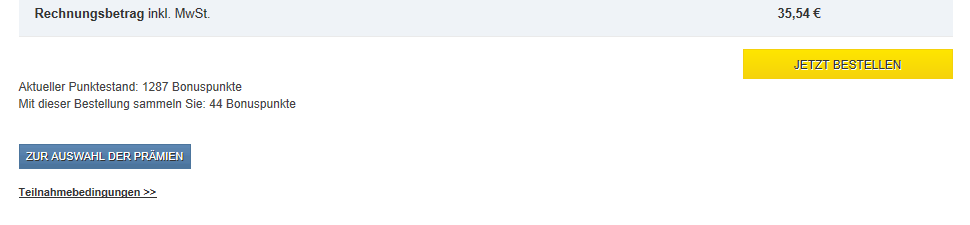
3.4.4.12 Auswahl der Bonusprämie
Sowohl auf der Seite „Bonuspunkte“ als auch im Warenkorb oder Check-out befindet sich ein Schalter, über den der Benutzer zur Auswahl der Prämie gelangt.
3.4.4.13 Gesetzliches Opt-Out
Auf der Unterseite „Bonuspunkte“ wird unten als letzter Link eine Möglichkeit geboten, sich vom Bonuspunkteprogramm abzumelden. Der Link ist nur im eingeloggten Zustand verfügbar. Über eine Sicherheitsabfrage wird geprüft, ob die Abmeldung wirklich gewünscht ist. Meldet sich der Benutzer ab, so werden alle gesammelten Punkte gelöscht. Der Menüpunkt „Bonuspunkte“ bleibt dem Benutzer erhalten. So hat er jederzeit die Möglichkeit, sich wieder am Bonuspunkteprogramm anzumelden.
