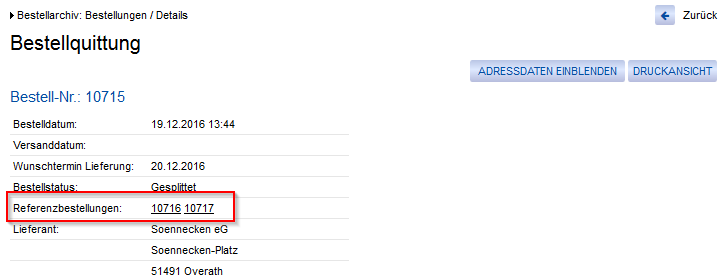Die Kostenstellenverwaltung steht jedem Benutzer zur Verfügung, der einer Rechterolle mit einem der beiden Rechte „nur eigene Kostenstellen verwalten“ oder „alle Kostenstellen verwalten“ zugeordnet ist.
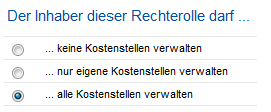
Die Kostenstellenverwaltung erreicht der Benutzer über den „Mein Konto“-Bereich -> Verwaltung -> Kostenstellen. Sie sieht im Standard wie folgt aus:
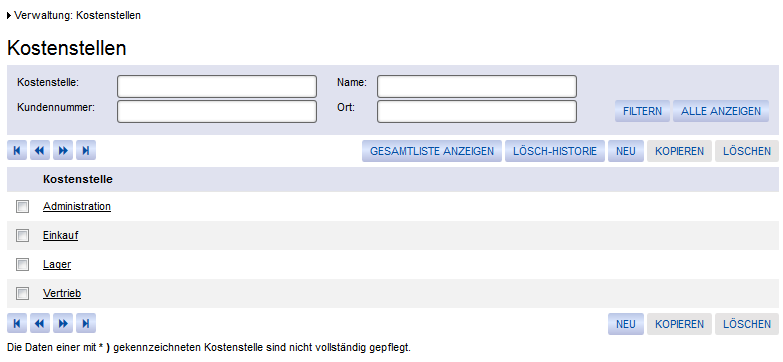
Die Liste zeigt alle für den Kunden hinterlegten Kostenstellen.
Sollte der Benutzer nur das Recht haben, seine eigenen Kostenstellen zu bearbeiten, werden ihm trotzdem alle Kostenstellen in der Listenansicht angezeigt. Die ihm zugeordneten Kostenstellen sind unterstrichen. Nur diese Kostenstellen kann er editieren.
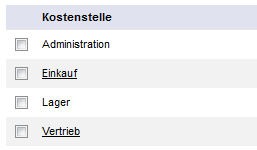
Über die Checkbox lassen sich die Kostenstellen einzeln markieren. Der Schalter „Löschen“ entfernt alle markierten Kostenstellen aus dem System. Die Löschung wird anschließend über ein Pop-up-Fenster bestätigt.
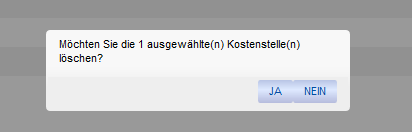
Über „Kopieren“ können Sie eine Kopie der in der Liste markierten Kostenstelle erstellen. Das Klicken des Buttons führt Sie direkt auf die Detailansicht der Kostenstelle und erhält die Bezeichnung „Kostenstellenname (Kopie)“.

Über den Button „Neu“ können Sie Kostenstellen neu anlegen.
Über den Filter können Sie einzelne Kostenstellen gezielt aufrufen.

Findet der Filter nur einen passenden Datensatz, wird dieser sofort in der Detailansicht geöffnet.
Sollten Ihnen mehrere Ergebnisse angezeigt werden, können Sie die Detailansicht der Kostenstellen über den verlinkten Namen der Kostenstelle aufrufen.
Wenn Sie aus der Detailansicht zurückspringen, ruft das System genau die Seite auf, von der aus Sie die Kostenstelle aufgerufen haben. Ein erneutes Suchen/Filtern/Blättern nach der Kostenstelle in der Liste ist nicht notwendig.
In der Detailansicht haben Sie die folgenden Bearbeitungsmöglichkeiten:
Kostenstellen - Rechnungsanschrift
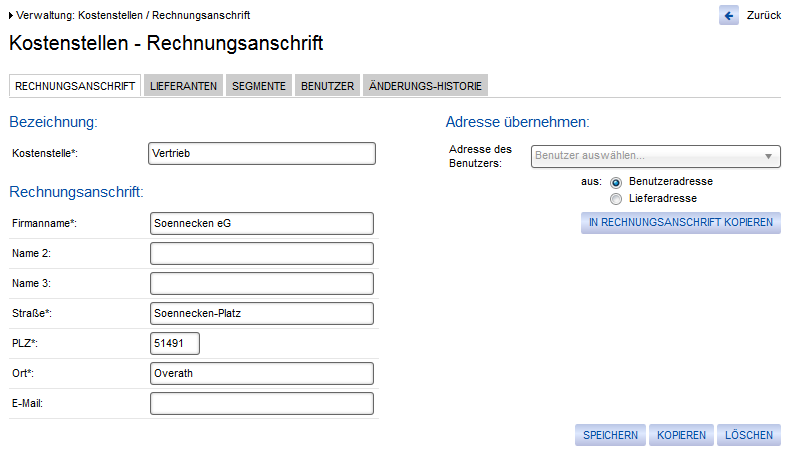
Auf dieser Seite wird neben der Rechnungsanschrift, die nur einfache Adressdaten enthält, auch die Bezeichnung der Kostenstelle eingetragen. Über den Reiter „Adressen“ (So.CONNECT -> Kunden -> Kunden auswählen) können Sie die hier anzuzeigenden Felder für den Kunden individuell aktivieren bzw. deaktivieren.
Ihnen stehen die folgenden Standardfelder (Gruppen) zur Verfügung: Firmenname 1; Firmenname 2; Firmenname 3; Gebäude; Zimmer; Abteilung; Straße; Land; PLZ; Ort; Telefon; Telefax; E-Mail.
Zusätzlich zu diesen Standardfeldern können bis zu fünf individuelle Felder je nach Bedarf aktiviert werden: Individuell 1; Individuell 2; Individuell 3; Individuell 4; Individuell 5.
Über die Option „Rechnungsadresse ist ein Pflichtfeld“ wird das Feld als Pflichtfeld definiert. Alle Pflichtfelder sind mit einem „*“ kenntlich gemacht.
Die Option „Rechnungsadresse Kostenstelle anzeigen“ aktiviert das entsprechende Feld für die Anzeige. Über die Checkbox „Rechnungsadresse Kostenstelle deaktiviert anzeigen“ wird das entsprechende Feld ausgegraut angezeigt und kann nur über die Benutzerverwaltung von einem Administrator geändert werden.
Zudem können Sie über das Feld „Feldlänge“ die Eingabelänge des Feldes definieren.
Das zur Verfügung stehende Eingabefeld „Feldbezeichnung“ für individuelle Feldnamen können Sie nutzen, um jedes Feld anders zu bezeichnen. Das Eingabefeld können Sie verwenden, um das Feld in allen vier Adressen umzubenennen. Die einzelnen Begriffe werden dabei über ein „|“ (Alt Gr + <>) getrennt. Ist nur ein Eintrag vorhanden, wird dieser für alle Adressen verwendet. Möchten Sie die Bezeichnung ausschließlich für die Rechnungsadresse Kostenstelle ändern, muss die Eingabe so aussehen: „Feldname|||“
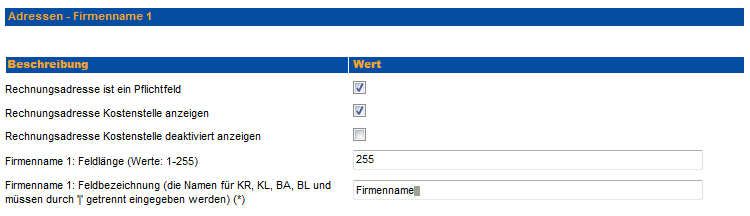
Aktivieren Sie die Option „Deaktivieren der Pflichtfeldprüfung für die Rechnungsadresse in der Verwaltung“ (So.CONNECT -> Kunden -> Kunden auswählen -> Reiter: Adressen – Gruppe: Allgemein), wird die Pflichtfeldprüfung der Rechnungsadresse in den Verwaltungseinstellungen deaktiviert.
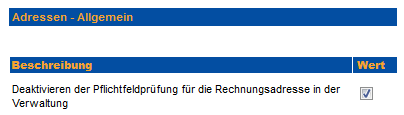
Mit der Adressübernahme kann die Rechnungsanschrift automatisch aus einem Benutzerdatensatz übernommen werden.
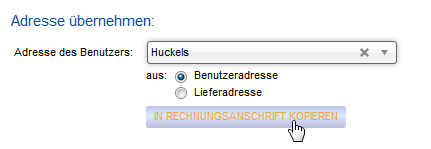
Der Schalter „Speichern“ sichert die getätigten Eintragungen.
Über den Schalter „Kopieren“ können Sie die Kostenstelle kopieren. Mit Klick auf den Button werden Sie direkt in die Detailansicht der neuen Kostenstelle weitergeleitet. Diese erhält die Bezeichnung „Kostenstellenname (Kopie)“.
Der Button „Löschen“ löscht die Kostenstelle. Die Löschung wird anschließend über ein Pop-up-Fenster bestätigt.
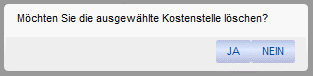
Kostenstellen - Lieferanschrift
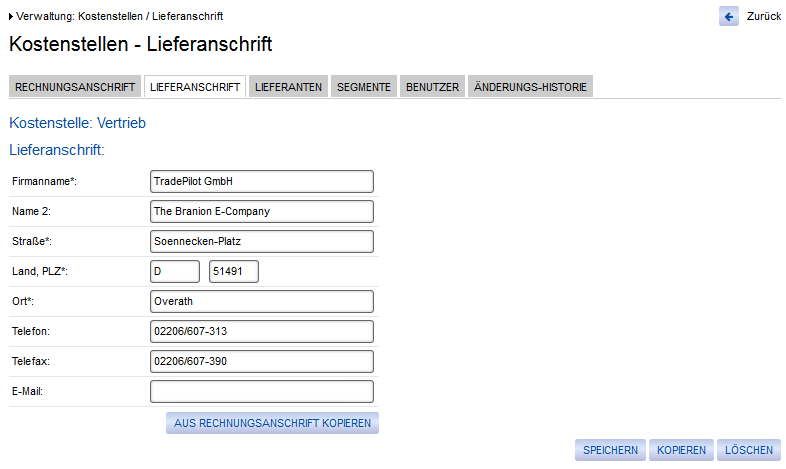
Der Reiter Lieferanschrift wird nur in der Kostenstelle angezeigt, wenn Sie die Option „Beim Bestellversand die Lieferadresse der Kostenstelle verwenden“ (So.CONNECT -> Kunden -> Kunden auswählen -> Reiter: Einstellungen – Gruppe: Grundeinstellungen) im Feld „Lieferadresse“ auswählen.

Auf dieser Seite werden Adressdaten für die Lieferanschrift abgefragt.
Über den Reiter „Adressen“ (So.CONNECT -> Kunden -> Kunden auswählen) können Sie die hier anzuzeigenden Felder für den Kunden individuell aktivieren bzw. deaktivieren.
Ihnen stehen die folgenden Standardfelder (Gruppen) zur Verfügung: Firmenname 1; Firmenname 2; Firmenname 3; Gebäude; Zimmer; Abteilung; Straße; Land; PLZ; Ort; Telefon; Telefax; E-Mail.
Zusätzlich zu diesen Standardfeldern können Sie bis zu fünf individuelle Felder je nach Bedarf aktivieren: Individuell 1; Individuell 2; Individuell 3; Individuell 4; Individuell 5.
Über die Option „Lieferadresse Kostenstelle ist ein Pflichtfeld“ wird das Feld als Pflichtfeld definiert. Alle Pflichtfelder sind mit einem „*“ kenntlich gemacht.
Die Option „Lieferadresse Kostenstelle anzeigen“ aktiviert das entsprechende Feld für die Anzeige. Über die Checkbox „Lieferadresse Kostenstelle deaktiviert anzeigen“ wird das entsprechende Feld ausgegraut angezeigt und kann nur über die Benutzerverwaltung von einem Administrator geändert werden.
Zudem können Sie über das Feld „Feldlänge“ die Eingabelänge des Feldes definieren.
Das zur Verfügung stehende Eingabefeld „Feldbezeichnung“ für individuelle Feldnamen können Sie nutzen, um jedes Feld anders zu bezeichnen. Das Eingabefeld können Sie verwenden, um das Feld in allen vier Adressen zu verwenden. Die einzelnen Begriffe werden dabei über ein „|“ (Alt Gr + <>) getrennt. Ist nur ein Eintrag vorhanden, wird dieser für alle Adressen verwendet. Möchten Sie die Bezeichnung ausschließlich für die Lieferadresse Kostenstelle ändern, muss die Eingabe so aussehen: „|Feldname||“
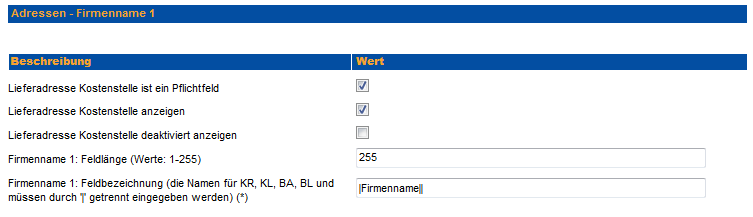
Aktivieren Sie die Option „Deaktivieren der Pflichtfeldprüfung für die Lieferadresse in der Verwaltung“ (So.CONNECT -> Kunden -> Kunden auswählen -> Reiter: Adressen – Gruppe: Allgemein), wird die Pflichtfeldprüfung der Lieferadresse in den Verwaltungseinstellungen deaktiviert.
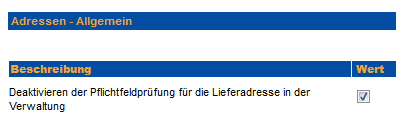
Über den Button „Aus Rechnungsanschrift kopieren“ kann die Adresse aus der Rechnungsanschrift übernommen werden.
Der Schalter „Speichern“ sichert die getätigten Eintragungen.
Über den Schalter „Kopieren“ können Sie die Kostenstelle kopieren. Mit Klick auf den Button werden Sie direkt in die Detailansicht (Reiter Rechnungsanschrift) der neuen Kostenstelle weitergeleitet. Diese erhält die Bezeichnung „Kostenstellenname (Kopie)“.
Der Button „Löschen“ löscht die Kostenstelle. Die Löschung wird anschließend über ein Pop-up-Fenster bestätigt.
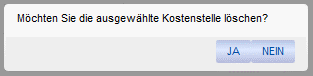
Kostenstellen - Lieferanten
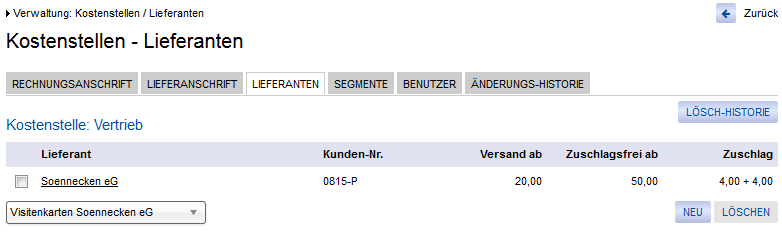
Der Reiter „Lieferanten“ ruft die Liste der dem Kunden zugeordneten Lieferanten auf.
Die Zuordnung können Sie für markierte Lieferanten über den Schalter „Löschen“ entfernen. Die Löschung wird anschließend über ein Pop-up-Fenster bestätigt.
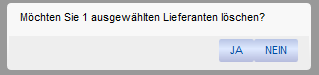
Um einen neuen Lieferanten zuzuordnen ist es erforderlich, im Dropdown-Feld den entsprechenden Lieferanten auszuwählen und den Schalter „Neu“ zu betätigen.
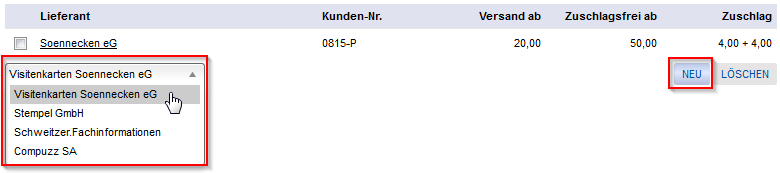
Die Einstellungen für bestehende Beziehungen können Sie über den verlinkten Lieferantennamen aufrufen und ändern.
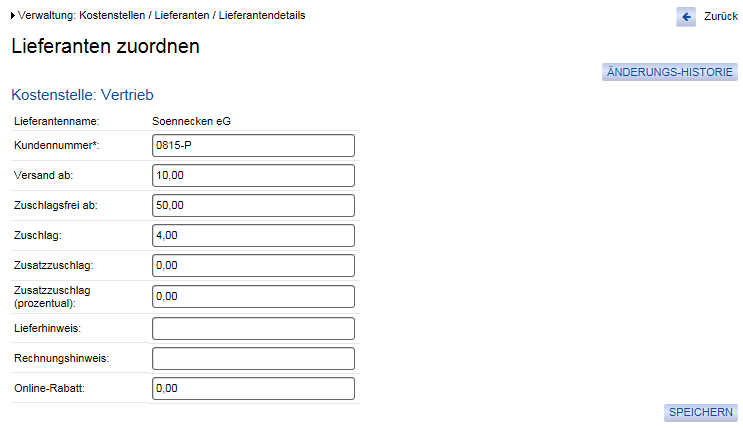
Auf dieser Seite können die beziehungsrelevanten Daten eingetragen werden.
An dieser Stelle werden Daten abgefragt, die den Mindestbestellwert betreffen. Der Mindestbestellwert selbst (Versand ab) und eine Zuschlagsfrei-Grenze sowie ein Zuschlag können eingetragen werden.
Zusätzlich besteht die Möglichkeit, einen Zusatzzuschlag absolut bzw. prozentual einzutragen. Wird die Option „Zuschläge nicht durch Kunde änderbar“ aktiviert (So.CONNECT -> Lieferanten/Daten -> Kunden -> Kunden auswählen -> Reiter: Einstellungen – Gruppe: Bestelleinstellungen), können diese Werte nur vom Lieferanten gepflegt werden.
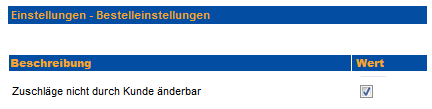
Die Felder werden in der Kostenstelle ausgegraut angezeigt.
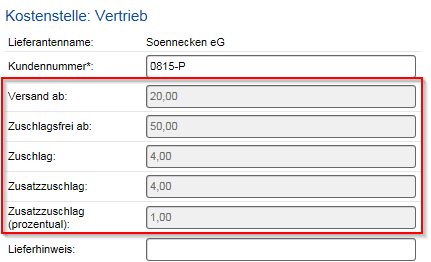
Die Felder für einen „Lieferhinweis“ oder „Rechnungshinweis“ sind optionale Einträge. Für die Berechnung eines Onlinerabatts können Sie im Feld „Online-Rabatt“ einen Prozentwert mit bis zu 2 Nachkommastellen eintragen.
Vergabe der Kundennummer
Die Kundennummer kann je nach Einstellung im So.CONNECT entweder vom Kunden oder vom Lieferanten gepflegt werden.
Ist die Option „Kundennummer verwenden“ aktiv (So.CONNECT -> Lieferanten/Daten -> Kunden -> Kunden auswählen -> Reiter: Einstellungen – Gruppe: Zugeordneter Kunde), kann die Kundennummer im Feld „Kundennummer“ nur vom Lieferanten gepflegt werden.
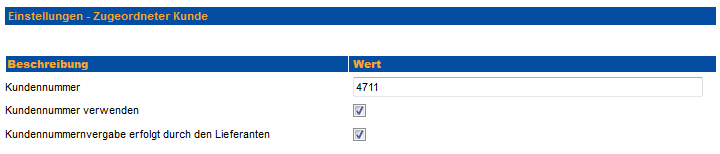
In der Kostenstellenansicht werden zwei Felder für die Kundennummer angezeigt:
- Kundennummer aus Stammdaten
Die hier angezeigte Kundennummer wurde im So.CONNECT vom Lieferanten hinterlegt.
- Kundennummer aus Kostenstelle
Die hier angezeigte Kundennummer wurde vom Kunden in der Kostenstelle hinterlegt.
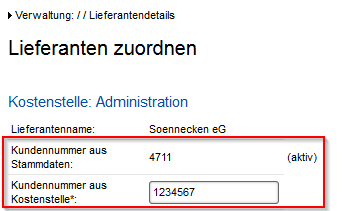
Die Kundennummer aus Stammdaten wird bei dieser Einstellung „nicht editierbar“ angezeigt. Das „(aktiv)“ hinter dem Feld zeigt an, welche der beiden Kundennummern derzeit verwendet wird.
Wenn Sie die Funktion „Kundennummernvergabe erfolgt durch den Lieferanten“ aktiviert haben (So.CONNECT -> Lieferanten/Daten -> Kunden -> Kunden auswählen -> Reiter: Einstellungen – Gruppe: Zugeordneter Kunde), kann der Kundenadministrator zwar Kostenstellen anlegen und den Lieferanten zuweisen. Die Vergabe der Kundennummer ist für ihn jedoch gesperrt. In der Kostenstellenansicht sind beide Kundennummernfelder „nicht editierbar“. Die Kundennummer aus der Kostenstelle wird als aktiv gekennzeichnet.
Der Kundenadministrator erhält folgenden Hinweis:

Wenn Sie im Feld „E-Mail-Adresse: Kostenstellennummern“ (So.CONNECT -> Lieferanten/Daten -> Kunden -> Kunden auswählen -> Reiter: Einstellungen – Gruppe: E-Mail-Adressen) eine E-Mail-Adresse eingetragen haben, wird diese informiert, wenn ein Kundenadministrator eine Kostenstelle angelegt hat, für die die Anlage einer Kundennummer erforderlich ist.
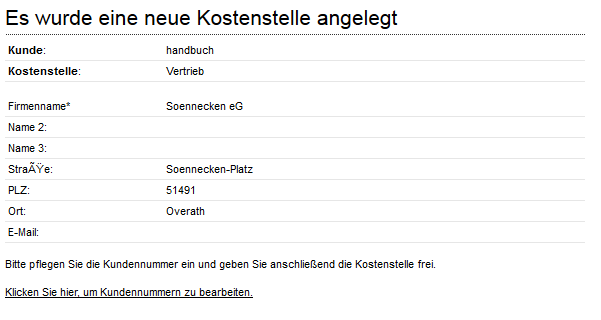
Auf der Startseite der Lieferantenadministration werden Ihnen unter dem offenen Punkt „Kostenstellen“ der Kunde und die Kostenstelle angezeigt, die Sie noch mit einer Kundennummer versehen müssen.
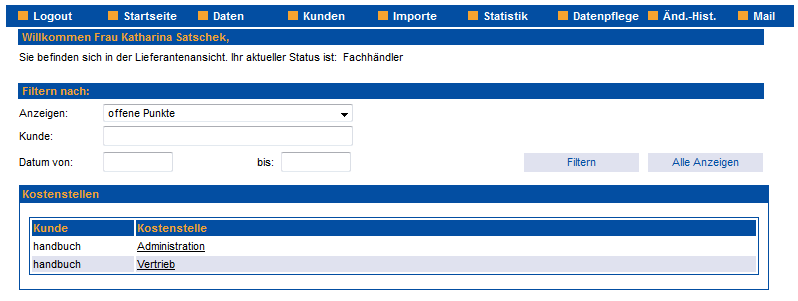
Über den Klick auf den verlinkten Kostenstellennamen können Sie die Detailseite aufrufen.
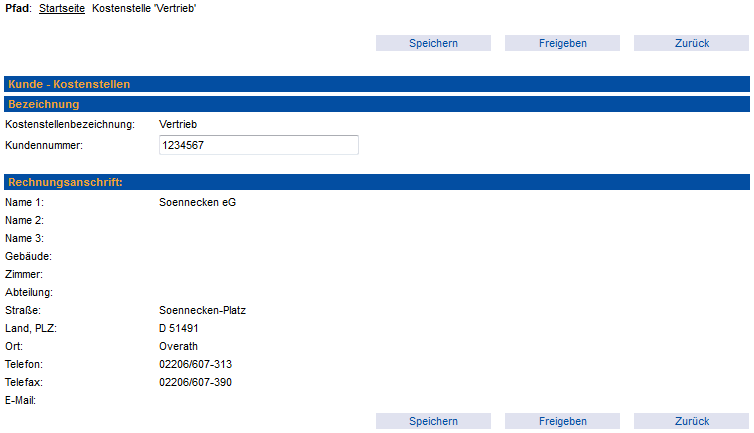
Hier tragen Sie im Feld „Kundennummer“ die entsprechende Kundennummer ein. Sie speichern die Eingabe und bestätigen diese zum Abschluss über den Button „Freigeben“.
Eine freigegebene Kostenstelle wird in der oben stehenden Liste nicht mehr angezeigt.
Solange eine Kostenstelle nicht freigegeben wurde, wird dem Benutzer im Warenkorb der Status „Kostenstelle nicht freigegeben“ angezeigt und der Schalter „Zur Kasse“ ist nicht verfügbar.
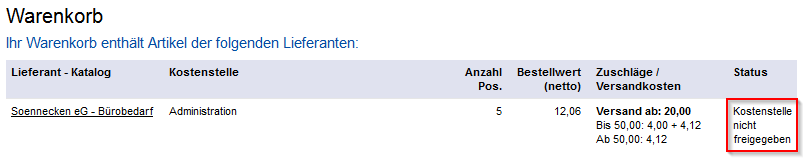
Sind beide Optionen (Kundennummer verwenden und Kundennummernvergabe erfolgt durch den Lieferanten) nicht aktiv, kann der Kunde die Kundennummer über die Kostenstelle selbst pflegen.
Kostenstellen - Segmente
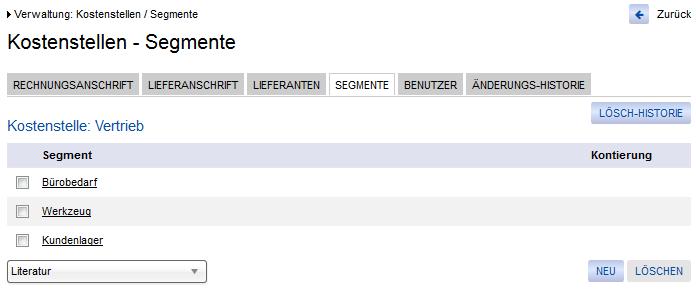
Der Reiter „Segmente“ ruft die Liste der zugeordneten Segmente auf.
Die Zuordnung kann für markierte Segmente über den Schalter „Löschen“ entfernt werden. Die Löschung wird anschließend über ein Pop-up-Fenster bestätigt.
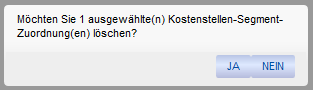
Um ein neues Segment zuzuordnen ist es erforderlich, im Dropdown-Feld das entsprechende Segment auszuwählen und den Schalter „Neu“ zu betätigen.
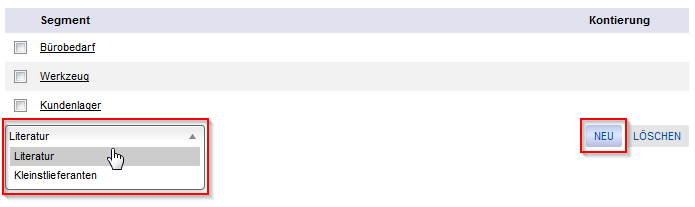
Die Einstellungen für bestehenden Zuordnungen können über den verlinkten Segmentnamen aufgerufen und geändert werden.
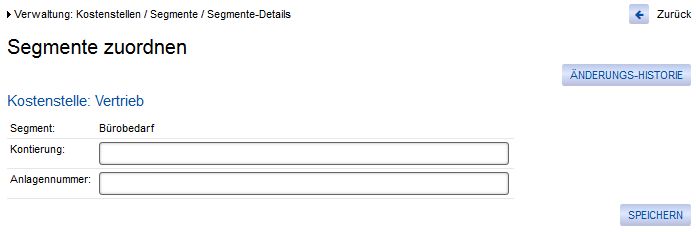
Kostenstellen - Benutzer
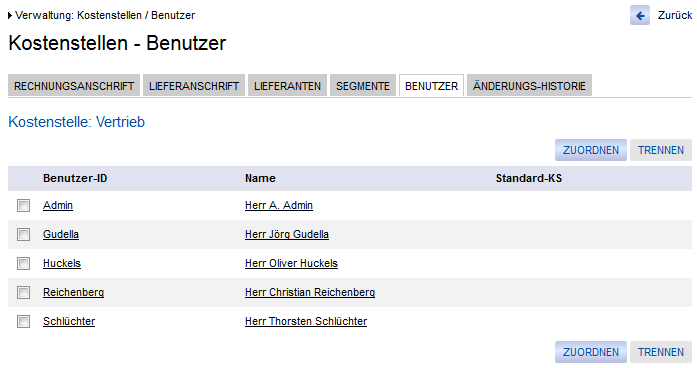
Der Reiter „Benutzer“ ruft die Liste der Benutzer auf, die der Kostenstelle zugeordnet sind.
Über den Schalter „Zuordnen“ wird die Liste der Benutzer aufgerufen, die im System angelegt, aber nicht dieser Kostenstelle zugewiesen sind.
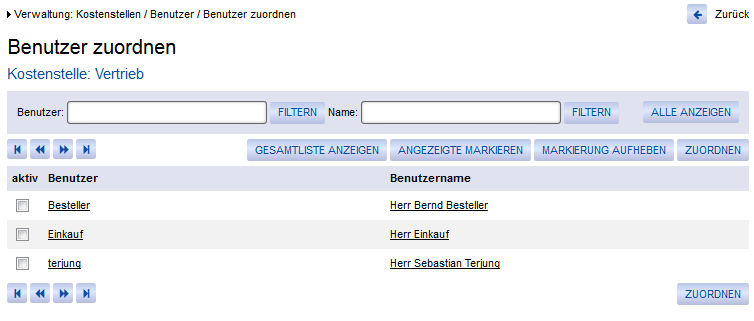
Der oder die gewünschten Benutzer können über den Filter angewählt, über die Checkbox markiert und über den Schalter „Zuordnen“ der Kostenstelle zugewiesen werden. Der Benutzer wird aus dieser Liste entfernt.
Über den Schalter „Trennen“ lassen sich markierte Benutzer aus der Kostenstellenzuordnung entfernen.
Änderungshistorie
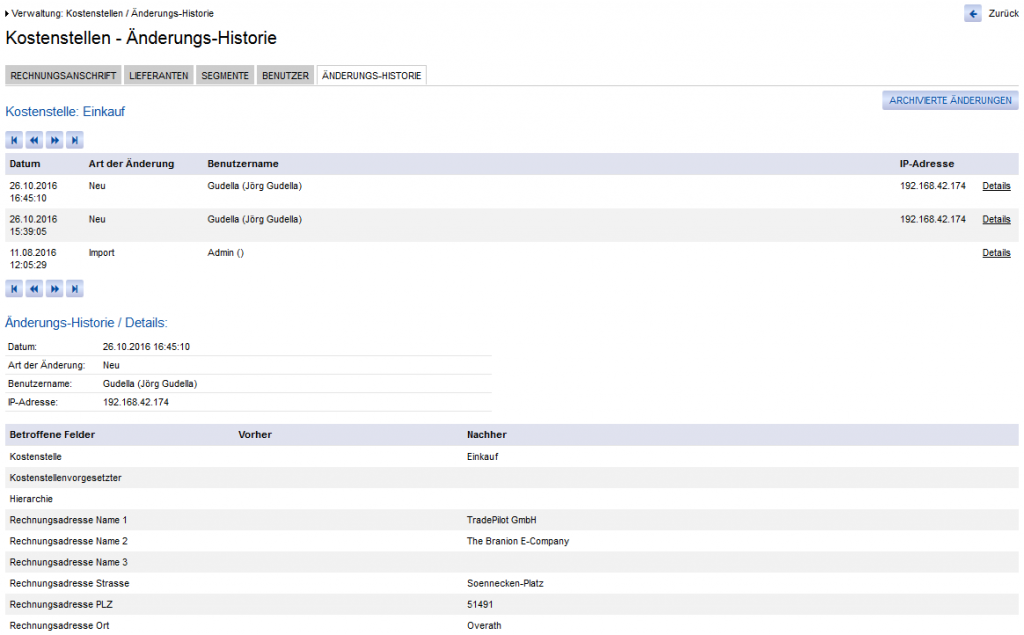
In der Änderungshistorie werden alle Änderungen an der Kostenstelle festgehalten. In der Übersicht werden Ihnen das Datum, die Art der Änderung, der Benutzername und die IP-Adresse angezeigt. Über den Link „Details“ können Sie sich die Details der jeweiligen Änderung anzeigen lassen. Hier werden Ihnen alle Felder angezeigt, an denen eine Änderung vorgenommen wurde inklusive des Vorher-/Nachher-Eintrags.
In die „Archivierten Änderungen“ werden alle Änderungen verschoben, die älter als 2 Wochen sind.
Zusätzliche Einstellungen für Kostenstellen
Über die Option „Benutzer kann Artikel im Warenkorb einer anderen Kostenstelle zuordnen“ (So.CONNECT -> Kunden -> Kunden auswählen -> Reiter: Einstellungen – Gruppe: Funktionen) ist es möglich, einzelne Positionen eines Warenkorbs einer anderen Kostenstelle zuzuweisen.
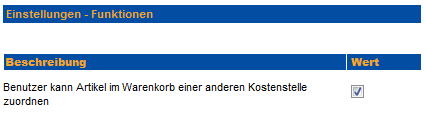
Dazu steht dem Benutzer zusätzlich in jeder Zeile des Warenkorbs eine Auswahlliste mit den ihm zugeordneten Kostenstellen zur Verfügung.
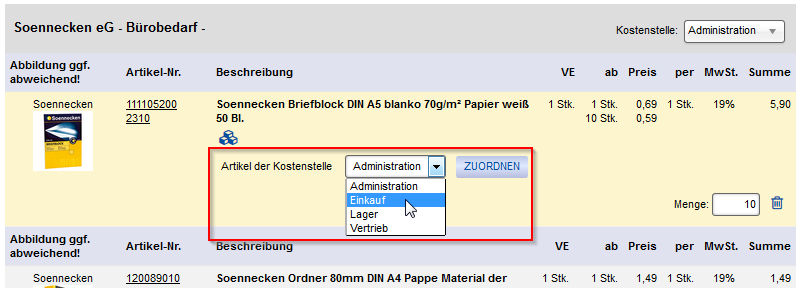
Folgende Sonderfälle müssen berücksichtigt werden:
- Gibt es nur eine Position im Warenkorb, entfällt die Auswahlliste auf Positionsebene.
- Wird die Kostenstelle des gesamten Warenkorbs gewechselt, werden alle Vorauswahlen auf Positionsebene mit angepasst.
- Die Checkbox „Segmente der Kostenstellen bei der Bestellung prüfen“ (So.CONNECT -> Kunden -> Kunden auswählen -> Reiter: Einstellungen – Gruppe: Funktionen) verhindert, sofern sie aktiviert ist, dass ein Benutzer für eine Kostenstelle Artikel aus einem Segment bestellt, das der Kostenstelle nicht zugeordnet ist.
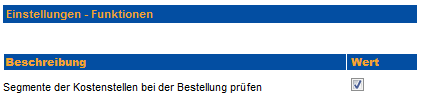
Kostenstellen zu Kostenstellengruppen zusammenfassen
Im So.PROCURE haben Sie die Möglichkeit, mit Kostenstellengruppen zu arbeiten.
Aktiviert wird die Funktion über die Checkbox „Kostenstellengruppen verwalten“ (So.CONNECT -> Kunden -> Kunden auswählen -> Reiter: Einstellungen – Gruppe: Funktionen).
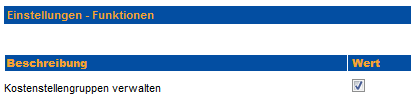
Haben Sie die Funktion aktiviert, wird allen Benutzern, für die das Recht „Kostenstellen verwalten“ freigeschaltet ist, der Menüpunkt „Kostenstellengruppen“ unter „Mein Konto -> Verwaltung“ angezeigt. Um eine Kostenstellengruppe anzulegen, geben Sie den Namen der Kostenstellengruppe in das Freitextfeld ein und betätigen den Button „Neu“.
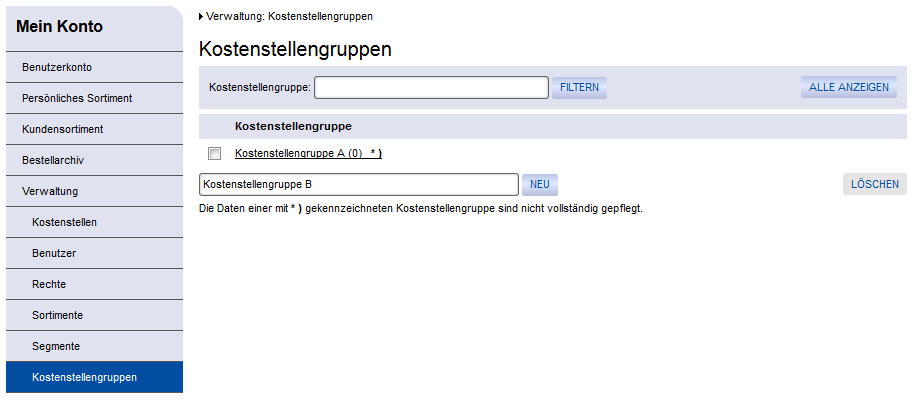
Markierte Kostenstellengruppen können Sie über den Button „Löschen“ löschen. Die Löschung wird anschließend über ein Pop-up-Fenster bestätigt.
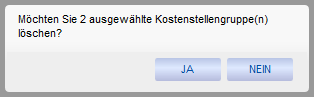
Über das Feld „Kostenstellengruppe“ können Sie nach einer bestimmten Kostenstellengruppe filtern.
Über den verlinkten Namen der Kostenstellengruppe gelangen Sie in die Detailansicht. Hier müssen Sie im Feld „Lieferant“ den gewünschten Lieferanten auswählen und über den Button „Neu“ der Kostenstellengruppe zuweisen.
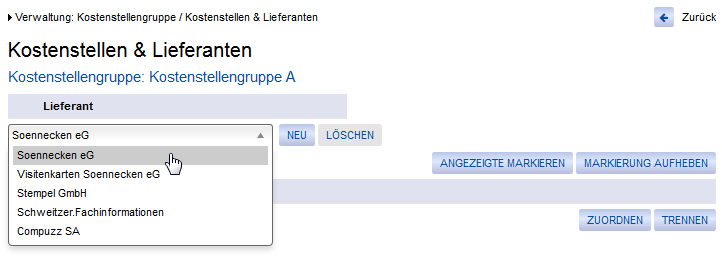
Über den Button „Zuordnen“ können Sie bereits angelegte Kostenstellen dieser Kostenstellengruppe zuordnen.
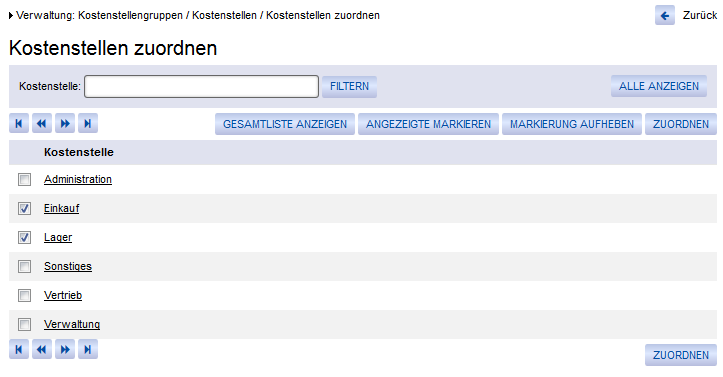
Markierte Kostenstellen können über den Button „Trennen“ von der Kostenstellengruppe getrennt werden. Über die Schalter „Angezeigte markieren“ und „Markierung aufheben“ können alle Kostenstellen zeitgleich markiert bzw. kann die Markierung aufgehoben werden.
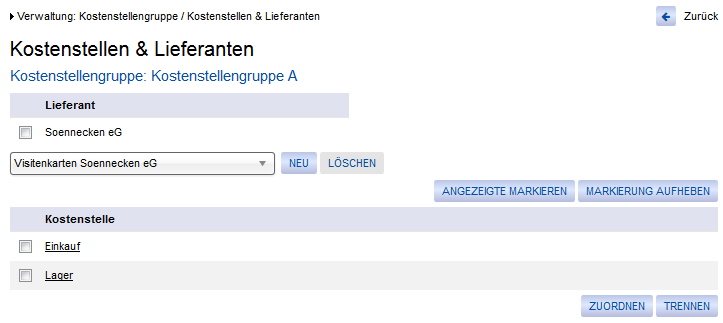
Bestellungen über Kostenstellengruppen
Wurde die Option „Kostenstellengruppen verwalten“ aktiviert, wird in der Rechterolle das entsprechende Recht „Benutzer darf über Kostenstellengruppen bestellen“ angezeigt. Wurde einem Benutzer dieses Recht zugewiesen, darf er über Kostenstellengruppen bestellen.

Der Benutzer hat nun im Warenkorb die Möglichkeit, die angelegten Kostenstellengruppen auszuwählen. Die Kostenstellengruppen werden jeweils mit einem vorangestellten Sternchen * gekennzeichnet und hinter jeder Kostenstellengruppe steht die Anzahl der hinterlegten Kostenstellen.
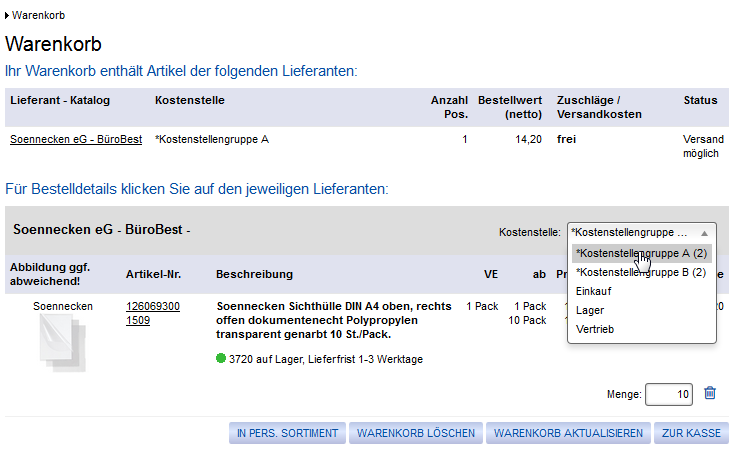
Wählt der Benutzer in seinem Warenkorb eine Kostenstellengruppe aus, auf die er die Artikel bestellen möchte, so wird je Kostenstelle, die der Gruppe zugeordnet ist, eine separate Bestellung angelegt. Zusätzlich sieht der Benutzer im Bestellarchiv die Bestellposition der Kostenstellengruppe. Diese erhält kurzzeitig den Status „Wird gesplittet“.
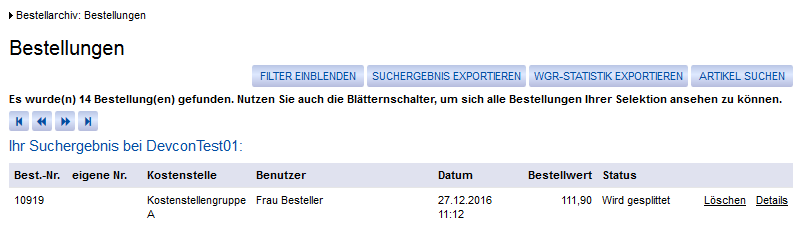
Sobald die einzelnen Bestellungen je Kostenstelle erzeugt sind, erhält die Kostenstellengruppenbestellung den Status „Gesplittet“. Die einzelnen Bestellungen erhalten den Status „Bestellt“.
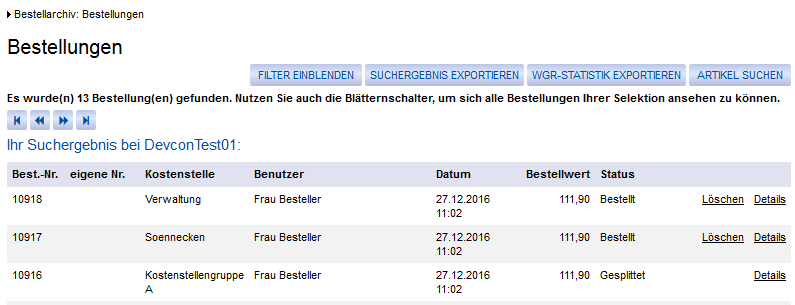
In der Detailansicht wird unter „Referenzbestellungen“ jeweils auf die einzelnen Bestellungen verwiesen.