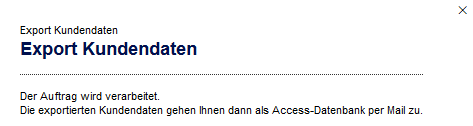Die Benutzerverwaltung steht jedem Benutzer zur Verfügung, der einer Rechterolle mit dem Recht „Benutzer verwalten“ zugeordnet ist.
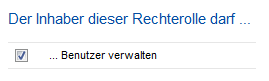
Die Benutzerverwaltung erreicht der Benutzer über den „Mein Konto“-Bereich -> Verwaltung -> Benutzer. Diese sieht im Standard wie folgt aus:
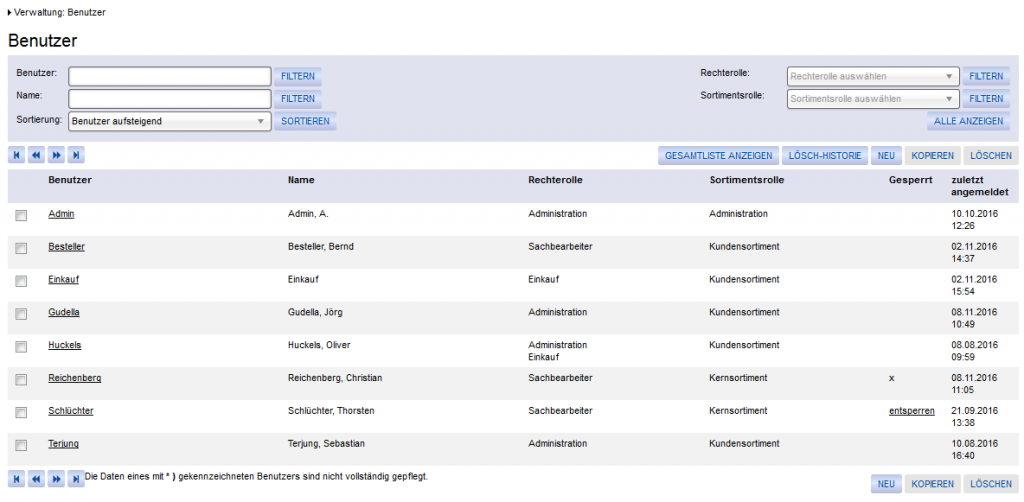
Die Liste zeigt alle für den Kunden angelegten Benutzer.
Über die Checkbox lassen sich die Benutzer einzeln markieren. Der Schalter „Löschen“ entfernt alle markierten Benutzer aus dem System. Die Löschung wird anschließend über ein Pop-up-Fenster abgefragt.
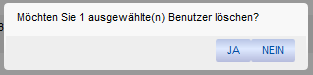
Über „Kopieren“ können Sie eine Kopie der in der Liste markierten Benutzer erstellen. Das Klicken des Buttons führt Sie direkt auf die Detailansicht des Benutzers und erhält die Bezeichnung „Benutzername (Kopie)“.
Über den Button „Neu“ können Sie Benutzer neu anlegen.
Die Spalte „Gesperrt“ zeigt den Link „entsperren“, wenn sich der Benutzer 3-mal falsch angemeldet hat. Der Benutzer kann durch Klicken des Links direkt entsperrt werden. Zeigt die Spalte „Gesperrt“ ein „x“, wurde der Benutzer von einem Administrator gesperrt.
Die Spalten „Rechterolle“ und „Sortimentsrolle“ zeigen die dem Benutzer zugeordneten Rollen an.
Über den Filter können Sie einzelne Benutzer gezielt aufrufen. Der Filter kann nach den Kriterien Benutzer (Login-Name), Name, Rechterolle und Sortimentsrolle ausgewählt werden.

Findet der Filter nur einen passenden Datensatz, wird dieser sofort in der Detailansicht geöffnet.
Sollten Ihnen mehrere Ergebnisse angezeigt werden, lässt sich die Detailansicht der Benutzer über den verlinkten Namen des Benutzers aufrufen.
Wenn Sie aus der Detailansicht zurückspringen, ruft das System genau die Seite auf, von der aus Sie den Benutzer aufgerufen haben. Ein erneutes Suchen/Filtern/Blättern nach dem Benutzer in der Liste ist nicht notwendig.
In der Detailansicht haben Sie die folgenden Bearbeitungsmöglichkeiten.
Benutzerdaten
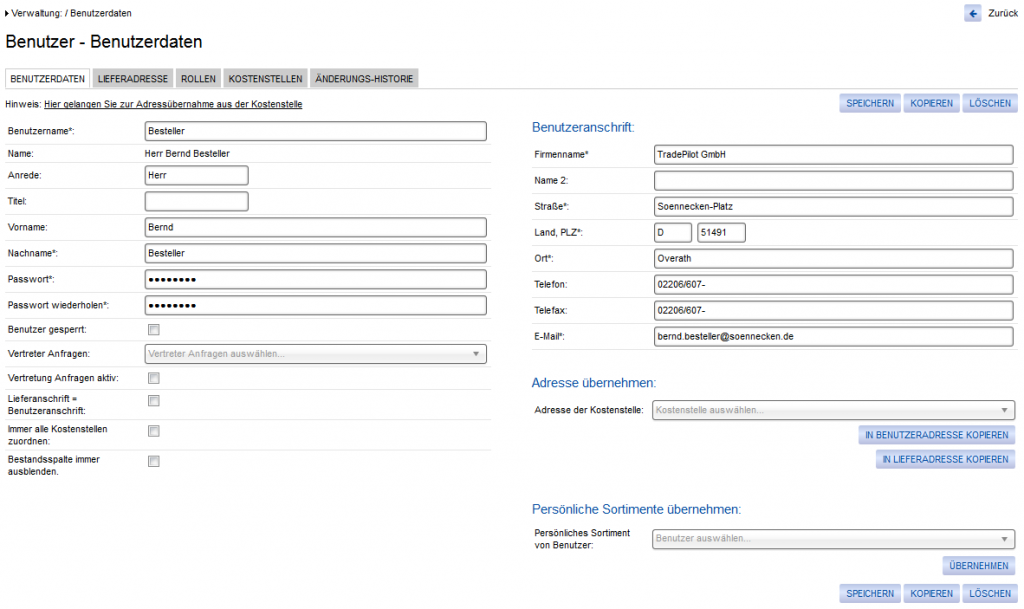
Der „Benutzername“ wird für die Anmeldung im Shopsystem benötigt und darf pro Kundensystem nur einmal vergeben werden. In den Feldern „Anrede“, „Titel“, „Vorname“ und „Nachname“ werden die entsprechenden Informationen eingetragen und bilden den Inhalt des Feldes „Name“. Das Passwort muss in den Feldern „Passwort“ und „Passwort wiederholen“ identisch eingetragen werden und wird ebenfalls für die Anmeldung im Shopsystem benötigt.
Die Checkbox „Benutzer gesperrt“ dient dazu, den Benutzer aktiv zu sperren. Sie hat nichts mit der automatischen Sperrung nach drei fehlgeschlagenen Login-Versuchen zu tun.
Für jeden Benutzer kann ein Vertreter für getätigte Anfragen hinterlegt werden. Über die Checkbox „Vertretung Anfragen aktiv“ aktivieren Sie die Vertretung. Über das Dropdown-Feld „Vertreter Anfragen“ wird der Benutzer ausgewählt, der die Vertretung übernehmen soll. Bitte beachten Sie, dass hier nur Benutzer zur Auswahl stehen, die der gleichen Rechterolle zugeordnet sind.
Die Option „Lieferanschrift = Benutzeranschrift“ stellt ein, dass die Benutzeranschrift beim Speichern automatisch in die Lieferanschrift kopiert wird. Bitte beachten Sie, dass diese Option nur zur Verfügung steht, wenn in den Grundeinstellungen der Lieferadresse die Variante „Beim Bestellversand die Lieferadresse des Benutzers verwenden“ oder „Alle Lieferadressen des Benutzers vorschlagen“ ausgewählt wurde (So.CONNECT -> Kunden –> Kunden auswählen -> Reiter: Einstellungen – Gruppe: Grundeinstellungen).

Über die Checkbox „Immer alle Kostenstellen zuordnen“ werden dem Benutzer alle im Kunden angelegten und neu hinzugefügten Kostenstellen zugeordnet.
Die Option „Bestandsspalte immer ausblenden“ blendet die Spalte Bestand für den entsprechenden Benutzer generell aus.
In der „Benutzeranschrift“ werden adressrelevante Daten eingetragen, die als Rechnungsadresse des Benutzers dienen.
Über den Reiter „Adressen“ (So.CONNECT -> Kunden -> Kunden auswählen) können Sie die hier anzuzeigenden Felder für den Kunden individuell aktivieren bzw. deaktivieren.
Ihnen stehen die folgenden Standardfelder zur Verfügung: Firmenname 1; Firmenname 2; Firmenname 3; Gebäude; Zimmer; Abteilung; Straße; Land; PLZ; Ort; Telefon; Telefax; E-Mail. Zusätzlich zu diesen Standardfeldern können bis zu fünf individuelle Felder je nach Bedarf aktiviert werden: Individuell 1; Individuell 2; Individuell 3; Individuell 4; Individuell 5.
Über die Option „Benutzeradresse ist ein Pflichtfeld“ wird das Feld als Pflichtfeld definiert. Alle Pflichtfelder sind mit einem „*“ kenntlich gemacht.
Die Option „Benutzeradresse anzeigen“ aktiviert das entsprechende Feld für die Anzeige. Über die Checkbox „Benutzeradresse deaktiviert anzeigen“ wird das entsprechende Feld ausgegraut angezeigt und kann nur über die Benutzerverwaltung von einem Administrator geändert werden.
Zudem können Sie über das Feld „Feldlänge“ die Eingabelänge des Feldes definieren.
Das zur Verfügung stehende Eingabefeld „Feldbezeichnung“ für individuelle Feldnamen können Sie nutzen, um jedes Feld anders zu bezeichnen. Das Eingabefeld können Sie verwenden, um das Feld in allen vier Adressen umzubenennen. Die einzelnen Begriffe werden dabei über ein „|“ (Alt Gr + <>) getrennt. Ist nur ein Eintrag vorhanden, wird dieser für alle Adressen verwendet. Möchten Sie die Bezeichnung ausschließlich für die Benutzeradresse ändern, muss die Eingabe so aussehen: „||Feldname|“
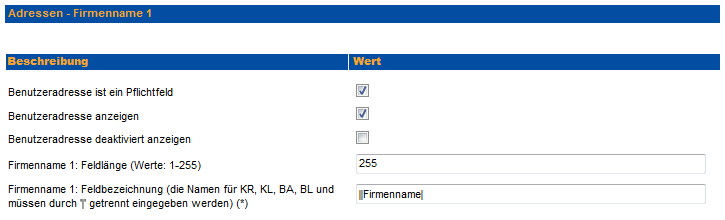
Über die Funktion „Adresse übernehmen“ können Adressen aus einer Kostenstelle heraus in den Benutzer kopiert werden. Nach Auswahl der gewünschten Kostenstelle stehen Ihnen die Buttons „In Benutzeradresse kopieren“ und „In Lieferadresse kopieren“ zur Verfügung.
Die Funktion „Persönliche Sortimente übernehmen“ bietet Ihnen die Möglichkeit, die persönlichen Sortimente eines Benutzers einem anderen Benutzer zuzuordnen. Wählen Sie im Dropdown-Feld den Benutzer aus, von dem das persönliche Sortiment übernommen werden soll und klicken Sie auf „Übernehmen“.
Aktivieren Sie die Option „Deaktivieren der Pflichtfeldprüfung für die Benutzeradresse in der Verwaltung“ (So.CONNECT -> Kunden -> Kunden auswählen -> Reiter: Adressen – Gruppe: Allgemein), wird die Pflichtfeldprüfung der Benutzeradresse in den Verwaltungseinstellungen deaktiviert.
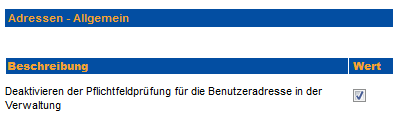
Benutzer - Lieferanschrift
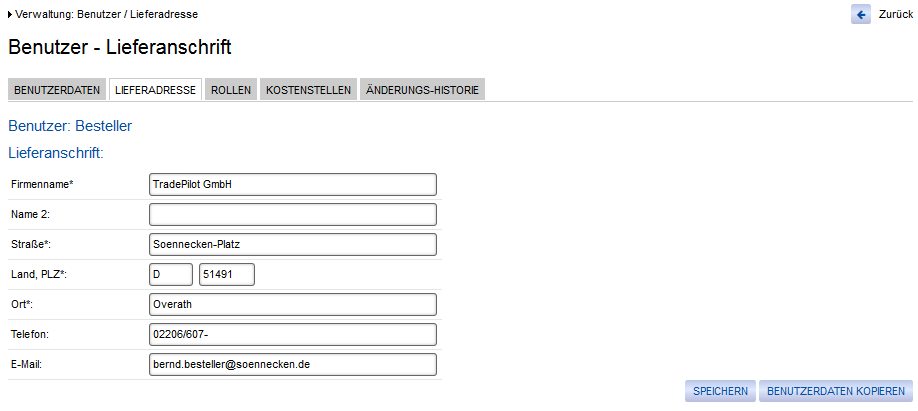
Der Reiter „Lieferadresse“ wird nur in der Benutzerverwaltung angezeigt, wenn Sie in der Systemadministration eine der Optionen „Beim Bestellversand die Lieferadresse des Benutzers verwenden“ oder „Alle Lieferadressen des Benutzers vorschlagen“ ausgewählt haben (So.CONNECT -> Kunden -> Kunden auswählen -> Reiter: Einstellungen – Gruppe: Grundeinstellungen).

Auf dieser Seite werden Adressdaten für die Lieferanschrift abgefragt.
Über den Reiter „Adressen“ (So.CONNECT -> Kunden -> Kunden auswählen) können Sie die hier anzuzeigenden Felder für den Kunden individuell aktivieren bzw. deaktivieren.
Ihnen stehen die folgenden Standardfelder zur Verfügung: Firmenname 1; Firmenname 2; Firmenname 3; Gebäude; Zimmer; Abteilung; Straße; Land; PLZ; Ort; Telefon; Telefax; E-Mail. Zusätzlich zu diesen Standardfeldern können bis zu fünf individuelle Felder je nach Bedarf aktiviert werden: Individuell 1; Individuell 2; Individuell 3; Individuell 4; Individuell 5.
Über die Option „Lieferadresse Benutzer ist ein Pflichtfeld“ wird das Feld als Pflichtfeld definiert. Alle Pflichtfelder sind mit einem „*“ kenntlich gemacht.
Die Option „Lieferadresse Benutzer anzeigen“ aktiviert das entsprechende Feld für die Anzeige. Über die Checkbox „Lieferadresse Benutzer deaktiviert anzeigen“ wird das entsprechende Feld ausgegraut angezeigt und kann nur über die Benutzerverwaltung von einem Administrator geändert werden.
Zudem können Sie über das Feld „Feldlänge“ die Eingabelänge des Feldes definieren.
Das zur Verfügung stehende Eingabefeld „Feldbezeichnung“ für individuelle Feldnamen kann genutzt werden, um jedes Feld anders zu bezeichnen. Das Eingabefeld können Sie verwenden, um das Feld in allen vier Adressen umzubenennen. Die einzelnen Begriffe werden dabei über ein „|“ (Alt Gr + <>) getrennt. Ist nur ein Eintrag vorhanden, wird dieser für alle Adressen verwendet. Möchten Sie die Bezeichnung ausschließlich für die Lieferadresse des Benutzers ändern, muss die Eingabe so aussehen: „|||Feldname“
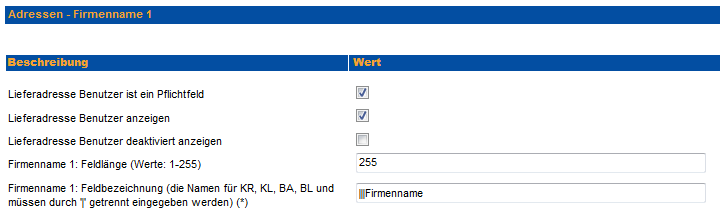
Aktivieren Sie die Option „Deaktivieren der Pflichtfeldprüfung für die Lieferadresse in der Verwaltung“ (So.CONNECT -> Kunden -> Kunden auswählen -> Reiter: Adressen – Gruppe: Allgemein), wird die Pflichtfeldprüfung der Lieferadresse in den Verwaltungseinstellungen deaktiviert.
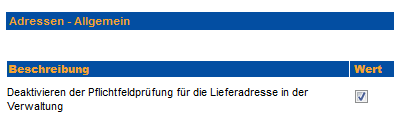
Über den Button „Benutzerdaten kopieren“ können Sie die Adresse aus den Benutzerdaten in die Lieferadresse übernehmen.
Der Schalter „Speichern“ sichert die getätigten Eintragungen.
Aktivieren Sie zusätzlich die Option „Mehrere Lieferadressen des Benutzers verwalten“ (So.CONNECT -> Kunden -> Kunden auswählen -> Reiter: Einstellungen – Gruppe: Funktionen), können Sie für die Benutzer des Kunden mehr als eine Lieferadresse hinterlegen.
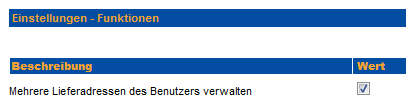
Ansicht des Reiters Lieferanschrift mit aktivierter Option:
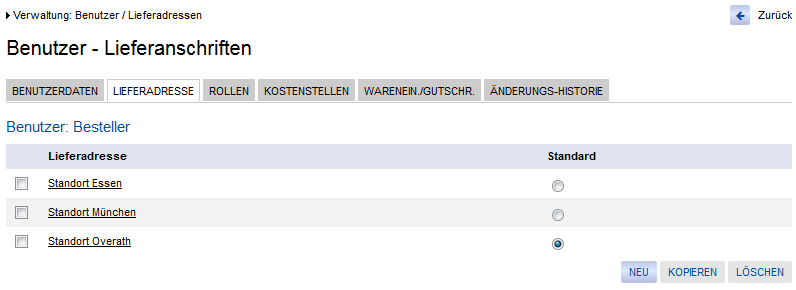
In der Spalte „Standard“ können Sie die Adresse auswählen, die Standardmäßig gezogen werden soll.
Benutzer - Rollen
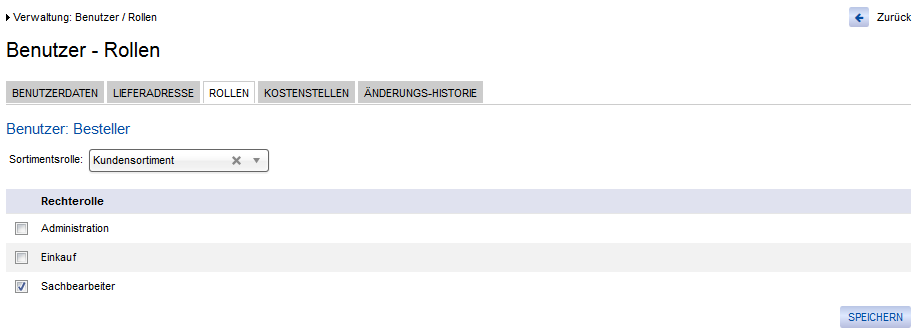
Den Benutzern werden genau zwei Arten von Rollen zugewiesen:
- Sortimentsrollen
Die Sortimentsrolle steuert den Zugriff der Benutzer auf die hinterlegten Sortimente. Jedem Benutzer kann über das Dropdown-Feld genau eine Sortimentsrolle zugeordnet werden.
- Rechterollen
Die Rechterolle steuert den Zugriff der Benutzer auf die hinterlegten Funktionen und Rechte. Die Rechterollen werden über Checkboxen aktiviert. Hier besteht die Möglichkeit, mehrere Rollen miteinander zu verknüpfen. Die hinterlegten Funktionen werden addiert, so dass der Benutzer die Summe der in den Rechterollen hinterlegten Funktionen im Zugriff hat.
Der Schalter „Speichern“ sichert die Einstellungen.
Benutzer - Kostenstellen
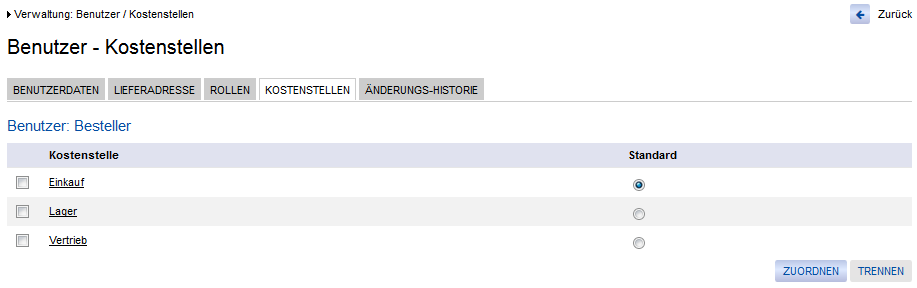
Der Reiter „Kostenstellen“ ruft die Liste der Kostenstellen auf, die dem Benutzer zugeordnet sind. Analog zur Benutzerzuordnung in den Kostenstellen können Sie von hier aus dem jeweiligen Benutzer eine oder mehrere Kostenstellen zuordnen.
Über den Schalter „Zuordnen“ wird die Liste der Kostenstellen aufgerufen, die im System angelegt, aber nicht diesem Benutzer zugewiesen sind.
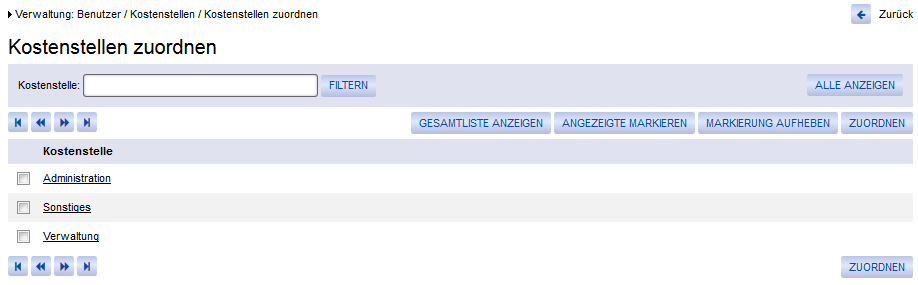
Die gewünschten Kostenstellen können über den Filter angewählt, über die Checkbox markiert und über den Schalter „Zuordnen“ dem Benutzer zugewiesen werden. Die Kostenstelle wird anschließend aus dieser Liste entfernt.
Über den Schalter „Trennen“ können Sie markierte Kostenstellen aus der Benutzerzuordnung entfernen.
Die Spalte „Standard“ gibt an, welche der Kostenstellen die Standardkostenstelle des Benutzers ist.
Benutzer - Änderungshistorie
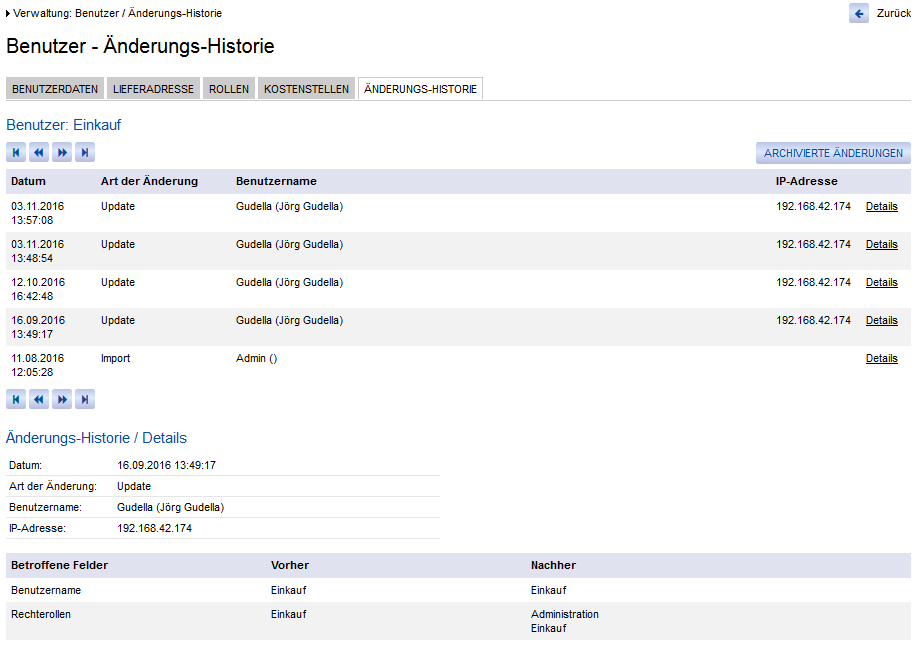
In der Änderungshistorie werden alle Änderungen am Benutzer festgehalten. In der Übersicht werden Ihnen das Datum, die Art der Änderung, der Benutzername und die IP-Adresse angezeigt. Über den Link „Details“ können Sie sich die Details der jeweiligen Änderung anzeigen lassen. Hier werden Ihnen alle betroffenen Felder angezeigt, an denen eine Änderung vorgenommen wurde, inklusive des Vorher-/Nachher-Eintrags.
In die „Archivierten Änderungen“ werden alle Änderungen verschoben, die älter als 2 Wochen sind.
Kein Aktualisieren der Benutzerdaten
Über die Aktivierung der Checkbox „Option ‚Benutzer beim Import nicht aktualisieren‘ einblenden“ (So.CONNECT -> Kunden -> Kunden auswählen -> Reiter: Einstellungen – Gruppe: Funktionen) wird die Option „Benutzer nicht durch Import aktualisieren“ in der Benutzerverwaltung eingeblendet.
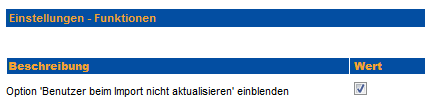
Mit der Aktivierung der Checkbox „Benutzer nicht durch Import aktualisieren“ können Sie verhindern, dass die Einstellungen des ausgewählten Benutzers bei einem Datenimport überschrieben werden.
IP-Adresse verwenden
Über die Option „höchste Sicherheit: IP-Adresse pro Benutzer verwenden“ (So.CONNECT -> Kunden -> Kunden auswählen -> Reiter: Einstellungen – Gruppe: Sicherheitseinstellungen) kann in der Benutzerverwaltung für jeden Benutzer eine IP-Adresse hinterlegt werden.
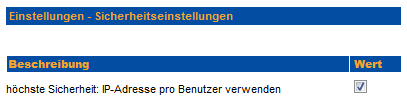
Wird eine IP-Adresse hinterlegt, kann der Benutzer nur von dieser auf das Shopsystem zugreifen.
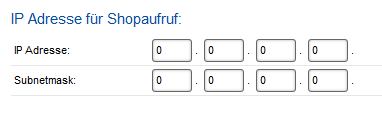
Kein überschreiben der personalisierten Daten bei Datenübernahme Kostenstelle
Über die Option „kein Überschreiben der personalisierten Daten bei Datenübernahme Kostenstelle -> Benutzer“ (So.CONNECT -> Kunden -> Kunden auswählen -> Reiter: Einstellungen – Gruppe: Funktionen) wird verhindert, dass vom Benutzer personalisierte Daten bei einer Adressübernahme von einem Administrator überschrieben werden.
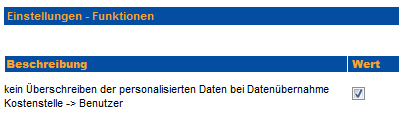
Ist diese Option aktiv, werden alle Daten aus der Kostenstelle bis auf die E-Mail-Adresse, Telefon und Fax übernommen.
Zusätzlich wird Ihnen die Checkbox „alle Daten kopieren“ angezeigt. Wenn Sie diese aktivieren, werden alle Daten aus der Kostenstelle kopiert.
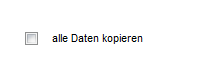
Passwort vergessen-Funktion / Benutzer informieren
Über die „Passwort zurücksetzen / Benutzer-Info“-Einstellungen (So.CONNECT -> Kunden -> Kunden auswählen -> Reiter: Einstellungen – Gruppe: Passwort zurücksetzen / Benutzer-Info) können Sie die Steuerung der „Passwort vergessen“-Funktion und der Benutzer-Informationsmail aktivieren.
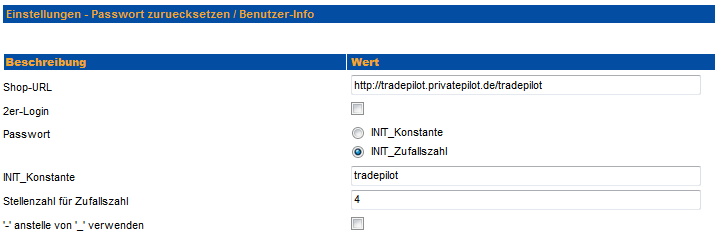
Mit dieser Einstellung werden automatisierte Passwortanfragen und Benutzerinformationen aus dem System heraus ermöglicht.
Der Eintrag im Feld „Shop-URL“ aktiviert die Funktion.
In der Benutzerverwaltung wird auf der Detailseite ein neuer Button „Benutzer informieren“ angezeigt.

Der Schalter ist erst dann aktiv, wenn die Benutzeranlage vollständig durchgeführt wurde. Klickt der Administrator nach erfolgreicher Benutzeranlage auf den Schalter „Benutzer informieren“, wird der Benutzer per Mail über die Zugangsdaten zum Bestellsystem informiert. In der Mail wird die Shop-URL, der Benutzername und ein Initialpasswort versendet.
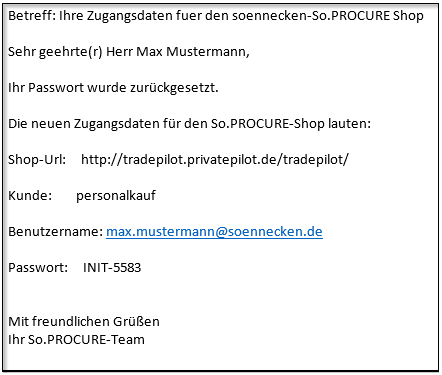
Ferner kann festgelegt werden, ob ein 2-er- oder 3-er-Login erforderlich ist. In der Standardeinstellung des 3-er-Logins wird dem Benutzer auch das Synonym des Kunden in der automatischen Mailinformation mitgegeben. Aktivieren Sie die Checkbox „2er-Login“, wird dem Benutzer das Synonym nicht mitgegeben.
Für die Wahl des Passworts stehen zwei Optionen zur Verfügung:
- Das System legt das Passwort auf „INIT_Konstante“ Der Wert für die Konstante wird im Feld „INIT-Konstante“ festgelegt.
- Das System legt das Passwort auf „INIT_Zufallszahl“ Für die Länge der Zufallszahl kann im Feld „Stellenzahl für Zufallszahl“ ein beliebiger Wert eingetragen werden.
Ist die Checkbox „‘-‚ anstelle von ‚_‘ verwenden“ aktiv, wird das Zeichen „‑“ im Passwort durch das Zeichen „_“ ersetzt.
Kundenindividuelle „Benutzer Informieren“ Email
In der Benutzerverwaltung gibt es den „Benutzer Informieren“ Button, über die das Passwort des Benutzers auf den eingestellten Initialwert zurückgesetzt und der Benutzer per Mail informiert wird. Das der E-Mail zu Grunde liegende Template kann im So.CONNECT auf Kundenebene über das Feld „Vorlage für die „Benutzer informieren“ Email“ (So.CONNECT -> Kunden -> Kunden auswählen -> Reiter: Layout– Gruppe: E-Mail Vorlagen) definiert werden.

Die hier eingestellte Datei ist eine Textdatei, welche im v_Docs-Ordner des FTP-Verzeichnisses im Unterordner „EMailVorlagen“ liegen muss. Als Vorlagen können lediglich Textdateien mit ANSI-Kodierung verwendet werden! Über die Sprach-Selektion im So.Connect kann man sprachabhängige Mails konfigurieren.
Eine Basisvorlage finden Sie im Servicebereich des So.CONNECT im Ordner „Vorlagen“.
Der Inhalt der Textdatei kann z. B. so aussehen:
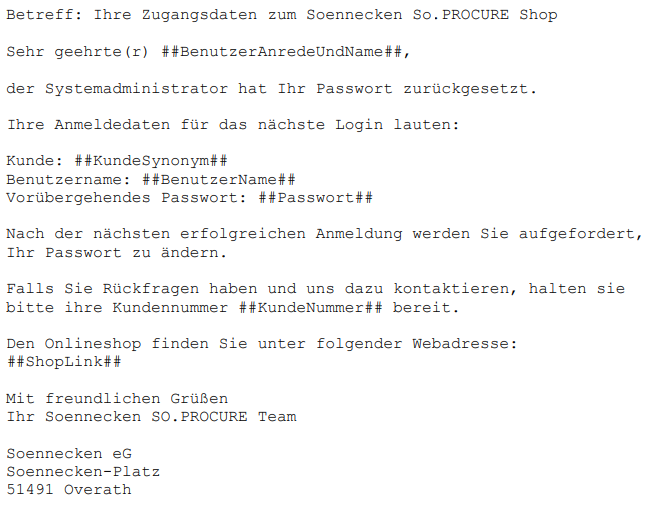
In der Vorlage finden sich einige Platzhalter die mit ## anfangen und enden. Durch diese Platzhalter kann die Mail personalisiert werden.
Folgende Platzhalter werden unterstützt:
##BenutzerName## Benutzername (Loginname)
##BenutzerAnredeUndName## Anrede und Name des Benutzers
##KundeName## Name 1 des Kunden
##KundeSynonym## Synonym des Kunden
##KundeNummer## Kundennummer
##Passwort## vorläufiges Passwort
##ShopLink## Link zur Login Seite des Shops
Im obigen Beispiel fängt die 1. Zeile der Vorlage mit „Betreff:“ an. Wenn dies der Fall ist, wird
diese Zeile (ohne das „Betreff:“ am Anfang) als Betreff / Titel für den Versand der E-Mail benutzt.
Die generierte E-Mail würde dann wie folgt aussehen:
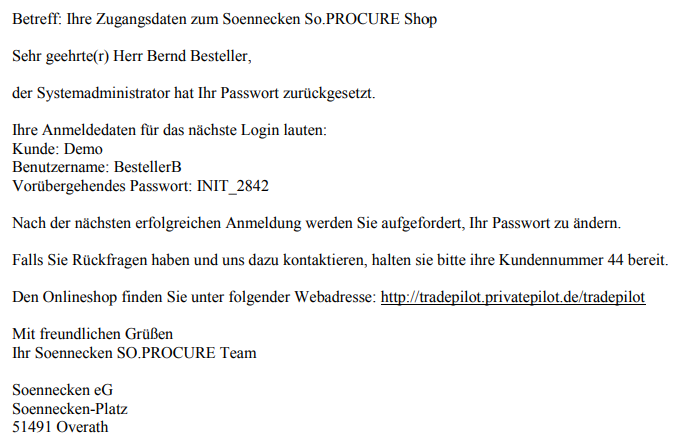
Passwortvergabe bei Erstanmeldung
Über das mit INIT beginnende Passwort wird der Benutzer bei der ersten Anmeldung aufgefordert, sich ein neues Passwort zu vergeben, wenn die Option „Wenn Passwort mit „INIT“ beginnt muss ein neues Passwort gewählt werden“ aus der Gruppe „Sicherheitseinstellungen“ aktiviert ist.
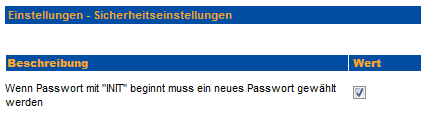
Der Benutzer gelangt nach Anmeldung auf die Seite „Vorläufiges Passwort ändern“.
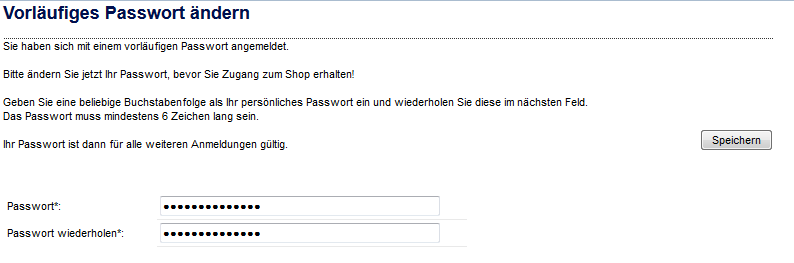
Mit dieser Funktion wird auch der „Passwort vergessen“-Schalter auf der Login-Seite gesteuert. Wenn der Benutzer sich mindestens einmal falsch anmeldet, wird der Schalter eingeblendet. Ein Klick auf diesen Schalter setzt das Passwort zurück und versendet eine Mail mit den Login-Informationen.
Bei der Erstanmeldung mit dem Passwort INIT können auch Adressangaben des Benutzers abgefragt werden.
Die Adresseninformationen bei der Erstanmeldung lassen sich über die Reiter „Kunden / Adressen“ für die Erstanmeldung über die Optionen „Benutzeradresse bei Erstanmeldung anzeigen“ und „Lieferadresse bei Erstanmeldung anzeigen“ (de-)aktivieren.
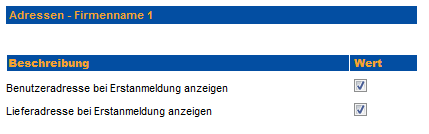
Wurden die Felder aktiviert, werden diese entsprechend auf der Seite „Vorläufiges Passwort ändern“ angezeigt.
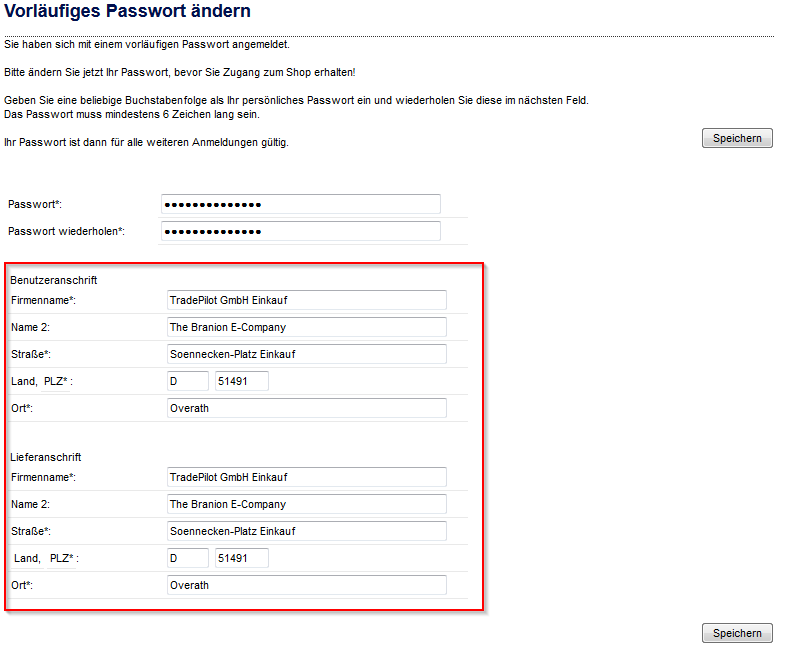
Zusätzliche Einstellungen zur Passworteingabe
Über die Option „Mindestanzahl der Zeichen für das Passwort“ (So.CONNECT -> Kunden -> Kunden auswählen -> Reiter: Einstellungen – Gruppe: Sicherheitseinstellungen) können Sie eine Mindestanzahl der Zeichen für ein Passwort festlegen. Wird diese Option aktiviert, muss im Feld „Passwort: Mindestanzahl der Zeichen“ die gewünschte Mindestanzahl eingetragen werden.

Über die Aktivierung der Option „Passwort darf Kundenname und Benutzername nicht enthalten“ (So.CONNECT -> Kunden -> Kunden auswählen -> Reiter: Einstellungen – Gruppe: Sicherheitseinstellungen) wird bei der Passwortvergabe geprüft, ob es den Kunden- oder Benutzernamen enthält.
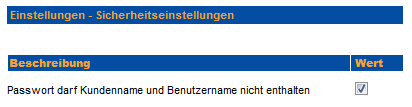
Aktivieren Sie die Option „Passwort läuft nach … Tagen ab“ (So.CONNECT -> Kunden -> Kunden auswählen -> Reiter: Einstellungen – Gruppe: Sicherheitseinstellungen), muss der Benutzer nach den im Feld „Passwort: Anzahl der Tage nach denen das Passwort abläuft“ eingetragenen Tagen sein Passwort ändern.

Ist die Anzahl der Tage abgelaufen, erhält der Benutzer den folgenden Hinweis bei der Anmeldung:
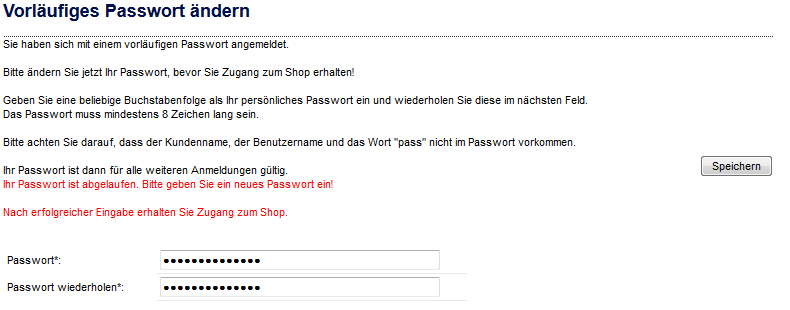
Sichtbarkeit der Kataloge auf Benutzerebene verwalten
Aktivieren Sie die Option „Sichtbarkeit der Kataloge und der Suche auf Benutzerebene verwalten“ (So.CONNECT -> Kunden -> Kunden auswählen -> Reiter: Einstellungen – Gruppe: Funktionen), erhalten Sie in der Benutzerverwaltung die folgenden Einstellungsmöglichkeiten:

- Über die Checkbox „Alle Kataloge ausblenden“ werden dem Benutzer keine Kataloge auf der Startseite angezeigt. Die Artikel sind nur noch über die Suche zu finden.
- Im Feld „Kataloge der folgenden Segmente ausblenden“ können Sie einzelne Segmente auswählen. Alle Kataloge, die diesen Segmenten zugeordnet sind, werden dem Benutzer nicht mehr angezeigt.
Kundendaten exportieren
Über die Aktivierung der Option „Kunden-Export zulassen“ (So.CONNECT -> Kunden -> Kunden auswählen -> Reiter: Einstellungen – Gruppe: Rechte) haben Sie die Möglichkeit, Kundendaten zu exportieren.
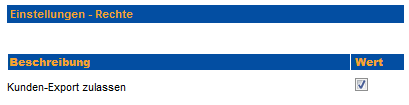
Ist die Option aktiv, steht Ihnen in der Rechterollenverwaltung (Mein Konto -> Verwaltung -> Rechte) das zusätzliche Recht „Kundendaten exportieren“ zur Verfügung.
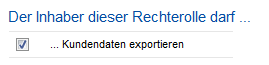
Allen Benutzern, denen eine Rechterolle mit diesem Recht zugeordnet wurde, wird nun der Button „Kundendaten exportieren“ in der Benutzerverwaltung (Mein Konto -> Verwaltung -> Benutzer) angezeigt.
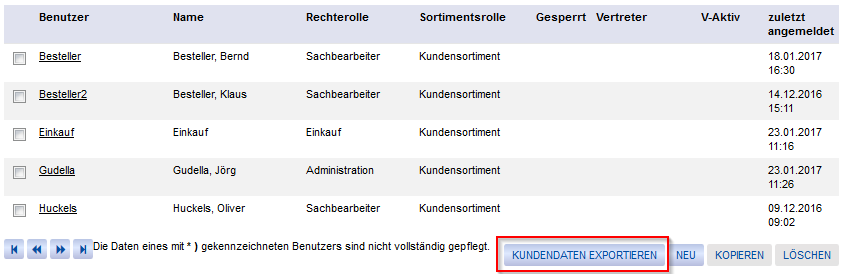
Mit Klick auf den Button „Kundendaten exportieren“ wird ein Pop-up-Fenster geöffnet. Hier können Sie die gewünschte E-Mail-Adresse eingeben, an die die Kundendaten gesendet werden sollen.
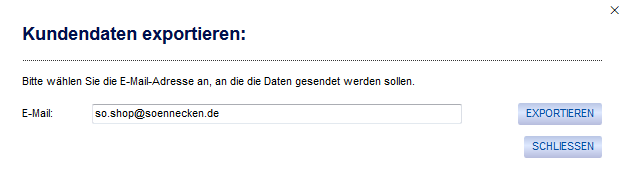
Über die Betätigung des „Exportieren“-Buttons erhalten Sie eine entsprechende Erfolgsmeldung.