Planung eines zentralen Preisimports
Unter einer Standardpreisplanung versteht man die Übernahme der Preise der zugehörigen Katalogdatei. Das heißt, Sie pflegen Ihre Preise in Ihrer Katalogdatei oder möchten die zentral gepflegten Preise des Soennecken-BüroBest-Katalogs übernehmen.
Menü „Importe“ -> „Import planen“ -> „Kunden“. Hier klicken Sie beim entsprechenden Kunden den Link „Preise“ für die Preisimportplanung an.
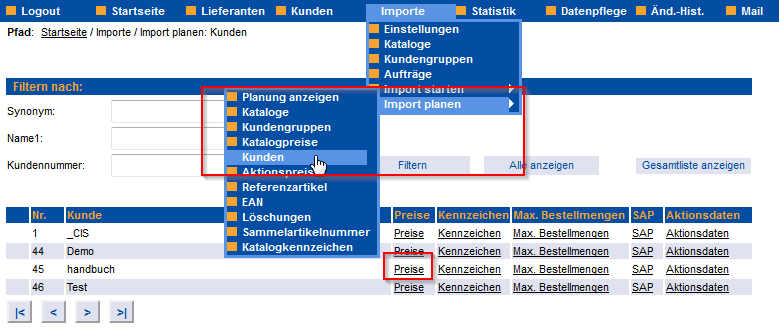
Wählen Sie den Katalog aus, für den Sie eine Preisplanung einstellen möchten und klicken Sie auf „Planen“.
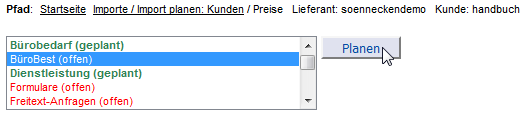
Da Sie in der zentralen Preisimportplanung die Grundeinstellungen in der Katalogimportplanung vorgenommen haben, müssen Sie hier nur Folgendes beachten:
- Unter „Sortiment auf folgende Weise festlegen“ muss die Auswahl „das Katalogsortiment zuordnen“ bestehen bleiben.
- Passen Sie das Ausführungsintervall dem der Katalogplanung an.
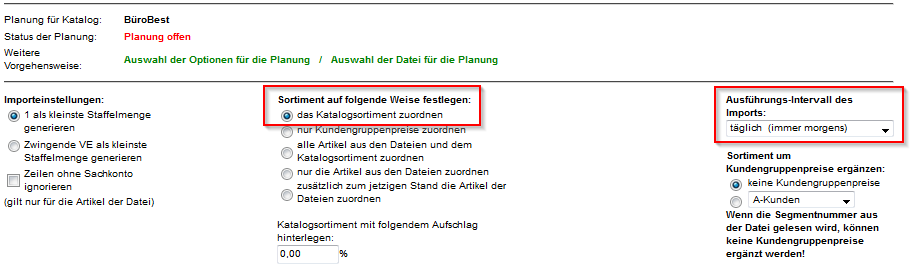
- Wählen Sie das entsprechende Segment aus, in dem die Artikel angezeigt werden sollen.

Bestätigen Sie die Eingabe mit dem „Speichern“-Button. Die Preisplanung ist nun abgeschlossen.
Mithilfe der Preisimporte steuern Sie, welche Artikel und welche individuellen Preise der Kunde sieht. Über diese Funktion können Sie ferner die Kernsortimente individuell je Kunde festlegen.
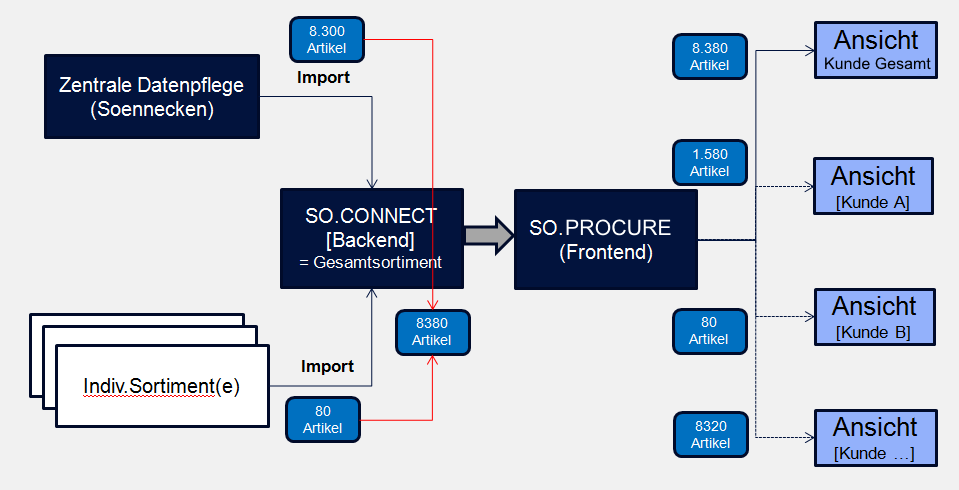
- Neben der zentralen Datenpflege (BüroBest) werden auch alle geplanten Änderungen/Neuerungen an Importen jeden Tag automatisch in die Webshops synchronisiert.
- Individuelle Preise und die Kennzeichnung von Kernsortimenten können Sie eigenständig pflegen und importieren. Sind sie mit einer täglichen Planung eingestellt, werden die Importe jede Nacht eingespielt.
- Die Importe werden über das Backend-System So.CONNECT eingerichtet.
- Im So.CONNECT werden jeden Tag die Soennecken-Sortimente und -Standardpreise zuerst in den Shop importiert. Die eigenen Sortimente und individuellen Kundenpreislisten mit entsprechenden Werten und Kennzeichen werden erst danach importiert, so dass immer die Sortimente, die Kundenzuordnungen und Preislisten aktuell sind. Sollten Sie Ihre eigenen Sortimente und Preise nicht täglich aktualisieren, werden immer die zuletzt auf dem FTP-Server importierten Dateien gezogen.
- Wenn es keine individuellen Preise und Kernsortimentskennzeichen gibt, werden auch keine individuellen Artikel, Preise und Kennzeichnungen angezeigt.
- Nach dem Login eines Bestandskunden werden nur die Artikel angezeigt, die dem Benutzer auch zugeordnet wurden. Die Suche ist entsprechend auf diese Artikelselektion angepasst. Ferner wird dem Kunden, sofern es eine Kennzeichnung von Kernsortimenten gibt, ein weiterer Filter angeboten, wo er aus seinem persönlichen Kernsortiment, dem Randsortiment und/oder dem Gesamtsortiment wählen kann.
Zusätzlich wird am Artikel ein entsprechender Vermerk angezeigt, dass es sich um einen Kernsortimentsartikel handelt.
Die Vorlagen für den Datenimport finden Sie im So.CONNECT, Menüpunkt „Service“ -> „Vorlagen“ -> „Nettopreisimport-Excel“ ‑> „Nettopreis_vorlage.xls“.

Laden Sie sich die Datei „Nettopreis_vorlage.xls“ herunter und benennen Sie die Datei entsprechend um. Anschließend befüllen Sie mindestens die Felder A (Artikel-Nr./EAN) und B (Nettopreis). Alle anderen Felder können optional befüllt werden oder leer bleiben. Die kundenindividuellen Kernsortimente werden in der Spalte D (Kernsortiment) gekennzeichnet. Pflegen Sie dazu in der jeweiligen Spalte pro Artikel eine 1 für Kernsortiment oder eine 0 (oder leer) für kein Kernsortiment ein.
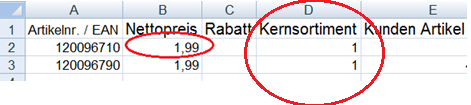
Eine Datensatzbeschreibung für die Datei finden Sie im So.CONNECT, Menüpunkt „Service“ -> „Vorlagen“ -> „Importformate.xls“ -> Tabellenblätter „Nettopreis lang“, „Nettopreis kurz“, „Nettopreis Excel“ oder „Nettopreis CSV“.
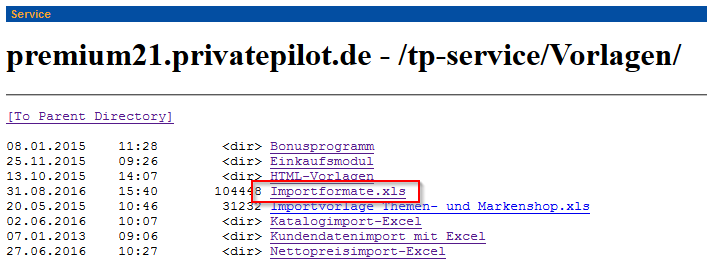
Zunächst müssen Sie die erstellten Preisdateien über eine Software (z. B. den Filezilla) auf den FTP-Server hochladen – Verzeichnisname auf dem FTP ist „upload“.
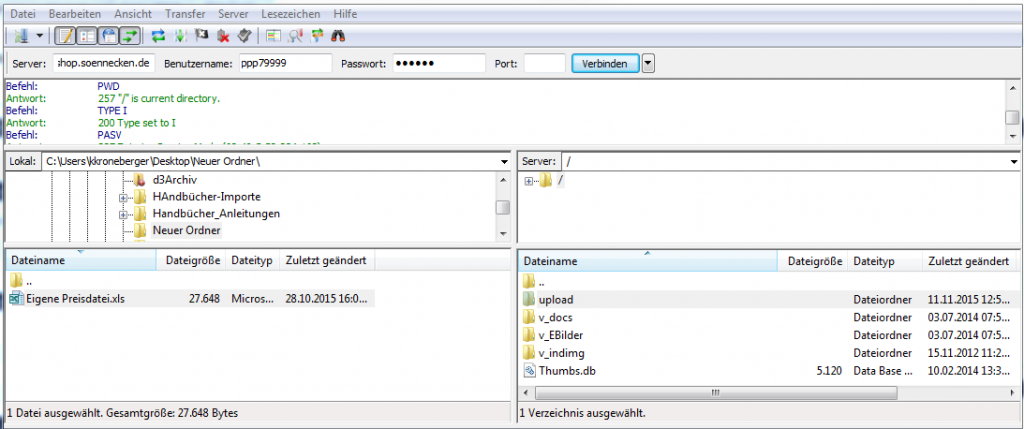
Menü „Importe“ -> „Import planen“ -> „Kunden“. Hier klicken Sie beim entsprechenden Kunden den Link „Preise“ für die Preisimportplanung an.
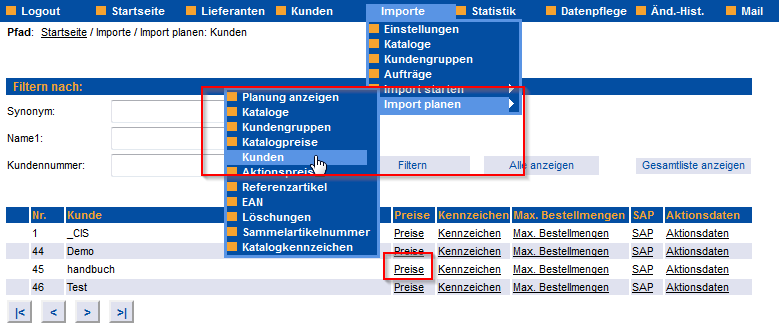
Wählen Sie den Katalog aus, für den Sie eine Preisplanung einstellen möchten und klicken Sie auf „Planen“.
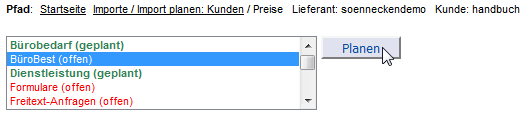
In den „Importeinstellungen“ wählen Sie aus, welche Staffelmenge verwendet werden soll.
- 1 als kleinste Staffelmenge generieren
Als kleinste Staffelmenge wird immer 1 verwendet.
- Zwingende VE als kleinste Staffelmenge generieren
Als kleinste Staffelmenge wird immer die VE aus der Preisdatei verwendet. Voraussetzung ist die Eingabe eines „*“ in der Spalte „Vezw“.
Das System besetzt die erste Zeile der Spalte „ab“ am Artikel entsprechend der hier gewählten Einstellung.
Sollten Sie mit Sachkonten arbeiten, können Sie die Checkbox „Zeilen ohne Sachkonto ignorieren“ aktivieren. Hier werden alle Zeilen, in denen kein Sachkonto eingetragen ist, beim Import ignoriert.
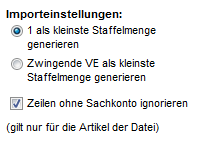
Legen Sie nun über „Sortimente auf folgende Weise festlegen“ die Sortimente und Preise fest.
Wichtig: An dieser Stelle entscheiden Sie, welche Artikel / welches Sortiment und welche Preise dem Kunden im Webshop angezeigt werden. Diese Zuordnung/Auswahl müssen Sie pro Kunde/Kundengruppe durchführen.

Folgende Fälle existieren:
- Der Kunde darf nur Katalogartikel zum Katalogpreis bestellen und benötigt keine individuellen Artikel. Sie haben keine eigenen Artikel und der Kunde bekommt für alle Artikel den Standardkatalogpreis.
-> Lösung: zentrale Preisimportplanung (das Katalogsortiment festlegen) - Der Kunde darf nur Katalogartikel bestellen. Für definierte Artikel erhält der Kunde einen Kundennettopreis.
-> Lösung: Sie erstellen mithilfe der Vorlage eine Preisdatei, die alle Artikelnummern des Katalogs enthält und laden diese wie oben beschrieben via FTP hoch und wählen in der Preisimportplanung die Option 3 aus (alle Artikel aus den Dateien und dem Katalogsortiment zuordnen). In der Preisdatei sind alle Artikel aus dem Standardsortiment mit einem Nettopreis versehen. - Der Kunde erhält nur ausgewählte Artikel des Katalogsortiments, alle mit dem Standardpreis.
-> Lösung: Sie erstellen mithilfe der Vorlage eine Preisdatei, die nur die Artikelnummern enthält, die der Kunde im Webshop sehen soll (Preise sind nicht erforderlich). Danach laden Sie die Datei via FTP hoch und wählen in der Preisimportplanung die Option 4 aus (nur die Artikel aus den Dateien zuordnen). - Der Kunde erhält nur ausgewählte Artikel, alle mit Kundennettopreis.
-> Lösung: Sie erstellen mithilfe der Vorlage eine Preisdatei, die nur die Artikelnummern enthält, die der Kunde im Webshop sehen soll. Jede Artikelnummer hat einen individuellen Preis. Danach laden Sie die Datei via FTP hoch und wählen in der Preisimportplanung die Option 4 aus (nur die Artikel aus den Dateien zuordnen). - Der Kunde erhält keine individuellen Artikel und nur für ausgewählte Artikel einen Kundennettopreis, für alle anderen Artikel erhält er den Standardpreis.
-> Lösung: Sie erstellen mithilfe der Vorlage eine Preisdatei, die nur die Artikelnummern der ausgewählten Artikel enthält, die der Kunde im Webshop sehen soll. Jede Artikelnummer hat einen individuellen Preis. Danach laden Sie die Datei via FTP hoch und wählen in der Preisimportplanung die Option 3 aus (alle Artikel aus den Dateien und dem Katalogsortiment zuordnen). - Der Kunde erhält neben dem Standardsortiment zusätzliche Sortimente und soll für jeden Artikel einen individuellen Nettopreis
-> Lösung: Zunächst müssen die individuellen Artikel im Shop importiert worden sein. Danach erstellen Sie mithilfe der Vorlage eine Preisdatei mit allen Artikeln, die dem Kunden mit seinem Preis zugeordnet werden sollen. Das wären alle Soennecken-Artikel und die Sonderartikel. Danach laden Sie die Datei via FTP hoch und wählen in der Preisimportplanung die Option 3 aus (alle Artikel aus den Dateien und dem Katalogsortiment zuordnen). - Der Kunde soll individuelle Sortimente erhalten und ausgewählten Artikel des Soennecken-Sortiments. Für alle Artikel wird ein individueller Nettopreis
-> Lösung: Zunächst müssen die individuellen Artikel im Shop importiert worden sein. Danach erstellen Sie mithilfe der Vorlage eine Preisdatei mit allen Artikeln, die dem Kunden mit seinem Preis zugeordnet werden sollen. Das wären die selektierten Soennecken-Artikel und die Sonderartikel. Danach laden Sie die Datei via FTP hoch und wählen in der Preisimportplanung die Option 4 aus (nur die Artikel aus den Dateien zuordnen). - Der Kunde soll nur seine speziellen Artikel mit individuellen Nettopreisen im Webshop erhalten.
-> Lösung: Zunächst müssen die individuellen Artikel im Shop importiert worden sein. Danach erstellen Sie mithilfe der Vorlage eine Preisdatei, die nur die betroffenen Artikel enthalten, die für den Kunden bestimmt sind. Danach laden Sie die Datei via FTP hoch und wählen in der Preisimportplanung die Option 4 aus (nur die Artikel aus den Dateien zuordnen).
Sie haben in der Preisimportplanung bereits die Möglichkeit, einen festen Auf- oder Abschlag für alle Artikel des Katalogsortiments zu hinterlegen.
Dieser Auf- oder Abschlag greift nur, wenn in der Sortimentsauswahl die Option „das Katalogsortiment zuordnen“ oder „alle Artikel aus den Dateien und dem Katalogsortiment zuordnen“ ausgewählt ist. Bei der zweiten Option wird der Auf- oder Abschlag nur für die Artikel gegriffen, die nicht in der zugeordneten Datei sind.
Im Feld „Ausführungs-Intervall des Imports“ legen Sie fest, in welchem Rhythmus die Daten importiert werden sollen. Hier stehen Ihnen die Intervalle täglich (immer morgens), wöchentlich (immer sonntags) und monatlich (immer am 1. Sonntag) zur Verfügung.
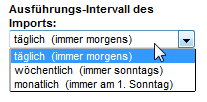
Sortiment um Kundengruppenpreise ergänzen
Sollten Sie bereits einen Kundengruppenpreisimport geplant haben, den Sie einem Kunden zuordnen möchten, können Sie dies in der Preisimportplanung tun. Hier stehen Ihnen alle bestehenden Kundengruppen zur Auswahl. Ist die entsprechende Kundengruppe ausgewählt, werden die darin hinterlegten Auf- bzw. Abschläge bei der Preisbildung berücksichtigt.
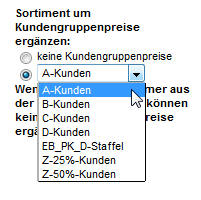
Bitte beachten Sie:
- Wenn Sie die Segmentnummer aus der Datei auslesen lassen, können keine Kundengruppenpreise ergänzt werden!
- Kundennettopreise haben immer Vorrang vor Kundengruppenpreisen!
Kundenpreisdatei zuordnen
Um Ihrem Kunden eine Preisdatei zuzuordnen, müssen Sie zuerst die entsprechende Importart auswählen. Zur Auswahl stehen: Textdatei (kurz oder lang), Excel, csv oder SimplePilot-Altformat.
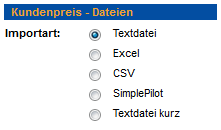
Anschließend bestimmen Sie, woraus Sie die Segmentnummer auslesen möchten. Hier haben Sie die folgenden Auswahlmöglichkeiten:
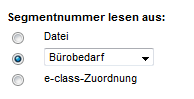
- Datei
Diese Option wählen Sie, wenn Sie das Segment bereits in der Preisdatei in der Spalte „Segment“ angegeben haben.
- Auswahl über Dropdown-Feld
Hier werden Ihnen alle Segmente zur Auswahl gestellt, die am Kunden hinterlegt sind. Werden mehrere Dateien importiert, kann für jede Datei ein bestimmtes Segment definiert werden.
- e-Class-Zuordnung
Möchten Sie die Segmentauslesung aus einer e-Class-Zuordnung nutzen, müssen Sie die e-Class-Nummern den entsprechenden Segmenten zuweisen, und zwar im Frontend unter „Mein Konto -> Verwaltung -> Segmente“ (nähere Informationen finden Sie im Handbuchabschnitt 1.18.5.5.2 Mein Konto –> Segmente –> eClass-Zuordnung).
Nun wählen Sie die entsprechende Datei unter „Dateien“ aus und ordnen diese mithilfe des Pfeilbuttons der Preisimportplanung zu. In der Liste werden Ihnen alle Dateien angezeigt, die zur ausgewählten Importart kompatibel sind
TIPP: Damit Sie bei gleicher Änderung die Übersicht behalten, benennen Sie die Dateien, die Sie auf den FTP-Server laden so, dass Sie jederzeit nachvollziehen können, welche Datei für welchen Kunden / welche Gruppen hinterlegt ist. Ändern Sie bei einer Aktualisierung der Importdateien auf keinen Fall den Dateinamen, da die Planung genau auf die zugeordnete Datei geht. Deshalb sollten die Dateien auch kein Datum im Namen enthalten.
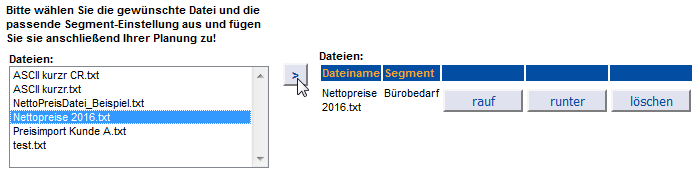
Hier haben Sie zusätzlich die Möglichkeit, die Preisdatei direkt hochzuladen, ohne sie vorher im FTP-Verzeichnis abzulegen.
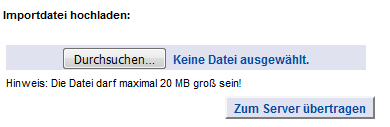
Im letzten Schritt können Sie entscheiden, ob nachgelagerte Importe, die diese Preisplanung betreffen, automatisch nach dem Preisimport ausgeführt werden sollen („alle Sortimente aktualisieren“ wird empfohlen). Dies ist besonders dann zu beachten, wenn ungeplante Importe anhängen.

Danach klicken Sie auf „Speichern“. Die Preisimportplanung ist damit abgeschlossen.
