Planung eines zentralen Katalogimports
Der Soennecken-BüroBest-Hauptkatalog wird zentral gepflegt und täglich aktualisiert. Alle Änderungen/Neuerungen werden jeden Tag automatisch in die Webshops synchronisiert. Hierzu müssen Sie eine entsprechende Katalogimportplanung hinterlegen.
Menü „Importe“-> „Import planen“ ->„Kataloge“
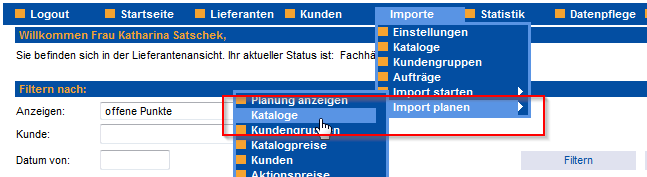
Wählen Sie den entsprechenden Katalog aus und klicken Sie auf „Planen“.
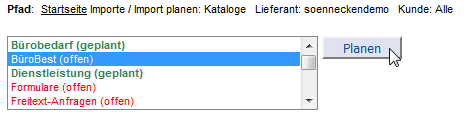
Innerhalb der Katalogimportplanung wählen Sie den „Zentralen Katalog aus der AMDP (Büro Best)“ und bestätigen die Eingabe mit dem „Speichern“-Button. Bei der ersten Anlage der Katalogplanung muss zusätzlich der „Planung ausführen“-Button betätigt werden.
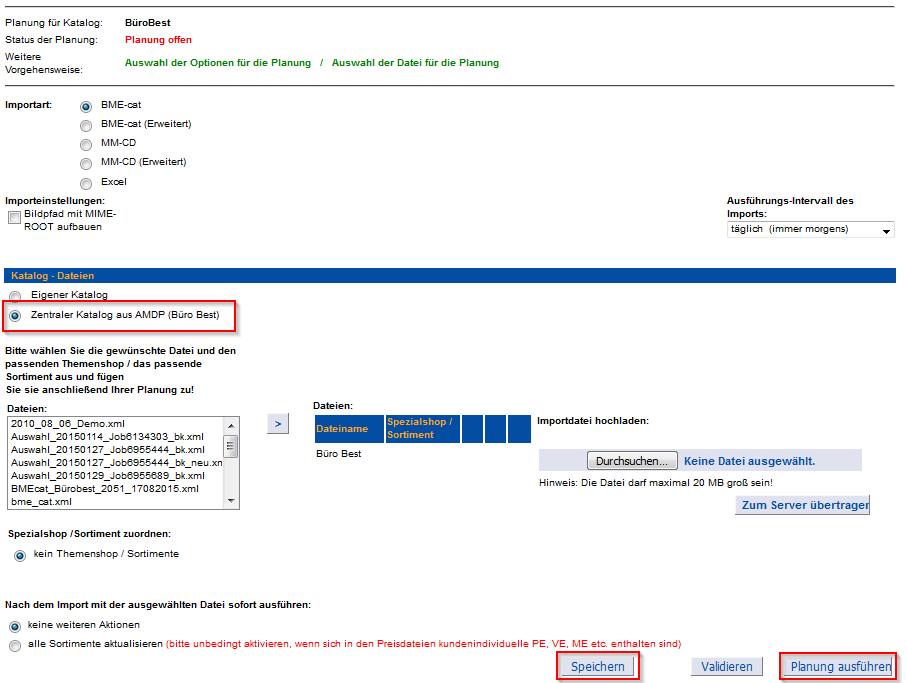
Planung eines individuellen Katalogimports
Ablaufschema Artikel importieren:
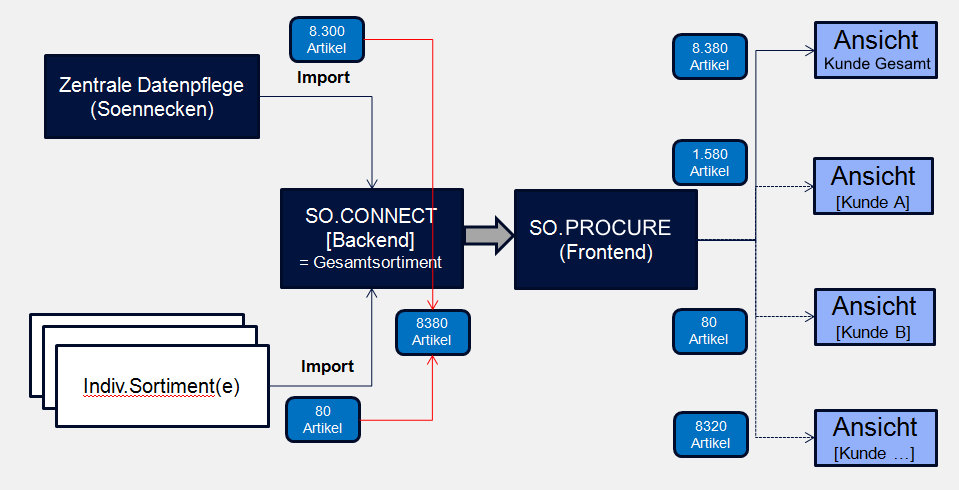
- Der Soennecken-BüroBest-Hauptkatalog wird zentral gepflegt und täglich aktualisiert. Alle Änderungen/Neuerungen werden jeden Tag automatisch in die Webshops synchronisiert.
- Individuelle Sortimente können Sie eigenständig pflegen und importieren. Folgende Formate stehen zur Verfügung: BME-cat (V.1.2), MS Excel, MMCD (MS Access).
- Die Importe richten Sie über das Backendsystem So.CONNECT ein. Die Dateien selbst müssen Sie zuvor über den FTP-Zugang und entsprechende Software (z. B. Filezilla) hochladen.
- Im So.CONNECT befinden sich nach erfolgreichem Import sowohl die Soennecken- als auch die individuellen Artikel. Das ist das
- Wenn alle Artikel, also das Gesamtsortiment, einen Preis haben und einem Kunden durch einen Preisimport zugeordnet sind, werden alle Artikel im Frontend angezeigt.
Die Vorlagen für den Datenimport finden Sie im So.CONNECT, Menüpunkt „Service“ -> „Vorlagen“ -> „Katalogimport-Excel“ -> „Excelvorlage für Datenimport VXX.xls“.
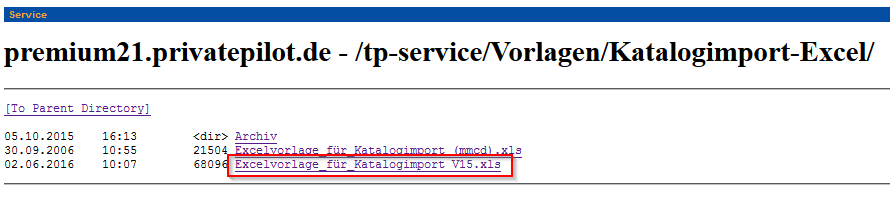
Laden Sie die Datei „Excelvorlage für Datenimport VXX.xls“ herunter und benennen Sie die Datei entsprechend um. Eine Datensatzbeschreibung finden Sie im gleichnamigen Tabellenblatt.
Das Erstellen eines Katalogs via MMCD wird Ihnen in einem separaten Handbuch erklärt. Sie finden es im Servicebereich des SO.CONNECT unter „Multimedia Pilot -> Anleitungen – Handbücher“.
Zunächst müssen Sie die Artikel über eine Software (z. B. den Filezilla) auf den FTP-Server hochladen – Verzeichnisname auf dem FTP ist „upload“.
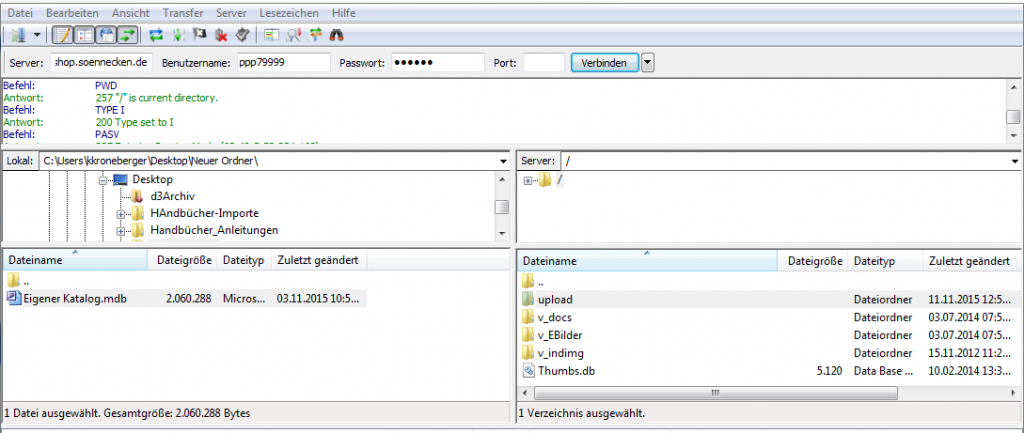
Anschließend werden die Bilder analog zu den Artikeln hochgeladen. Dabei ist zu beachten, dass jedes Bild in 3 Größen im Format .jpg oder .png vorliegen sollte:
1. max. Größe in Pixel: 75*75 (Darstellung für die Trefferlisten)
2. max. Größe in Pixel: 160*160 (Darstellung am Artikeldetail)
3. max. Größe in Pixel: 380*380 (Bildvergrößerung via Lupe)
Legen Sie alle Bilder auf dem FTP-Server in das Verzeichnis „v_EBilder“ in die entsprechenden Ordner (75, 160 und 380).
Menü „Importe“ -> „Import planen“ -> „Kataloge“
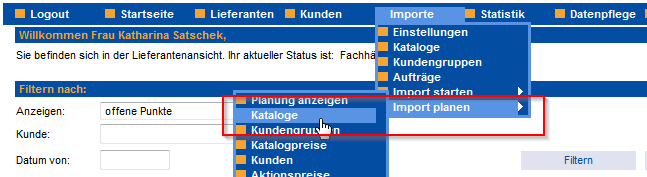
Wählen Sie den entsprechenden Katalog aus und klicken Sie auf „Planen“.
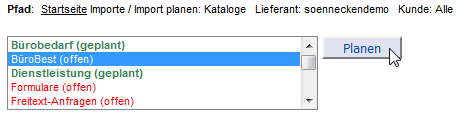
Wählen Sie das Dateiformat aus, wie Ihre Daten elektronisch vorliegen. Je nach ausgewählter Importart stehen Ihnen zusätzliche Import-Einstellungsmöglichkeiten zur Verfügung:
- BME-cat
Wählen Sie die Importart BME-cat, können Sie den in Ihrer XML-Datei verwendeten MIME-Root als Bildpfad aufbauen.
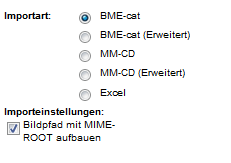
- MM-CD
Wählen Sie die Importart MM-CD, können Sie im ersten Schritt wählen, ob der Katalog vor jedem Neuimport komplett geleert werden soll oder ob Sie bei jedem Neuimport nur die Änderungen innerhalb Ihrer bestehenden Katalogdatei importieren möchten (Katalog leeren wird empfohlen). Zusätzlich können Bilder auf Artikelebene berücksichtigt werden (die über Multimedia-Pilot zugeordneten Artikelbilder werden dann mit in das System übernommen, ansonsten werden nur Bilder auf Artikelgruppenebene berücksichtigt). Die Option „WarengruppenID in GROUP_ID übernehmen“ wird für die Funktion Sortimentsbereiche mit Warengruppenrechten benötigt. Beim MM-CD-Import kann die kleinste Staffelmenge entweder als 1 oder als Zwingende VE (Angabe im Katalog) generiert werden.
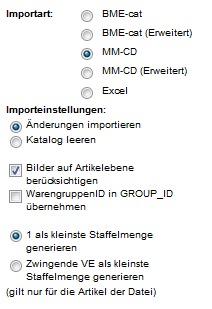
- Excel
Beim Import mit einer Excel-Katalogdatei haben Sie keine zusätzlichen Import-Einstellungsmöglichkeiten.
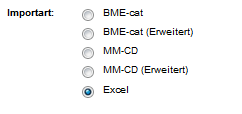
Im Feld „Ausführungs-Intervall des Imports“ legen Sie fest, in welchem Rhythmus die Daten importiert werden sollen. Hier stehen Ihnen die Intervalle täglich (immer morgens), wöchentlich (immer sonntags) und monatlich (immer am 1. Sonntag) zur Verfügung.
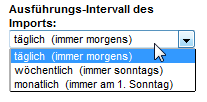
Unter den Einstellungsmöglichkeiten „Katalog – Dateien“ wählen Sie aus, ob Sie Ihren Katalog dem zentral bestückten Katalog von Soennecken hinzufügen (in diesem Beispiel der BüroBest) oder ob Sie nur einen eigenen Katalog verwenden möchten. In beiden Fällen müssen Sie im nächsten Schritt die von Ihnen erstellte Datei der Importplanung zuordnen. Damit das System weiß, welche Datei in der aktuell einzustellenden Planung ausgewählt werden soll, werden Ihnen hier alle Dateien der ausgewählten Importart auf dem FTP-Server angezeigt. Bitte wählen Sie die entsprechende Datei aus und fügen Sie sie mit einem Klick auf den Pfeilbutton hinzu. Mit den Buttons „rauf“ und „runter“ können Sie die Reihenfolge festlegen, in der die Kataloge abgearbeitet bzw. eingemischt werden.
Sie haben auch die Möglichkeit, die entsprechende Datei über die Funktion „Importdatei hochladen“ der Importplanung ins FTP-Verzeichnis hochzuladen.
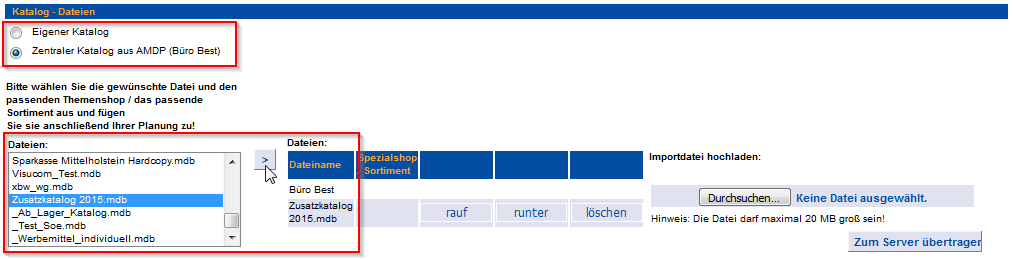
Im letzten Schritt können Sie entscheiden, ob nachgelagerte Importe, die diesen Katalog betreffen, automatisch nach dem Katalogimport ausgeführt werden sollen („alle Sortimente aktualisieren“ wird empfohlen). Dies ist besonders dann zu beachten, wenn ungeplante Importe anhängen. Bei nächtlichen Importen werden alle Planungen ausgeführt.

Klicken Sie auf den Button „Speichern“. Damit ist die Importplanung abgeschlossen. Bei der ersten Anlage der Katalogplanung müssen Sie zusätzlich den „Planung ausführen“-Button betätigen.
