Auf der Seite „Importe -> Einstellungen“ nehmen Sie die Grundeinstellungen für alle Importe vor.
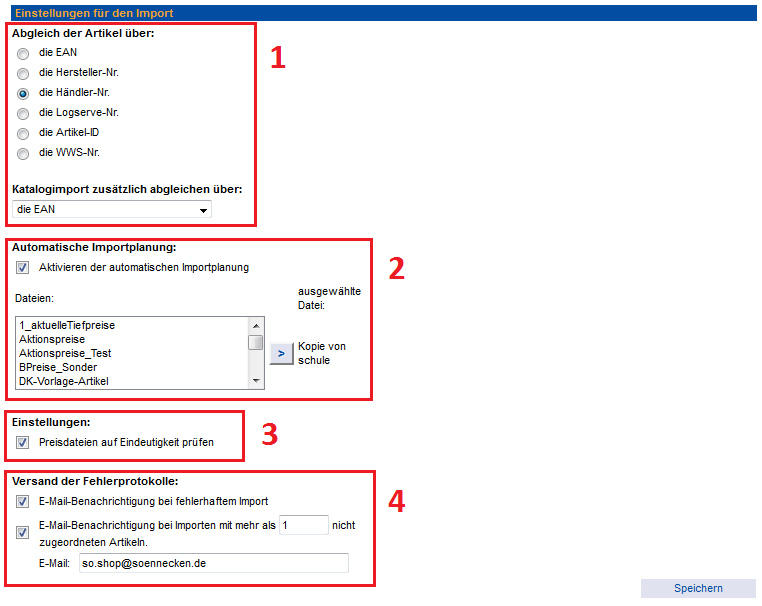
1. Abgleichskriterium festlegen
Sie müssen für alle artikelbezogenen Importe über das Feld „Abgleich der Artikel über“ ein Abgleichskriterium festlegen. Alle Importe beziehen sich danach auf dieses Kriterium. Folgende Artikelnummern stehen Ihnen zur Auswahl.
- Die EAN
- Die Hersteller-Nr.
- Die Händler-Nr.
- Die Logserve-Nr.
- Die Artikel-ID (interne Datenbank-ID des Shops)
- Die WWS-Nr. (händlereigene Nummer aus Warenwirtschaftssystem)
Mit dem Abgleichskriterium soll sichergestellt werden, dass Daten aus unterschiedlichen Importen eindeutig zugeordnet werden können und keine Probleme entstehen, wenn Artikel mit mehreren Artikelnummern vorhanden sind.
Zudem besteht die Möglichkeit, über das Feld „Katalogimport zusätzlich abgleichen über“ ein zusätzliches Abgleichskriterium einzustellen. Dadurch können falsche Importe durch übersehene Einstellungen vermieden werden.
2. Automatische Importplanung
Über die automatische Importplanung können Sie über Nacht Importplanungen vom Shopsystem anlegen lassen. Mithilfe einer Excel-Datei können Importplanungen für die Importtypen „Preise“, „Kennzeichen“, „SAP Zusatzfelder“, „Max. Bestellwert“ und „Kundengruppenpreise“ durchgeführt werden. Diese können dabei auf den unterschiedlichen Reitern der Import-Excel-Datei konfiguriert werden. Auf jedem Tabellen-Reiter können dabei Importplanungen für mehrere Kataloge etc. beschrieben werden. Die genaue Definition jedes Feldes in den Tabellen finden Sie auf dem Tabellen-Reiter „Datensatzbeschreibung“.
Die Excel-Dateivorlage finden Sie im So.CONNECT unter „Service -> Vorlagen -> Importvorlage Automatische Importplanung“.
Haben Sie die Excel-Datei entsprechend gefüllt, müssen Sie für die Nutzung der automatischen Importplanung die Checkbox „Aktivieren der automatischen Importplanung“ aktivieren. Unter „Dateien“ markieren Sie die entsprechende Datei und fügen diese über den Pfeilbutton hinzu. Die Konfiguration wird mithilfe des Speicherbuttons im System gesichert.
Haben Sie die automatische Importplanung aktiviert, wird in der Nacht ein Job gestartet, der die ausgewählte Datei öffnet und die in der Datei hinterlegten Einstellungen in das System übernimmt.
Die automatische Importplanung fügt dabei Planungsätze in das System ein und macht ein Update für bestehende Planungssätze. Nicht mehr benötigte Planungssätze müssen Sie manuell aus dem System löschen.
Hinweis für den Importtyp „Kundengruppenpreise“: Bei der Anlage von Importen für die Kundengruppenpreise werden noch nicht vorhandene Kundengruppen vom System automatisch angelegt, wenn sie das erste Mal in einer Importplanungsdatei genutzt werden. Diese Kundengruppen werden dann spezifisch für einen Lieferanten mit den Informationen aus der Datei angelegt. Eine weitere Verwendung der ID aus der Spalte „KundengruppeID“ für einen anderen Lieferanten „LieferantID“ wird dann anschließend vom System verweigert, das bedeutet, es kann keine neue Kundengruppe mit schon vorhandener ID in Kombination mit einem weiteren Lieferanten automatisch angelegt werden.
3. Eindeutigkeit der Preisdateien
Wenn Sie die Option „Preisdateien auf Eindeutigkeit prüfen“ aktivieren, verhindern Sie den Import von Preisdateien mit doppelten Datensätzen. Auch hier soll, wie beim Abgleichskriterium zuvor, der Import von doppelten Datensätzen von vornherein vermieden werden.
4. Versand der Fehlerprotokolle
Bei der Option „Versand der Fehlerprotokolle“ haben Sie die Möglichkeit, E-Mail-Benachrichtigungen für fehlerhafte Importe zu aktivieren.
Aktivieren Sie die Checkbox „E-Mail-Benachrichtigung bei fehlerhaftem Import“, erhalten Sie eine gesammelte E-Mail mit allen aufgeführten Importpositionen, die den Status „Fehler“ haben. Im Feld „E-Mail“ können Sie die Adresse eintragen, an die die Statusmails gesendet werden. Mehrere Empfänger können kommasepariert eingetragen werden.
Aktivieren Sie die Checkbox „E-Mail-Benachrichtigung bei Importen mit mehr als x nicht zugeordneten Artikeln“, erhalten Sie eine gesammelte E-Mail mit allen Importpositionen, bei denen mindestens die eingegebene Anzahl von Artikeln nicht zugeordnet werden konnte.
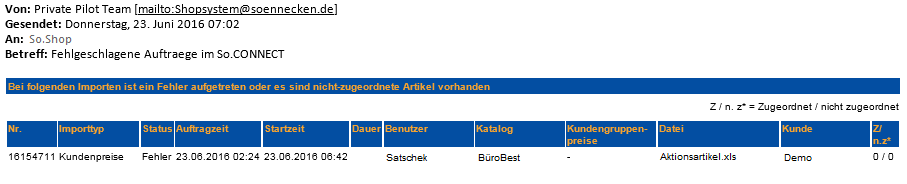
Im Feld „E-Mail“ geben Sie eine oder mehrere E-Mail-Adressen ein, an die die Benachrichtigung versendet werden soll.
Hinweis: Bitte beachten Sie, dass diese E-Mail täglich vom Shopsystem versendet wird, bis die Daten entsprechend korrigiert werden!
