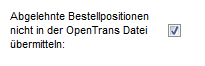Mit dem Modul „Bestellreglementierung“ ist es möglich, einen Genehmigungsprozess im So.PROCURE zu hinterlegen. Ein Genehmigungsprozess hat im Wesentlichen die folgende Struktur:
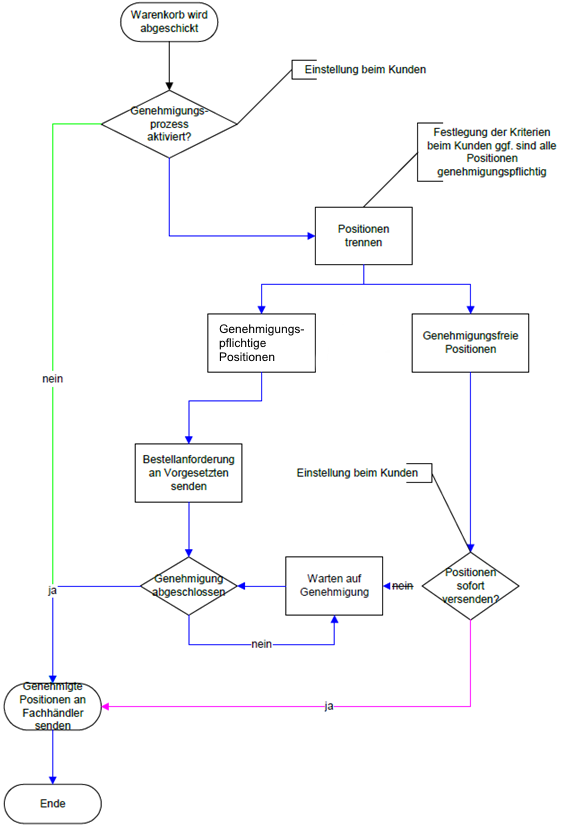
Im Genehmigungsprozess ergeben sich auf Kundenebene folgende Optionen:
- Ist ein Genehmigungsprozess aktiviert?
a. Ist kein Genehmigungsprozess aktiviert, sind die entsprechenden Funktionen für den Kundenadministrator deaktiviert. Alle Bestellungen werden sofort versendet.
b. Ist ein Genehmigungsprozess aktiviert, wird zunächst geprüft, nach welchen Kriterien die Genehmigung zu erfolgen hat. Diese Kriterien legt der Administrator auf Basis der Beziehung Sortimentsrolle/Segment fest. Der Administrator hat dabei die Auswahl aus den folgenden Optionen:
– Alle Positionen sind genehmigungspflichtig; In diesem Fall wird die Bestellung nicht getrennt und die gesamte Bestellung wird an den Vorgesetzten weitergeleitet.
– Nach Wert: Genehmigungspflichtige und genehmigungsfreie Positionen werden nach einem in Euro zu hinterlegenden Wert getrennt. Über diese Option können z. B. geringwertige Wirtschaftsgüter von solchen getrennt werden, für die nach Vorschrift des Finanzamts eine Inventarnummer erforderlich ist.
– Nach Kernsortiment/Randsortiment; alle im Kernsortiment enthaltenen Artikel sind genehmigungsfrei, alle im Randsortiment enthaltenen Artikel sind genehmigungspflichtig.
– Nach Vorgabe eines Kennzeichens; alle in der Schnittstellendatei gekennzeichneten Artikel sind genehmigungspflichtig. - Bestellversand für nicht genehmigungspflichtige Artikel erfolgt sofort
Diese Option ist nur dann von Bedeutung, wenn eine der Optionen in 1b gewählt wurde. In diesem Fall kann es vorkommen, dass eine Bestellung sowohl genehmigungspflichtige als auch genehmigungsfreie Artikel enthält. Der Fachhändler kann nun festlegen, ob nach dem Trennen der Bestellung die „freien Positionen“ sofort an ihn weitergeleitet werden sollen oder ob diese erst dann verschickt werden sollen, wenn für die anderen Positionen der Genehmigungsprozess abgeschlossen ist. - Die Bestellung wird genehmigt von:
a. dem Vorgesetzten:
Für diesen Fall werden die genehmigungspflichtigen Positionen beim Vorgesetzten als Bestellanforderung hinterlegt. Zusätzlich wird eine Mail an den Vorgesetzten generiert, die ihn über den Eingang der Bestellanforderung informiert.
b. einem der Benutzer, der aus einer Liste ausgewählt werden kann:
Auch für diesen Fall wird eine Bestellanforderung beim ausgewählten Benutzer erzeugt. Allerdings erhält dieser Benutzer alle Bestellanforderungen sämtlicher Benutzer aus dem Shop. Auch dieser Benutzer wird per Mail über den Eingang von Bestellanforderungen informiert.
Grundsätzlich startet dann der oben aufgezeichnete Prozess:
Genehmigungspflichtige Artikel werden auf Basis der oben angegebenen Kriterien erkannt. Sind genehmigungspflichtige Artikel enthalten, wird nach Absenden der Bestellung zwischen den folgenden Fällen unterschieden:
- Ein Teil der Bestellung kann sofort versendet werden. In diesem Fall werden zwei Bestellungen generiert. Der Benutzer erhält eine Bestellquittung, die die beiden Bestellungen untereinander ausweist. Der genehmigungspflichtige Teil entspricht für den weiteren Ablauf dann Fall 2.
- Die Bestellung kann erst versendet werden, wenn die Genehmigung für die genehmigungspflichtigen Artikel erteilt wurde. In diesem Fall wird die Bestellung komplett als Bestellanforderung an den Vorgesetzten (oder den zentralen Genehmiger) weitergeleitet.
Der Vorgesetzte erhält nun die Bestellanforderung. Die Bestellanforderung kann er bearbeiten, ablehnen und genehmigen. Dem Vorgesetzten steht dabei ein Feld für Hinweise zur Bestellung zur Verfügung. Dieses Feld ist für interne Belange des Unternehmens bestimmt und wird dem Besteller in der Bestellhistorie mit angezeigt. In diesem Feld können dann bspw. Inventarnummern und Ablehnungsgründe hinterlegt werden. Der Besteller kann diese Informationen dann in der Bestellhistorie abfragen. Die Informationen dieses Feldes werden nicht an den Fachhändler übermittelt.
Einstellungen für das Genehmigungsverfahren
Um das Genehmigungsverfahren für einen Kunden nutzen zu können, muss zunächst die Option „Genehmigungsverfahren verwenden“ aktiviert werden (So.CONNECT -> Kunden -> Reiter: Einstellungen – Gruppe: Genehmigungsverfahren).
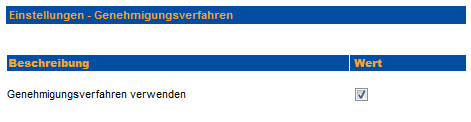
Ist diese Option aktiv, werden in der Benutzerverwaltung die folgenden Felder angeboten (Mein Konto -> Verwaltung -> Benutzer).
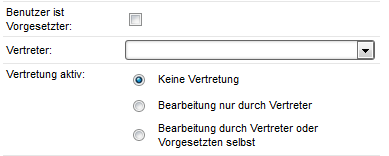
Die Checkbox „Benutzer ist Vorgesetzter“ wird aktiviert, um den Benutzer zum Vorgesetzten zu ernennen.
Ein Benutzer, der Vorgesetzter ist, kann im Dropdown-Feld „Vertreter“ einen Vertreter bestimmen. Dieser Vertreter muss ebenfalls Vorgesetzter sein, um in der Auswahlliste zu erscheinen.
Wird ein Vertreter ausgewählt, muss unter der Option „Vertretung aktiv“ bestimmt werden, ob der Vertreter aktiv ist oder nicht.
Hierbei gibt es drei Alternativen:
- Keine Vertretung
Der Benutzer bearbeitet die Bestellanforderungen selbst.
- Bearbeitung nur durch Vertreter
Die Bestellanforderungen dürfen nur vom Vertreter bearbeitet werden.
- Bearbeitung durch Vertreter oder Vorgesetzten selbst
Der Benutzer selbst oder der Vertreter bearbeitet die Bestellanforderungen, je nachdem, wer zuerst genehmigt.
Hinweis: Bitte beachten Sie, dass Vertreterregelungen immer nur 3-stufig eingestellt werden sollten (Vorgesetzter -> Vertreter -> Vertreter vom Vertreter). Jede weitere Vertretung wird vom System nicht berücksichtigt!
Ist die Vertreterregelung aktiviert, erhält der Genehmiger einen entsprechenden Hinweis auf der Startseite.

Hat der Genehmiger das Recht, sein Benutzerkonto zu bearbeiten, wird zusätzlich ein Link zur Benutzerverwaltung angezeigt.

Wurde ein Benutzer als Vorgesetzter gekennzeichnet, muss er einer Kostenstelle als Vorgesetzter zugeordnet werden. Diese Zuordnung kann für eine gesamte Kostenstelle oder eine Kostenstelle auf Benutzerebene getroffen werden.
Wenn Sie einen Vorgesetzten für eine gesamte Kostenstelle hinterlegen möchten, müssen Sie ihn in der entsprechenden Kostenstelle unter dem Reiter „Benutzer“ im Feld „Kostenstellenvorgesetzter“ auswählen.
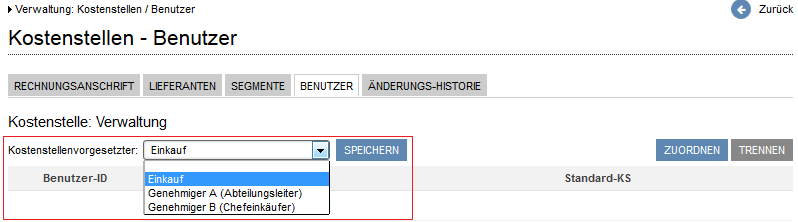
Wenn Sie einen Vorgesetzten einer Kostenstelle auf Benutzerebene zuordnen möchten, müssen Sie ihn im entsprechenden Benutzer unter dem Reiter „Kostenstellen“ im Dropdown-Feld „Vorgesetzter“ zuordnen.
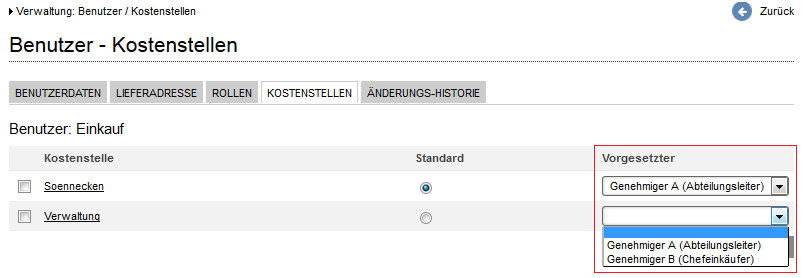
Ist der Kostenstelle XY auf Kostenstellenebene der Vorgesetzte A hinterlegt, kann auf Benutzerebene in derselben Kostenstelle der Vorgesetzte B ausgewählt werden. Die Bestellungen dieses Benutzers muss dann der Vorgesetzte B genehmigen. Die Bestellungen aller anderen Benutzer jedoch der Vorgesetzte A.
Zudem erscheinen nach Aktivieren der Option „Genehmigungsverfahren verwenden“ die Masken „Genehmigung“ und „Zusätzliche Info“ im Segment der Sortimentsrolle (Mein Konto -> Verwaltung -> Sortimente -> Sortimentsrollen):
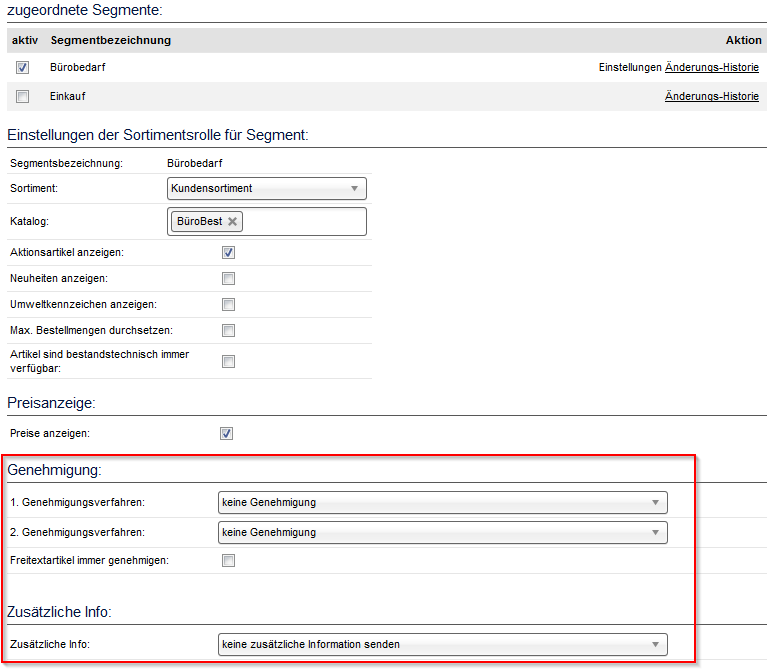
Genehmigungsverfahren erstellen
Ein Genehmigungsverfahren muss pro Sortimentsrolle und pro Segment angelegt werden.
Für das Genehmigungsverfahren können Sie die folgenden Optionen im Feld „1.Genehmigungsverfahern“ wählen:
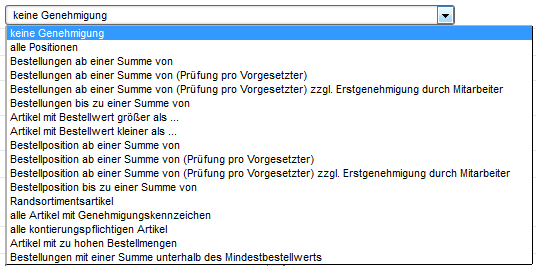
- keine Genehmigung
Alle Bestellungen werden ohne Kontrolle versendet.
- alle Positionen
Keine Bestellung wird ohne Kontrolle versendet.
- Bestellungen ab einer Summe von
Alle Bestellungen, die eine definierte Summe überschreiten, müssen genehmigt werden. Die Summe wird im Feld „Bestellung genehmigen ab“ definiert:
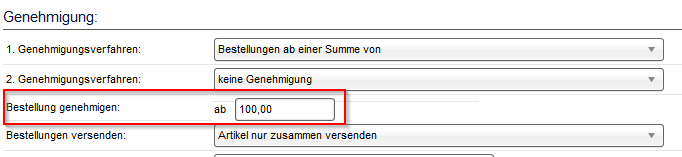
- Bestellungen ab einer Summe von (Prüfung pro Vorgesetzter)
Bei den Sortimentsrollen der Vorgesetzten werden im Genehmigungsverfahren Bestellsummen hinterlegt. Anhand dieser Summe stellt das System fest, welcher Vorgesetzte genehmigen muss. Die Summe wird im Feld „Bestellung genehmigen ab“ definiert:
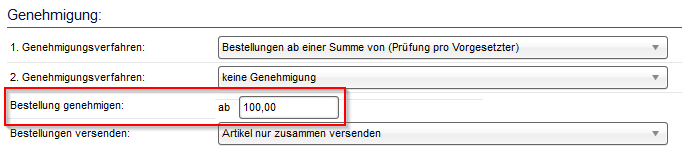
- Bestellungen ab einer Summe von (Prüfung pro Vorgesetzter) zzgl. Erstgenehmigung durch Mitarbeiter
Zuerst genehmigt der als Mitarbeiter eingestellte Benutzer. Bei den Sortimentsrollen der Vorgesetzten werden im Genehmigungsverfahren Bestellsummen hinterlegt. Anhand dieser Summe stellt das System fest, welcher Vorgesetzte anschließend genehmigen muss. Die Summe wird im Feld „Bestellung genehmigen ab“ definiert. Der Mitarbeiter für die Erstgenehmigung wird im Feld „Name des Mitarbeiters“ eingetragen. Im Feld „Bestellung genehmigen durch“ muss der Vorgesetzte ausgewählt werden.
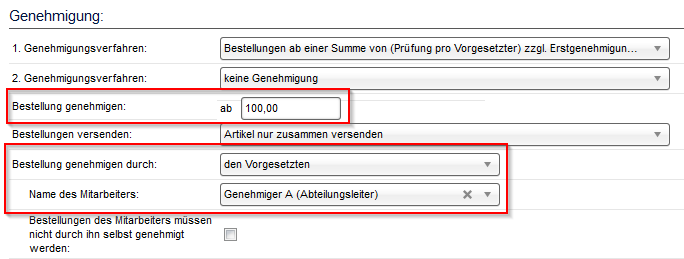
- Bestellungen bis zu einer Summe von
Alle Bestellungen, die eine definierte Summe unterschreiten, müssen genehmigt werden. Die Summe wird im Feld „Bestellung genehmigen ab“ definiert:
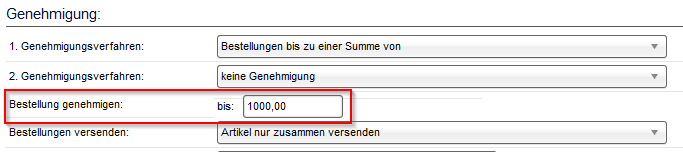
- Artikel mit einem Bestellwert größer als
Alle Bestellungen, die einen Artikel enthalten, der einen definierten Wert überschreitet, müssen genehmigt werden. Die Summe wird im Feld „Bestellung genehmigen für Artikel ab“ definiert. Hier kann die Preiseinheit des Artikels berücksichtigt werden.
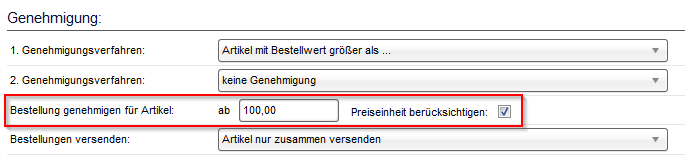
- Artikel mit einem Bestellwert kleiner als
Alle Bestellungen, die einen Artikel enthalten, der einen definierten Wert unterschreitet, müssen genehmigt werden. Die Summe wird im Feld „Bestellung genehmigen für Artikel ab“ definiert. Hier kann die Preiseinheit des Artikels berücksichtigt werden.
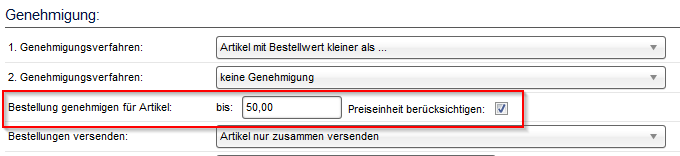
- Bestellposition ab einer Summe von
Alle Bestellpositionen, die eine definierte Summe überschreiten, müssen genehmigt werden. Die Summe wird im Feld „Bestellung genehmigen für Bestellposition ab“ definiert:
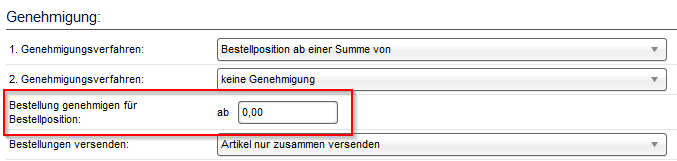
- Bestellposition ab einer Summe von (Prüfung pro Vorgesetzter)
Bei den Sortimentsrollen der Vorgesetzten werden im Genehmigungsverfahren Bestellsummen hinterlegt. Anhand dieser Summe stellt das System fest, welcher Vorgesetzte genehmigen muss. Die Summe wird im Feld „Bestellung genehmigen für Bestellposition ab“ definiert:
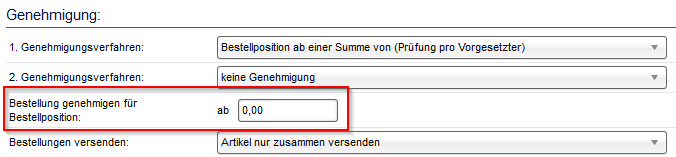
- Bestellposition ab einer Summe von (Prüfung pro Vorgesetzter) zzgl. Erstgenehmigung durch Mitarbeiter
Zuerst genehmigt der als Mitarbeiter eingestellte Benutzer. Bei den Sortimentsrollen der Vorgesetzten werden im Genehmigungsverfahren Bestellsummen hinterlegt. Anhand dieser Summe stellt das System fest, welcher Vorgesetzte anschließend genehmigen muss. Die Summe wird im Feld „Bestellung genehmigen für Bestellposition ab“ definiert. Der Mitarbeiter für die Erstgenehmigung wird im Feld „Name des Mitarbeiters“ eingetragen. Im Feld „Bestellung genehmigen durch“ muss der Vorgesetzte ausgewählt werden.
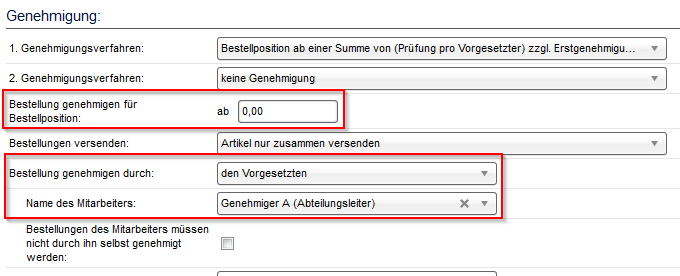
- Bestellposition bis zu einer Summe von
Alle Bestellpositionen, die eine definierte Summe unterschreiten, müssen genehmigt werden. Die Summe wird im Feld „Bestellung genehmigen für Bestellposition ab“ definiert:
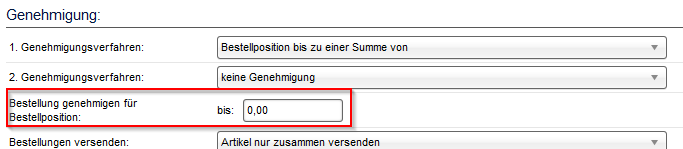
- Randsortimentsartikel
Alle Artikel, die nicht dem Kernsortiment zugeordnet sind, sind genehmigungspflichtig.
- alle Artikel mit Genehmigungskennzeichen
Alle Artikel, die über den Kennzeichenimport mit einem Genehmigungskennzeichen versehen oder manuell über die Funktion „Genehmigungskennzeichen pflegbar“ gekennzeichnet wurden (So.CONNECT -> Kunden -> Reiter: Einstellungen – Gruppe: Genehmigungsverfahren), sind genehmigungspflichtig.
- alle kontierungspflichtigen Artikel
Alle vom Lieferanten festgelegten kontierungspflichtigen Artikel (So.CONNECT -> Lieferanten -> Reiter: Einstellungen – Gruppe: Kontierungspflichtige Artikel) müssen nicht nur gesondert kontiert, sondern auch genehmigt werden.
- Artikel mit zu hohen Bestellmengen
Alle Bestellungen, bei denen mindestens bei einem Artikel die über einen Import hinterlegte maximale Bestellmenge überschritten wurde, müssen genehmigt werden.
- Bestellungen mit einer Summe unterhalb des Mindestbestellwerts
Alle Bestellungen, deren Summe den Mindestbestellwert nicht erreicht hat, müssen genehmigt werden.
Zudem besteht die Möglichkeit, 2 Genehmigungsverfahren miteinander zu kombinieren. Die Einstellung für das zweite Genehmigungsverfahren wird im Feld „2.Genehmigungsverfahren“ festgelegt. Hier gelten die gleichen Optionen wie für das erste Genehmigungsverfahren. Die Eingabefelder für Summe/Positionswert etc. werden dabei nicht gedoppelt. Sollte eine der beiden Varianten greifen, wird die Bestellung entsprechend genehmigt. Eine UND-Kombination der beiden Varianten ist nicht möglich.
Die Einstellungen im Feld „Bestellungen versenden“ dienen dazu, den Bestellversand festzulegen:

- Artikel nur zusammen versenden
Eine Bestellung, die mindestens einen genehmigungspflichtigen Artikel enthält, muss komplett genehmigt werden.
- Artikel trennen und genehmigungsfreie sofort versenden
Die Bestellungen, die sowohl genehmigungspflichtige als auch genehmigungsfreie Artikel enthalten, werden getrennt. Die genehmigungspflichtigen Artikel werden als separate Bestellung zur Genehmigung vorgelegt und die genehmigungsfreien Artikel direkt an den Fachhändler versendet.
- Artikel trennen und genehmigungsfreie Artikel durch den Vorgesetzten genehmigen lassen
Die Bestellungen, die sowohl genehmigungspflichtige als auch genehmigungsfreie Artikel enthalten, werden getrennt. Die genehmigungspflichtigen Artikel werden anhand der Einstellungen im Segment als separate Bestellung zur Genehmigung vorgelegt. Die genehmigungsfreien Artikel werden immer dem Kostenstellenvorgesetzen zur Genehmigung vorgelegt, unabhängig von den Einstellungen im Segment.
Über das Feld „Bestellung genehmigen durch“ können Sie einstellen, wer die Bestellung genehmigen soll.
- Wählen Sie die Option „den Vorgesetzten“, werden die Bestellungen vom individuellen Vorgesetzten genehmigt, der in der Kostenstelle zugeordnet wurde.
- Wählen Sie die Option „nachfolgenden Mitarbeiter“, werden die Bestellungen zentral vom ausgewählten Benutzer genehmigt, der im Feld „Name des Mitarbeiters“ ausgewählt wurde.


Die Checkbox „Bestellungen des Mitarbeiters müssen nicht durch ihn selbst genehmigt werden“ verhindert, dass der im Feld „Name des Mitarbeiters“ ausgewählte Mitarbeiter seine eigenen Bestellungen genehmigen muss.
Mit der Option „Bestellquittung senden an“ können Sie festlegen, an wen die Bestellquittung gesendet werden soll.
- keine Bestellquittung senden
- den Vorgesetzten
- den Mitarbeiter (Besteller)
- den Vorgesetzten und den Mitarbeiter (Besteller)

Hinweis: Sobald ein Genehmigungsverfahren eingestellt wurde, wird der Versand der Bestellquittung über das Feld „Bestellquittung senden an“ gesteuert. Alle anderen Angaben werden nicht mehr berücksichtig!
Wird die Bestellanforderung nicht vom Genehmiger bearbeitet, kann sie mit der Option „Weiterleitung an Vertreter“ nach x Tagen direkt an den Vertreter weitergeleitet werden, sofern ein Vertreter eingestellt ist. Dabei muss die Vertretung nicht aktiv geschaltet sein, wichtig ist, dass ein Benutzer im Feld „Vertreter“ ausgewählt ist.
Hinweis: Die erste Weiterleitung an den Vertreter erfolgt nach Anzahl der hier eingetragenen Tage, jede weitere Weiterleitung, z. B. an den Vertreter des Vertreters, täglich!
Die Option „Parallele Genehmigung zulassen“ ermöglicht allen Vorgesetzten, die normalerweise hintereinander Bestellungen abzeichnen müssen, gleichzeitig auf die Bestellanforderung zuzugreifen. Dennoch muss die Bestellanforderung von allen beteiligten Vorgesetzten genehmigt werden.
Ist die Option „Freitextartikel immer genehmigen“ aktiv und sind keine Genehmigungsverfahren eingestellt, wird die Einstellung „Bestellungen versenden“ mit ausgewertet und die Bestellung wird je nach Einstellung aufgeteilt oder vollständig zur Genehmigung vorgelegt. Diese Freitextartikel werden über den Kennzeichenimport definiert.
Ein nicht genehmigungspflichtiger Artikel, der gemeinsam mit einem Freitextartikel bestellt wird, wird somit ohne Genehmigung versandt. Der bestellte Freitextartikel bleibt hingegen im Status „offene Bestellanforderung“, bis er vom Vorgesetzten genehmigt wird.
Die Checkbox „Info mit Link an den Vorgesetzten“ bewirkt, dass die Informations-E-Mail an den Vorgesetzten bei Vorliegen einer zu genehmigenden Bestellung einen direkten Link in den Shop enthält. Beim Klick auf diesen Link muss der Vorgesetzte sich mit seinem Passwort identifizieren.
Zum Abschluss des Genehmigungsverfahrens kann mit der Option „Zusätzliche Genehmigung durch“ ein Mitarbeiter ausgewählt werden, der in jedem Fall genehmigen muss. Dieser wird in der Genehmiger-Reihenfolge immer zuletzt berücksichtigt.
Mit der Option „Bestellung nicht genehmigen, sondern direkt ablehnen“ wird die Bestellung keinem Vorgesetzten zur Genehmigung vorgelegt, sondern direkt vom System abgelehnt.
Zusätzliche Info
Unter dieser Einstellung haben Sie die Möglichkeit, eine zusätzliche Info vom System versenden zu lassen.
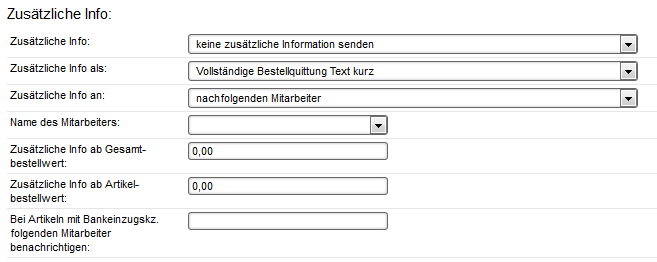
Im Feld „Zusätzliche Info“ können Sie zwischen den folgenden Optionen wählen:

- Es wird keine zusätzliche Information versendet.
- Es wird bei jeder Bestellung eine zusätzliche Information versendet.
- Es wird eine zusätzliche Information bei jeder Bestellung versendet, die größer als x Euro ist.
Der entsprechende Betrag wir im Feld „Zusätzliche Info ab Gesamtbestellwert“ eingetragen.
- Es wird eine zusätzliche Information bei jeder Bestellung mit Randsortimentsartikeln versendet.
Es wird eine zusätzliche Information bei jeder Bestellung versendet, die Artikel enthält, die größer als x Euro sind. Der entsprechende Betrag wir im Feld „Zusätzliche Info ab Artikelbestellwert“ eingetragen.
Im Feld „Zusätzliche Info als“ wählen Sie aus, in welchem Format die zusätzliche Info versendet werden soll:
- Vollständige Bestellquittung Text kurz
- Vollständige Bestellquittung Text lang
- Vollständige Bestellquittung HTML
- Nur Nachricht über Bestellung und Bestellwert

Im Feld „Zusätzliche Info an“ wählen Sie aus, ob die zusätzliche Info an den Vorgesetzten oder an einen Mitarbeiter Ihrer Wahl gesendet werden soll.

Sollten Sie die Option „nachfolgenden Mitarbeiter“ wählen, müssen Sie den entsprechenden Mitarbeiter im Feld „Name des Mitarbeiters“ auswählen.

Im Feld „Bei Artikeln mit Bankeinzugskz. folgenden Mitarbeiter benachrichtigen“ kann eine E-Mail-Adresse eingetragen werden. Hier wird eine Benachrichtigung für Artikel versendet, die ein Bankeinzugskennzeichen über den Kennzeichenimport erhalten haben (Kennzeichen = der Artikel genügt dem Lastschriftverfahren).

Genehmigen einer Bestellung
Hat ein Benutzer eine Bestellung ausgelöst, für den ein Genehmigungsverfahren eingestellt wurde, sieht der Benutzer nach Absenden der Bestellung in der Bestellquittung, von wem seine Bestellung genehmigt werden muss.
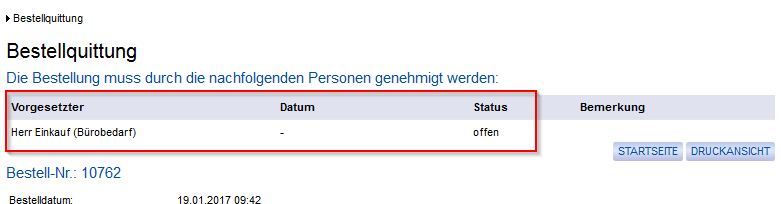
Die Bestellung erhält den Status „Bestellanforderung“.

Der Genehmiger erhält bei aktivierter Option „Info mit Link an den Vorgesetzten“ (Mein Konto -> Verwaltung -> Sortimente -> Sortimentsrollen) eine E-Mail mit dem Betreff „Bestellanforderung XXX vom XXX“. In der E-Mail ist ein Link angegeben, mit dem sich der Genehmiger direkt im Shop anmelden kann.
Hat sich der Genehmiger im Shopsystem angemeldet, erhält er auf der Startseite einen Informationslink zu allen offenen Bestellanforderungen.

Klickt der Genehmiger auf diesen Link, werden ihm alle offenen Bestellanforderungen angezeigt, die er genehmigen muss.
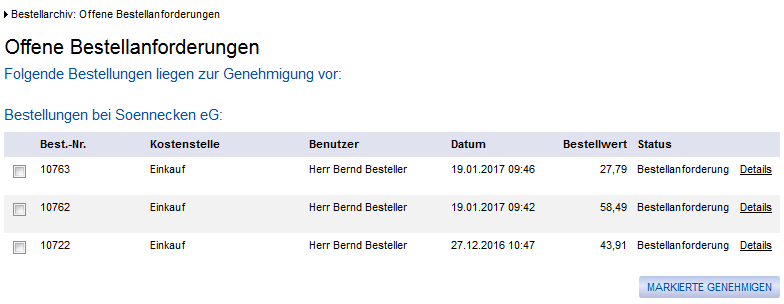
Alternativ gelangt der Genehmiger über den Menüpunkt „Offene BANF“ (Mein Konto -> Bestellarchiv) auf die gleiche Ansicht.
Der Genehmiger kann auf dieser Seite bereits die entsprechenden Bestellungen genehmigen, ohne sich diese im Detail anzuschauen, indem er eine oder mehrere Bestellungen markiert und den Button „Markierte Genehmigen“ betätigt.
Über den Link „Details“ ruft der Genehmiger die Detailansicht der Bestellung auf. Hier hat er die folgenden Bearbeitungsmöglichkeiten:
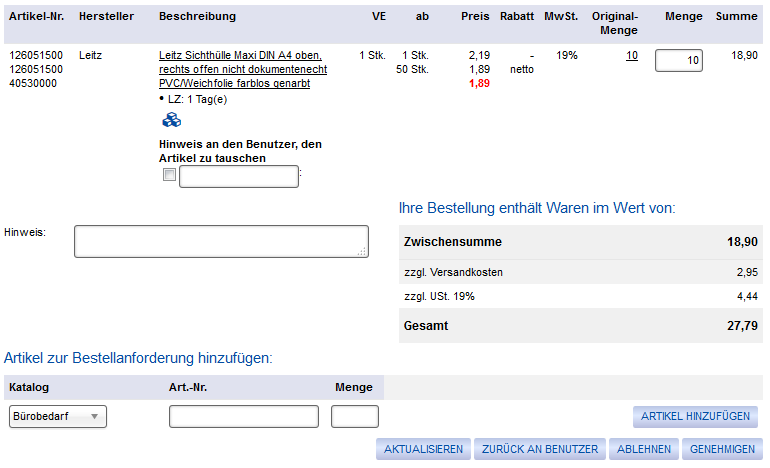
- Im Feld „Menge“ kann der Genehmiger die bestellte Menge ändern.
- Im Feld „Hinweis“ kann der Genehmiger einen Hinweis eintragen.
- Über „Artikel zur Bestellanforderung hinzufügen“ kann der Genehmiger einen Katalog auswählen und über die Eingabe von Artikelnummer und Menge und der Betätigung des Buttons „Artikel hinzufügen“ weitere Artikel zur Bestellanforderung hinzufügen.
- Über den Button „Ablehnen“ wird die Bestellung abgelehnt. Der Besteller erhält eine entsprechende Informationsmail. Die Bestellung erhält den Status „Abgelehnt“.

- Über den Button „Genehmigen“ wird die Bestellung genehmigt. Sobald die Bestellung alle Genehmigungsstufen durchlaufen hat, erhält der Besteller die Bestellquittung per E-Mail. Die Bestellung erhält den Status „Bestellt“.
- Aktiviert der Genehmiger die Checkbox „Hinweis an den Benutzer, den Artikel zu tauschen“, kann er im entsprechenden Freitextfeld einen Hinweis eintragen, den er dem Besteller weitergeben möchte. Wurde mindestens ein Artikel über diese Checkbox markiert, werden die Schalter „Ablehnen“ und „Genehmigen“ ausgegraut. Der Genehmiger hat nur noch die Möglichkeit, die Bestellung über den Button „Zurück an Benutzer“ an den Benutzer zurückzugeben. Die Bestellung erhält den Status „Abgelehnt“. Der Besteller erhält eine Informationsmail mit dem Hinweis, dass die Bestellung an ihn zurückgegeben wurde. Zusätzlich erhält der Besteller auf der Startseite des Shopsystems eine entsprechende Info.

Hier öffnet sich die Seite „Nicht genehmigte Bestellung“:
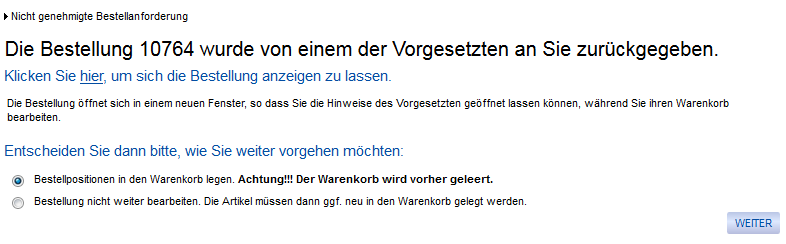
Über den Link „hier“ öffnet sich die Detailansicht der Bestellung, so dass der Besteller den Hinweis des Genehmigers sehen kann.
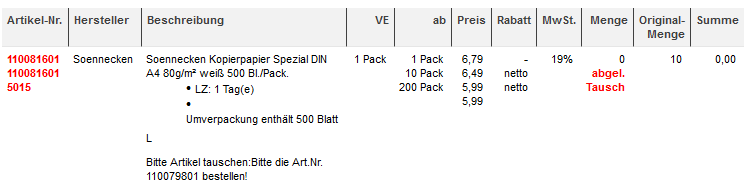
Anschließend kann der Besteller entscheiden, ob der die Artikel erneut in den Warenkorb legen oder die Bestellung nicht weiter bearbeiten möchte. Die Auswahl bestätigt er über den Button „Weiter“.
Aktivieren Sie die Option „Keine Rückgabe der Bestellung an den Benutzer“ (Mein Konto -> Verwaltung -> Sortimente -> Sortimentsrollen), steht dem Genehmiger der Button „Zurück an Benutzer“ beim Bearbeiten der Bestellanforderung nicht mehr zur Verfügung.
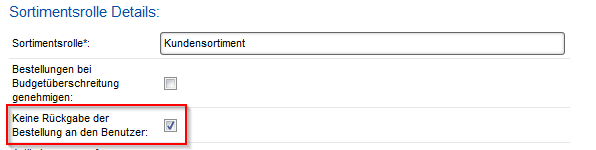
Über den Menüpunkt „Versendete BANF“ (Mein Konto -> Bestellarchiv) sieht der Genehmiger alle Bestellungen, die er bearbeitet hat.
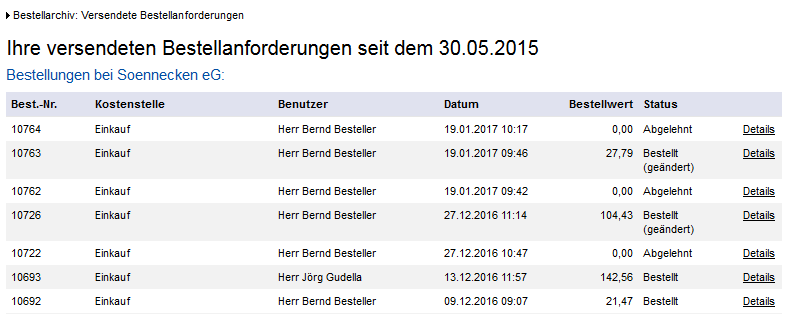
Über das Feld „Versendete Bestellanforderungen der letzten … Monate anzeigen“ (So.CONNECT -> Kunden -> Kunde auswählen -> Reiter: Einstellungen – Gruppe: Grundeinstellungen) können Sie die Anzahl der Monate eintragen, die unter dem Menüpunkt „Mein Konto -> Bestellarchiv-> Versendete BANF“ angezeigt werden sollen.

Zusätzliche Einstellungen für das Genehmigungsverfahren
Warenkorbpooling
Die Aktivierung der Funktion „Warenkorbpooling aktiv“ (Mein Konto -> Verwaltung -> Sortimente -> Sortimentsrollen) bewirkt, dass der Vorgesetzte die Bestellanforderungen in einem Warenkorb zusammenfassen und gesammelt bestellen kann. Diese Funktion ergibt nur im Zusammenhang mit dem Genehmigungsverfahren „alle Positionen“ Sinn.
Unter dem Menüpunkt „Mein Konto -> Bestellarchiv -> Offene BANF“ erhält der Genehmiger zusätzlich den Button „In den Warenkorb“.
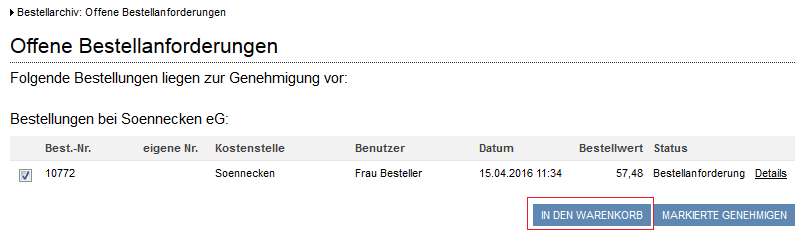
Die Bestellungen, die der Genehmiger in den Warenkorb legt, erhalten anschließend automatisch den Status „Gepoolt“.

Mit der Checkbox „Genehmigung der BANF deaktivieren“ (Mein Konto -> Verwaltung -> Sortimente -> Sortimentsrollen) wird auf der Seite „Mein Konto -> Bestellarchiv -> Offene BANF“ der Schalter „Markierte genehmigen“ ausgeblendet. Dadurch ist es nicht mehr möglich, eine Bestellung zu genehmigen oder abzulehnen. Diese Option ergibt nur Sinn, wenn die Funktion „Warenkorbpooling aktiv“ aktiviert ist.
"Vorgesetzter" durch anderen Text ersetzen
Mit der Option „‘Vorgesetzter‘ durch folgenden Text ersetzen“ (So.CONNECT -> Kunden -> Reiter: Einstellungen – Gruppe: Genehmigungsverfahren) kann der Begriff „Vorgesetzter“ im System gegen einen vom Kunden gewünschten Begriff ausgetauscht werden. Der hier eingetragene Begriff wird nur auf diversen Kundenbelegen angezeigt!

Erinnerung an offene Bestellanforderungen
Für Bestellungen mit dem Status „Bestellanforderung“ gibt es zwei Erinnerungsfunktionen (So.CONNECT -> Kunden -> Reiter: Einstellungen – Gruppe: Genehmigungsverfahren).
Bei der ersten Option „Erinnerung zu offenen Bestellanforderungen täglich versenden“ wird die Erinnerung jeweils täglich in der Nacht an den Genehmiger versendet.
Bei der zweiten Option „Erinnerung zu offenen Bestellanforderungen zusätzlich manuell versenden“ hat jeder Benutzer mit Zugriff auf das Bestellarchiv die Möglichkeit, eine Erinnerung manuell pro Bestellung zu versenden.
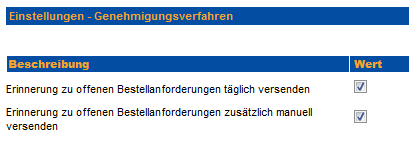
Über den Pfad „Mein Konto -> Bestellarchiv -> Bestellungen“ können die Bestelldetails der Bestellung aufgerufen werden. Über den Button „Erinnerung versenden“ können dann Erinnerungen an alle aktiven Vorgesetzten versendet werden.
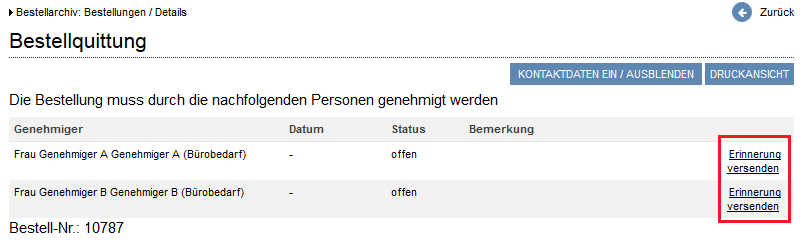
Nach dem Anklicken wird der erfolgreiche Versandprozess bestätigt.

Ansicht einer Erinnerungsmail:
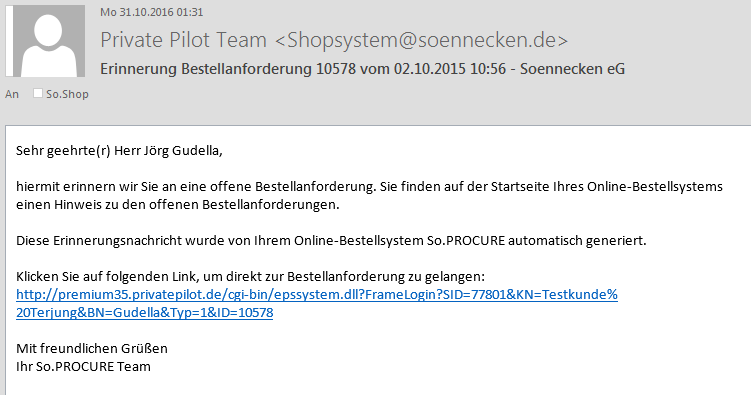
Weiterleiten des Genehmigungsworkflows zur Freigabe an andere Vorgesetzte
Die Funktion „Weiterleitung zur Freigabe von Bestellanforderungen zulassen“ (So.CONNECT -> Kunden -> Reiter: Einstellungen – Gruppe: Genehmigungsverfahren) ermöglicht es dem Bearbeiter einer Bestellanforderung, sie an einen anderen Vorgesetzten weiterzuleiten, so dass dieser die Bestellanforderung freigeben muss.
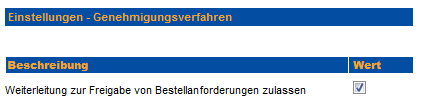
In der Bestellanforderung wird der Vorgesetzte per Dropdown-Box innerhalb des Genehmigungsblocks ausgewählt.
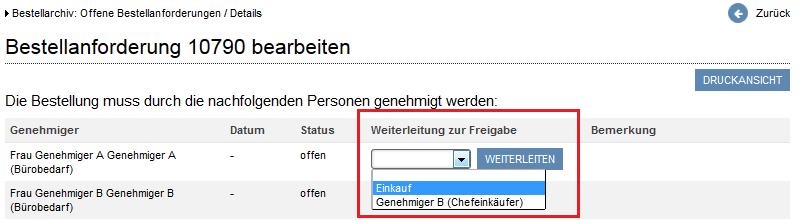
Nach Betätigen des Weiterleiten-Buttons wird der ausgewählte Vorgesetzte in die Genehmigungshierarchie eingefügt und wird per Mail, wenn aktiv, darüber informiert.
Der momentane Vorgesetzte wird als genehmigt gekennzeichnet und mit einer Bemerkung versehen.
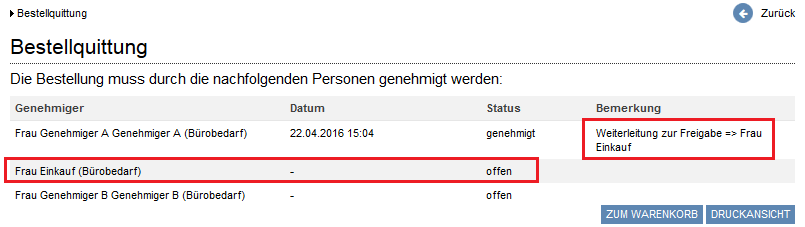
Der Genehmigungsprozess läuft dann wie gewohnt weiter mit dem neu eingefügten Vorgesetzten.
Die Weiterleitung zur Freigabe ist pro Segment möglich. Um eine Erkennbarkeit der Artikel pro Segment zu ermöglichen, wird im Genehmigungsprozess in der Artikelbeschreibung das Segment des Artikels angezeigt.

Weiterleiten des Genehmigungsverfahrens zur Prüfung an andere Benutzer
Die Funktion „Weiterleitung zur Prüfung (Rückfrage) von Bestellanforderungen zulassen“ (So.CONNECT -> Kunden -> Reiter: Einstellungen – Gruppe: Genehmigungsverfahren) ermöglicht es dem Bearbeiter einer Bestellanforderung, sie an einen anderen Benutzer weiterzuleiten, so dass dieser die Bestellanforderung zusätzlich prüfen kann. Der Benutzer muss kein Vorgesetzter sein. Da diese Prüfung quasi eine Rückfrage darstellt, kommt die Bestellanforderung nach der erfolgreichen Prüfung wieder zurück zum ursprünglichen Bearbeiter.
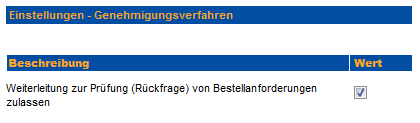
In der Bestellanforderung wird der Vorgesetzte per Dropdown-Box unterhalb des Genehmigungsblocks ausgewählt.
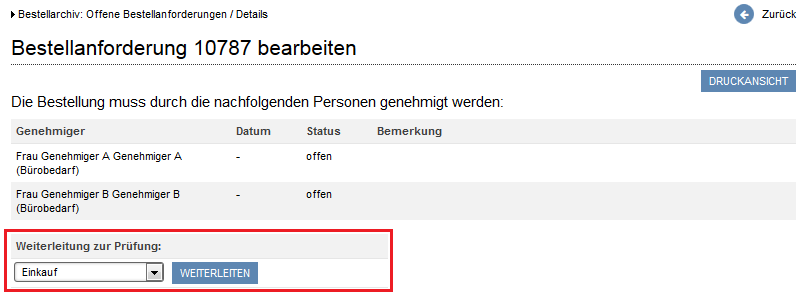
Nach Betätigen des Weiterleiten-Buttons wird der ausgewählte Benutzer in die Genehmigungshierarchie eingefügt und per Mail, wenn aktiviert, darüber informiert. Zusätzlich wird der Bearbeiter nach dem Prüfer in die Genehmigungshierarchie eingefügt, so dass die Bestellanforderung nach dem Prüfen wieder bei ihm liegt und der normale Genehmigungsworkflow weitergehen kann.
Der momentane Bearbeiter wird als genehmigt gekennzeichnet und mit einer Bemerkung versehen.
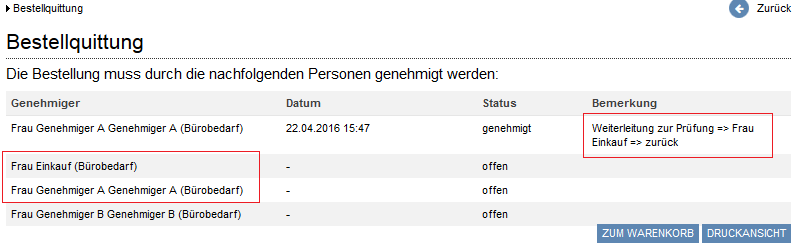
Der Prüfer kann die Bestellanforderung wie gewohnt über die Startseite oder den Menüpunkt „offene BANF“ erreichen. Er hat aber nur die Möglichkeit, die Hinweisfelder zu bearbeiten und die BANF als geprüft abzuschicken. Alle anderen Funktionen eines Genehmigers einer BANF sind nicht aktiv.
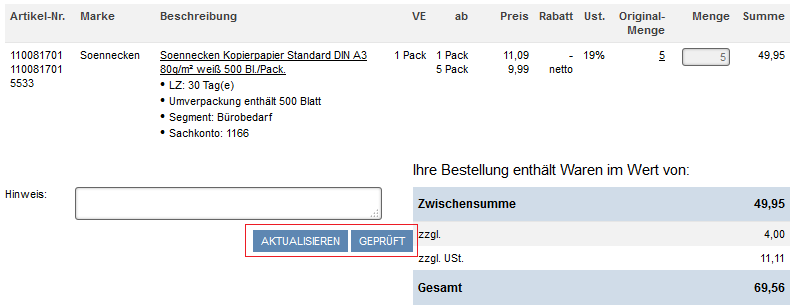
Der Genehmigungsprozess läuft dann wie gewohnt mit dem ursprünglichen Bearbeiter weiter.
Berücksichtigen der „Wunschterminlieferung“ im Genehmigungsprozess
Im Bestellprozess kann auf der Seite „Zur Kasse“ mit der Funktion „Lieferterminauswahl auf Seite „Zur Kasse““ (So.CONNECT -> Kunden -> Reiter: Einstellungen – Gruppe: Funktionen) ein Wunschtermin für die Lieferung eingegeben werden.
Es kann aber vorkommen, dass die Bestellung erst nach Ablauf des Wunschtermins genehmigt wird und er dadurch nicht eingehalten werden kann.
Um dies zu vermeiden, kann der Wunschliefertermin mit der Funktion „Lieferterminauswahl im Genehmigungsprozess“ (So.CONNECT -> Kunden -> Reiter: Einstellungen – Gruppe: Genehmigungsverfahren) im Genehmigungsverfahren bearbeitet werden.
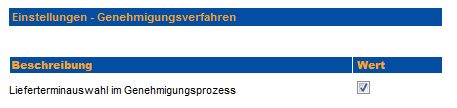
Zum einen wird dadurch das Eingabefeld für die Wunschtermin-Lieferung auf der Seite „Bestellanforderung bearbeiten“ eingeblendet, zum anderen erscheint diese Fehlermeldung bei der Genehmigung, wenn der Termin in der Vergangenheit liegt.
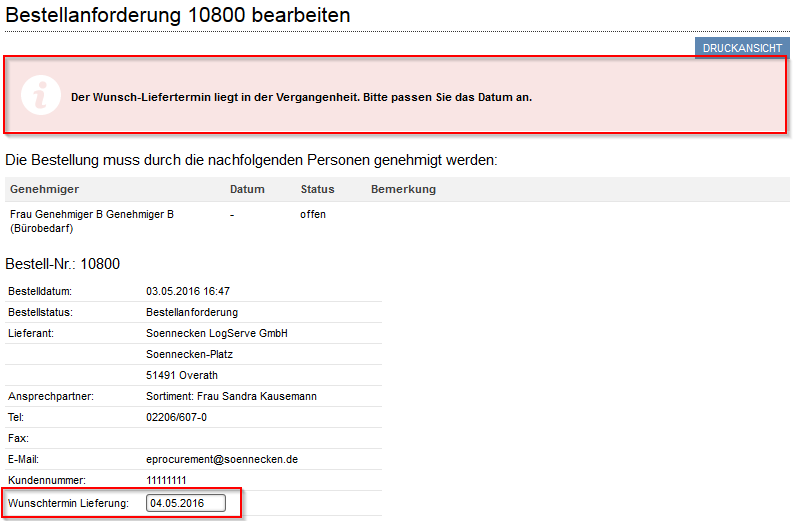
Dies gilt nicht nur für die Genehmigung auf der Detailseite der Bestellanforderung. Diese Prüfung greift auch, wenn mehrere Bestellquittungen auf der Übersichtsseite genehmigt werden sollen.
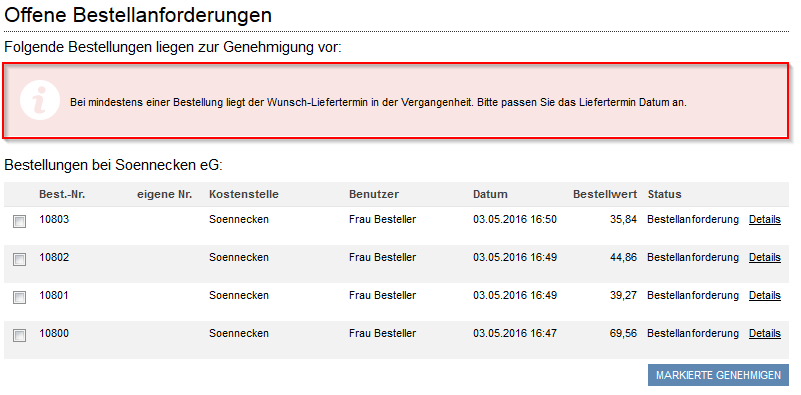
Genehmigungsverfahren in unterschiedlichen Segmenten
Werden Artikel innerhalb einer Bestellung aus unterschiedlichen Segmenten bestellt, muss der Genehmiger in der Genehmigungshierarchie jedes Segment innerhalb der Bestellanforderung separat genehmigen.
Die Option „Eine Genehmigung gilt für alle Segmente des Genehmigers und nicht mehr eine Genehmigung pro Segment“ (So.CONNECT -> Kunden -> Reiter: Einstellungen – Gruppe: Genehmigungsverfahren) ermöglicht es dem Vorgesetzten im Genehmigungsverfahren mit nur einer Genehmigung, alle ihm vorgelegten Segmente in einer Bestellanforderung zu genehmigen, unabhängig davon, wie oft der Genehmiger in der Genehmigungshierarchie vorkommt.
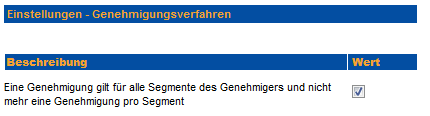
Genehmigungskennzeichen
Mit der Option „Genehmigungskennzeichen pflegbar“ werden die bisher nur über den Lieferanten pflegbaren Genehmigungskennzeichen auf Artikelebene auf der Kundenseite pflegbar gemacht.
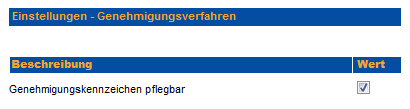
Ist die Funktion aktiviert, kann einem Benutzer in der Rechterolle das Recht „die Artikeldaten pflegen“ zugeordnet werden.
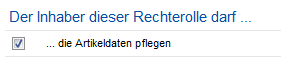
Nun wird dem entsprechenden Benutzer am Artikel eine Checkbox mit einem „G:“ angezeigt. Wird diese Checkbox aktiviert und die Eingabe gespeichert, hat der Artikel ein Genehmigungskennzeichen.

Zusätzlich haben Sie die Möglichkeit, Artikel durch einen Import mit einem Genehmigungskennzeichen zu versehen.
Nähere Informationen dazu finden Sie im Handbuchabschnitt 1.19 „Artikelkennzeichen“.
Verkürzte Mail senden
Mit den Optionen „Verkürzte Mail bei der Ablehnung einer Bestellanforderung“ und „Verkürzte Mail bei der Ablehnung immer senden“ wird die Ablehnungsnachricht an den Benutzer verkürzt dargestellt.
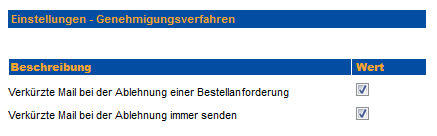
Ansicht der verkürzten Mail:
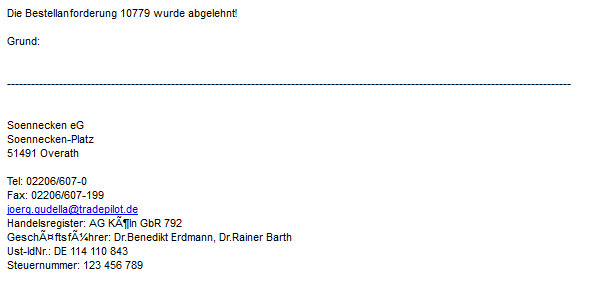
Aktualisieren des Warenkorbs nach Preisimport
Mit der Option „Preise im Genehmigungsprozess aktualisieren“ (So.CONNECT -> Kunden -> Reiter: Einstellungen – Gruppe: Genehmigungsverfahren) werden die Artikelpreise nach einem Preisimport in allen offenen Bestellanforderungen aktualisiert und mit den neuen Preisen versehen.
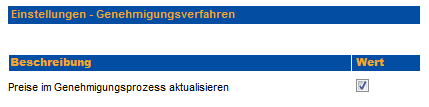
Weitere Artikel zur Bestellanforderung hinzufügen
Im Genehmigungsprozess können weitere Artikel einer Bestellanforderung hinzugefügt werden. Dies ist standardmäßig nur in der Bestellanforderung selbst möglich.
Mit der Option „BANF hinzufügen in Artikelliste“ (So.CONNECT -> Kunden -> Reiter: Einstellungen – Gruppe: Funktionen) kann der Genehmiger Artikel über die Artikellisten und über die Artikeldetailseiten direkt einer offenen Bestellanforderung hinzufügen.
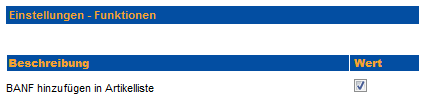
In das Textfeld wird die Bestellnummer einer offenen BANF eingetragen und über den zugehörigen Button „+“ wird der Artikel (mit der Menge 1) der BANF hinzugefügt.
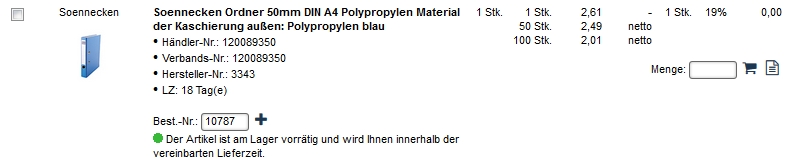
Sollte die eingetragene Bestellung nicht dem Vorgesetzten zur Genehmigung vorliegen, erscheint ein entsprechender Hinweis:

Kostenstellen als Projektkostenstellen mit erweitertem Genehmigungsprozess
Mit dieser Funktionalität ist es möglich, eine Kostenstelle explizit als Projektkostenstelle zu kennzeichnen und dann im Genehmigungsverfahren zusätzliche Genehmigungsschritte einzufügen.
Die Einstellungen dazu finden sich im So.CONNECT und an der Kostenstelle. Mit der Option „Genehmigungsverfahren für Projekt-Kostenstellen“ (So.CONNECT -> Kunden -> Reiter: Einstellungen – Gruppe: Genehmigungsverfahren) wird diese Funktion aktiviert. Hier können Sie zwischen den folgenden Einstellungen wählen:
- Genehmigung nur durch einen zentralen Projektverantwortlichen
- Genehmigung nur durch den Projektleiter der Kostenstelle
- Genehmigung zuerst durch den Projektleiter der Kostenstelle und danach durch den zentralen Projektverantwortlichen
- Genehmigung zuerst durch den zentralen Projektverantwortlichen und danach durch den Projektleiter der Kostenstelle
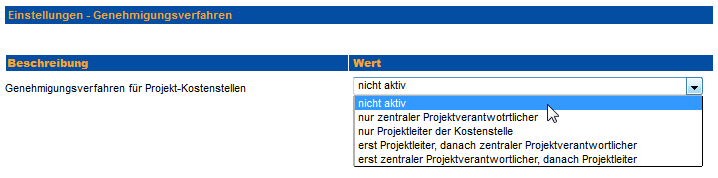
Im Feld „zentraler Projektverantwortlicher für Projekt-Kostenstellen“ (So.CONNECT -> Kunden -> Reiter: Einstellungen – Gruppe: Genehmigungsverfahren) kann der zentrale Projektverantwortliche ausgewählt werden. Zur Auswahl stehen alle Benutzer des Kunden.
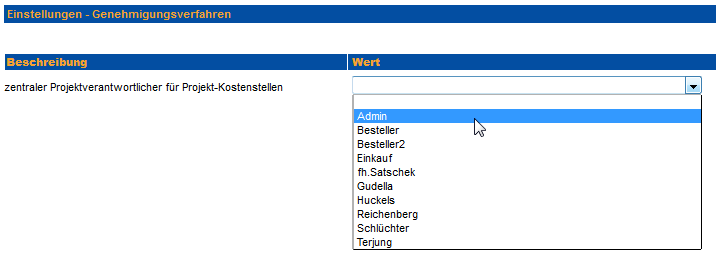
Sobald diese Option aktiviert ist, erhalten Sie die folgenden Einstellungsmöglichkeiten an der Kostenstelle:
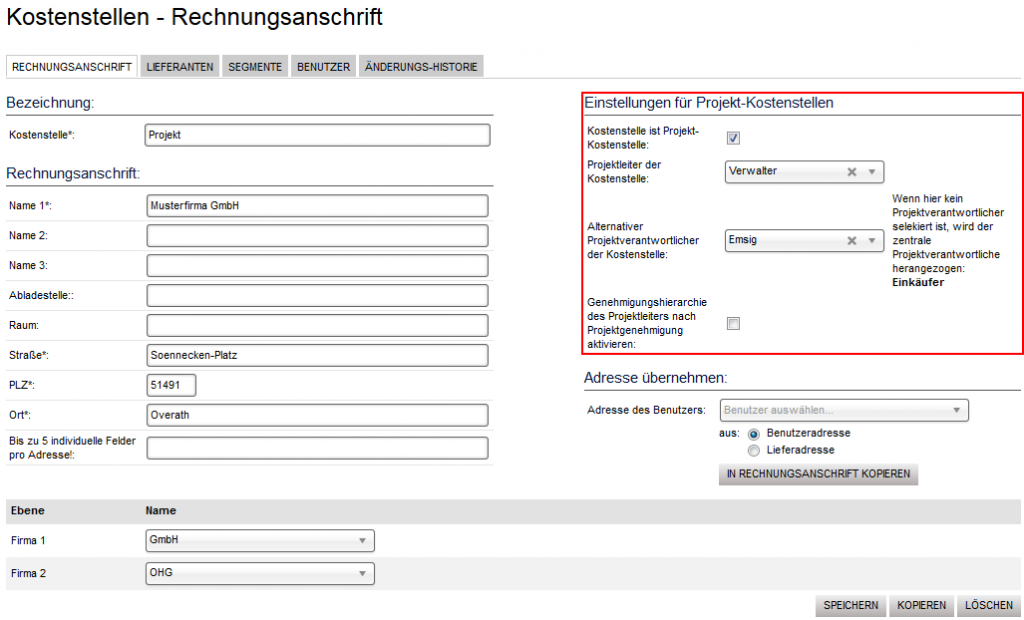
Hier können Sie die Kostenstelle als Projektkostenstelle kennzeichnen und einen Projektleiter auswählen. Als Projektleiter kann jeder Benutzer des Kunden ausgewählt werden.
Des Weiteren kann ein alternativer Projektverantwortlicher der Kostenstelle definiert werden. Ist dieser nicht ausgewählt, wird standardmäßig der zentrale Projektverantwortliche zur Genehmigung herangezogen, der in den Einstellungen des So.CONNECT definiert wird.

Zusätzlich ist es per Option möglich, die Genehmigungshierarchie des Projektleiters anstelle der des Benutzers für eine Bestellung heranzuziehen.
Abhängig vom eingestellten Projektkostenstellen-Genehmigungsverfahren wird dann die Genehmigungshierarchie bei der Bestellung gefüllt.
Bestellung auf Projektkostenstelle:
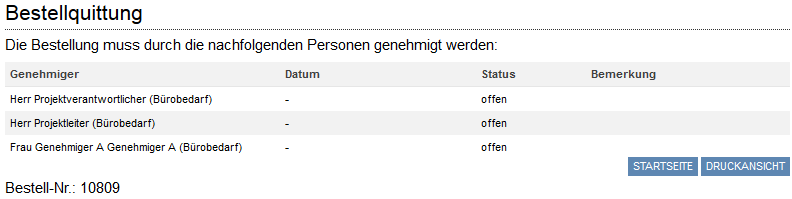
Im Verlauf der Genehmigung läuft alles wie bei einer normalen Bestellung mit Genehmigungsverfahren, da nur zusätzliche Bearbeiter eingefügt werden.
Abgelehnte Bestellpositionen nicht übermitteln
In einem Genehmigungsprozess abgelehnte Bestellpositionen werden standardmäßig in openTRANS-Nachrichten mit aufgeführt und mit der Menge 0 ausgewiesen.
Über die Option „Abgelehnte Bestellpositionen nicht in der openTRANS Datei übermitteln“ (So.CONNECT -> Lieferanten -> Einstellung) kann die Übermittlung abgelehnter Bestellpositionen in openTRANS-Nachrichten ausgeschaltet werden.