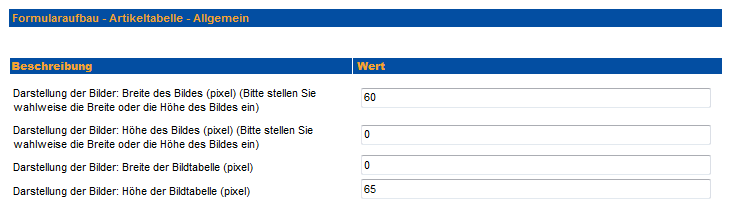Sie haben zwei Möglichkeiten, um auf die Artikellistenansicht zu gelangen:
1. Über das Suchfeld, indem Sie einen Suchbegriff oder eine Artikelnummer eingeben.
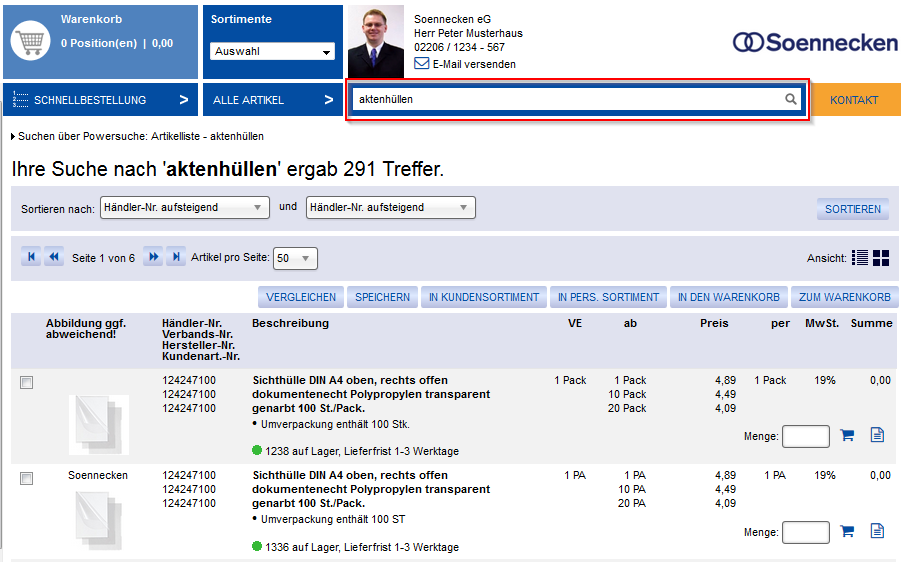
2. Über die Warengruppenstruktur, indem Sie die unterste Warengruppenebene aufrufen.
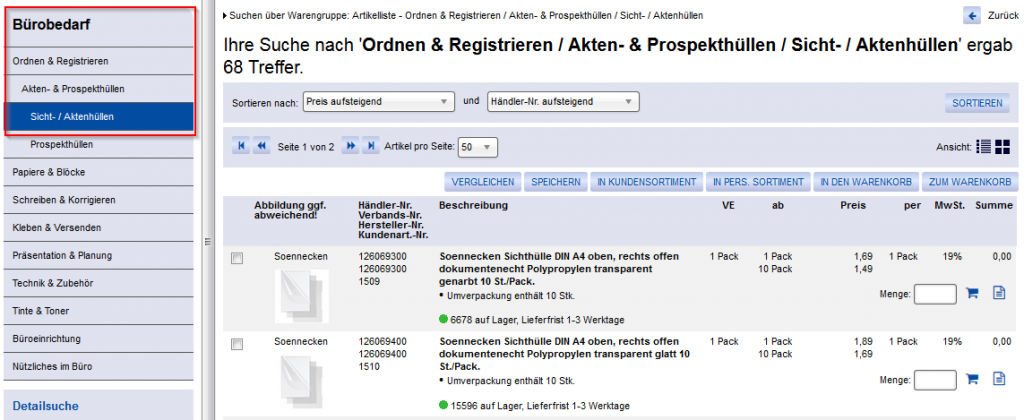
Die Artikellistenansicht sieht in den Grundeinstellungen wie folgt aus:
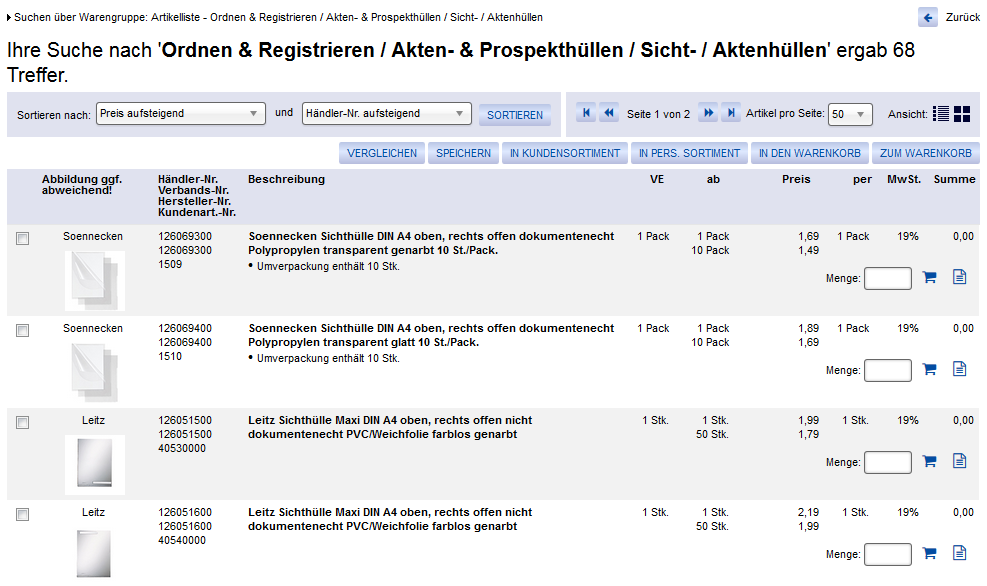
Hier werden Ihnen die wichtigsten Grunddaten und -funktionen des Artikels (Bild, Artikelnummern, Artikelkurzbeschreibung, VE, Preis) angeboten.
Geben Sie im Feld „Menge“ die gewünschte Bestellmenge ein und klicken auf den Button „In den Warenkorb“, werden alle Artikel mit einer eingetragenen Menge in den Warenkorb gelegt. Klicken Sie auf den Button „Zum Warenkorb“, gelangen Sie direkt auf die Warenkorbseite.
Markierte Artikel können Sie über den Button „Vergleichen“ in die Vergleichsansicht übernehmen (siehe Handbuchabschnitt 1.7. Vergleichsansicht).
Filtermaske
In der oberen Filtermaske können Sie die Artikelliste nach zwei Kriterien sortieren. Hier werden Ihnen alle Überschriften der Artikelliste zur Auswahl angeboten.

Über die Aktivierung der Option „Sortiermöglichkeit in der Artikelliste abschalten“ (So.CONNECT -> Kunden -> Kunden auswählen -> Reiter: Einstellungen – Gruppe: Grundeinstellungen) wird die Leiste für die Sortierung ausgeblendet.
Über die Pfeilbuttons können Sie die Seiten durchblättern. Hier wird Ihnen auch die Gesamtanzahl der Seiten angezeigt. Über das Feld „Artikel pro Seite“ können Sie auswählen, wie viele Artikel Ihnen pro Seite angezeigt werden sollen.

Artikelgalerie
Über die Auswahl „Ansicht“ können Sie die Anzeige der Artikelliste auswählen. Hier stehen Ihnen die Ansichten „Listenansicht“ (Standardansicht) oder „Kachelansicht“ zur Verfügung.

Listenansicht:
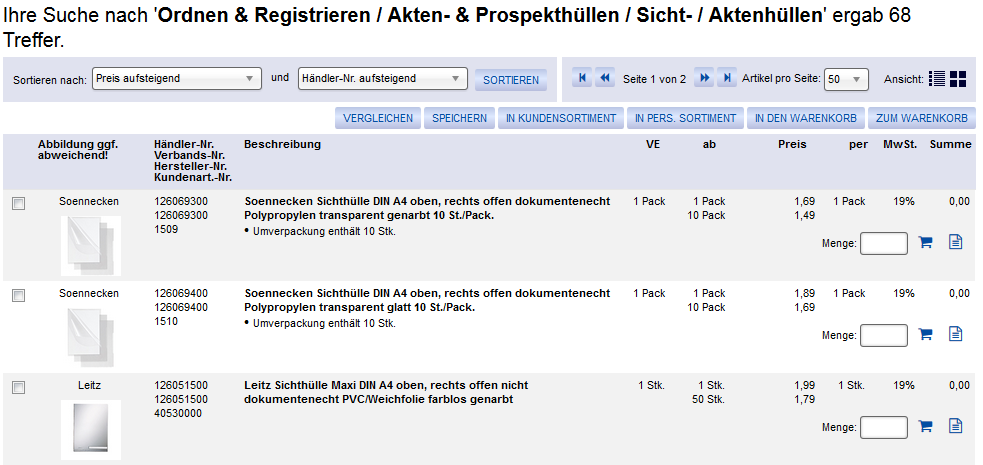
Kachelansicht:
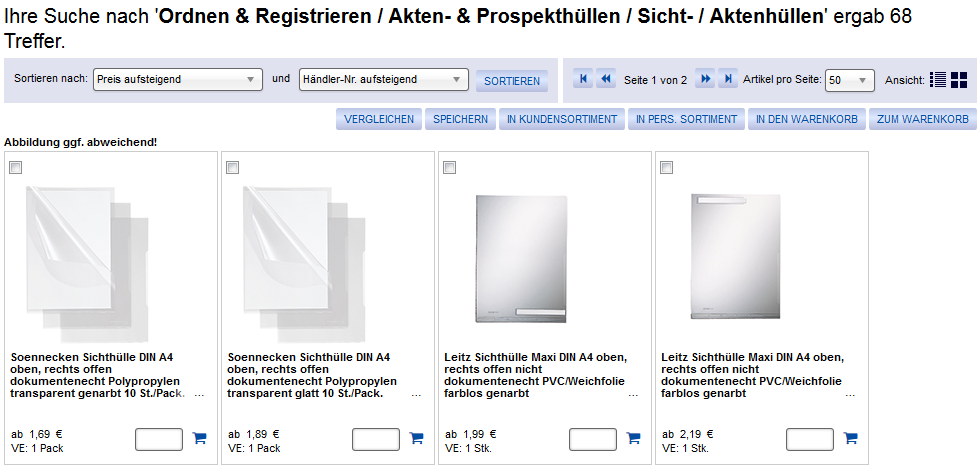
Über die Aktivierung der Option „Artikelanzeige: Artikelgalerie deaktivieren“ (So.CONNECT -> Kunden -> Kunden auswählen -> Reiter: Layout – Gruppe: Einstellungen) können Sie die Auswahlmöglichkeit für die Artikelgalerie für den Benutzer deaktivieren, dann wird immer die Listenansicht angezeigt.
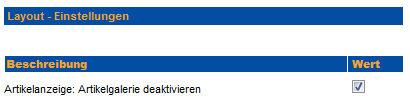
Aufbau der Artikelliste
Folgende Einstellungen können Sie für den Aufbau der Artikelliste vornehmen:
- Für die Artikelliste gibt das System Standardüberschriften vor. Die Anzeige und die Bezeichnung für die einzelnen Spalten können Sie beliebig anpassen.
Die Einstellungen für die Anzeige der Spalten finden Sie im So.CONNECT unter Kunden -> Kunden auswählen -> Reiter: Formularaufbau – Gruppe: Artikeltabelle – Suchanzeige. Möchten Sie eine Spalte in der Artikelliste ausblenden, müssen Sie die entsprechende Checkbox deaktivieren.
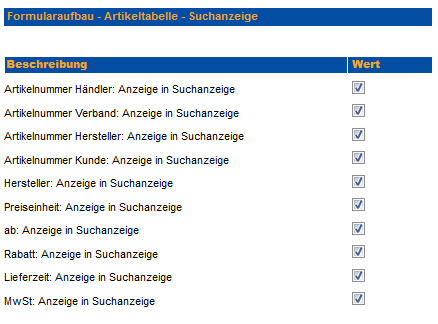
Die Spalte VE kann über die Option „Verpackungseinheit anzeigen“ (So.CONNECT -> Kunden -> Kunden auswählen -> erweiterte Einstellungen/Lieferanten -> Reiter: Einstellungen – Gruppe: Funktionen) auf Lieferantenebene ein- oder ausgeblendet werden.
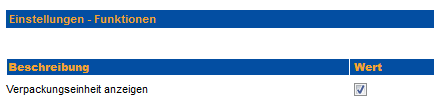
Die Einstellungen für die Spaltenüberschriften finden Sie im So.CONNECT unter Kunden -> Kunden auswählen -> Reiter: Layout – Gruppe: Überschriften Artikelliste. Möchten Sie eine Überschrift ändern, können Sie diese im entsprechenden Freitextfeld eintragen.
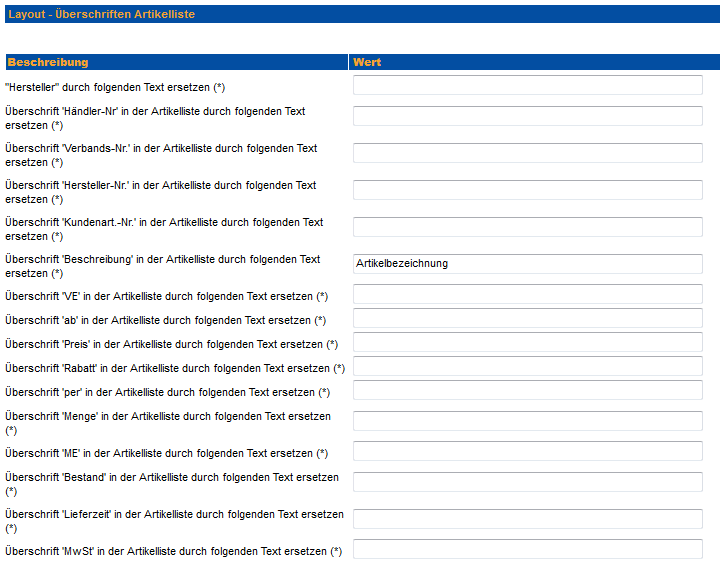
- Über die Deaktivierung der Option „Artikelliste ggf. mit Bildern anzeigen“ (So.CONNECT -> Kunden -> Kunden auswählen -> Reiter: Layout – Gruppe: Einstellungen) können Sie die Anzeige der Artikelbilder für die Artikellistenansicht ausblenden.
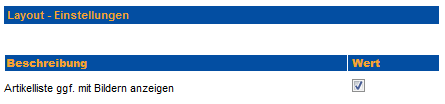
Anzeige Artikelliste ohne Bilder:
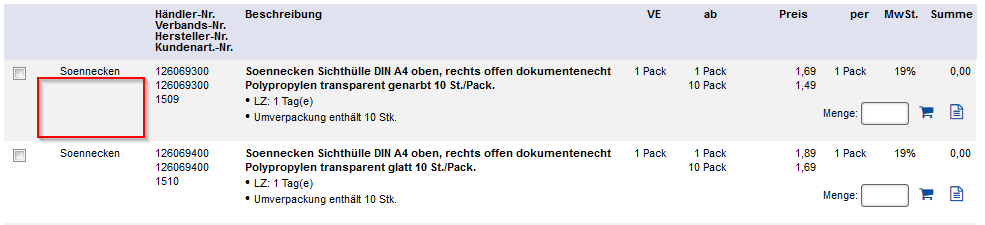
- Über die Option „Hinweis für Bilder anzeigen“ (So.CONNECT -> Kunden -> Kunden auswählen -> Reiter: Layout – Gruppe: Einstellungen) können Sie einen Hinweistext für die Bildanzeige einblenden. Der entsprechende Hinweis wird im Feld „Hinweis für Bilder“

Anzeige der Artikelliste mit einem Hinweistext:
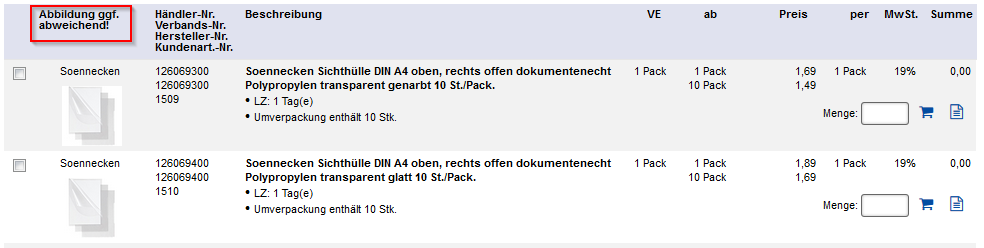
- Wenn Sie die Option „Bildlink in Artikelliste zeigt Zoom-Ansicht an“ aktivieren (So.CONNECT -> Kunden -> Kunden auswählen -> Reiter: Layout – Gruppe: Einstellungen), können Sie sich in der Artikellistenansicht über einen Klick auf das Artikelbild die Zoom-Ansicht des Bildes anzeigen lassen.
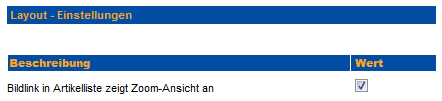
- Aktivieren Sie die Option „EAN unter Beschreibung anzeigen“ (So.CONNECT -> Kunden -> Kunden auswählen -> Reiter: Formularaufbau – Gruppe: Artikeltabelle – Suchanzeige), wird die EAN in der Artikelliste angezeigt.
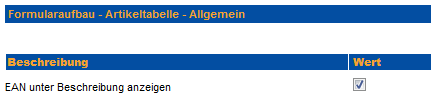
Anzeige der Artikelliste mit EAN:
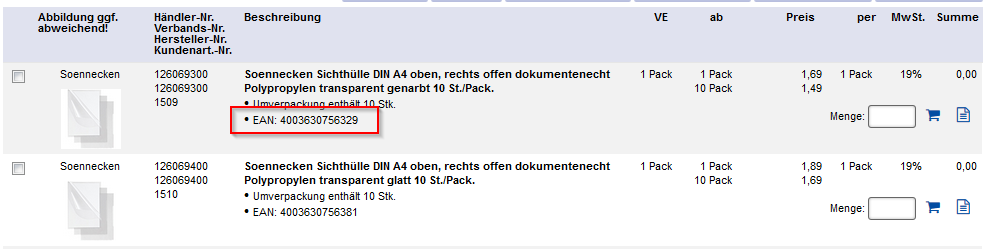
- Aktivieren Sie die Option „E-Cl@ss-Nummer unter Beschreibung anzeigen“ (So.CONNECT -> Kunden -> Kunden auswählen -> Reiter: Formularaufbau – Gruppe: Artikeltabelle – Suchanzeige), wird die E-Class-Nummer in der Artikelliste angezeigt.
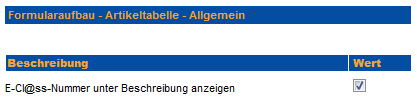
Anzeige der Artikelliste mit E-Class-Nummer:
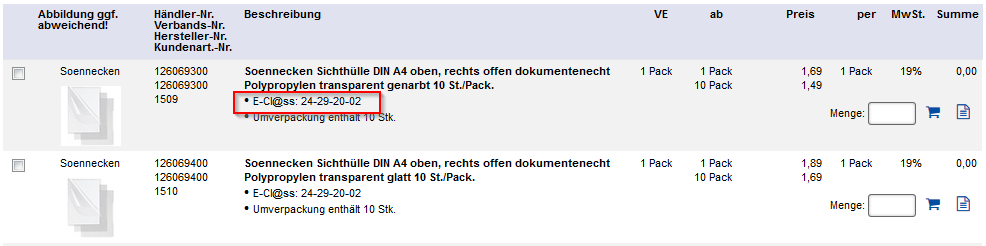
- Wenn Sie die Option „Bestand anzeigen“ aktivieren (So.CONNECT -> Kunden -> Kunden auswählen -> erweiterte Einstellungen/Lieferanten -> Reiter: Einstellungen – Gruppe: Bestandseinstellungen), wird Ihnen die Bestandsampel in der Artikelliste angezeigt.
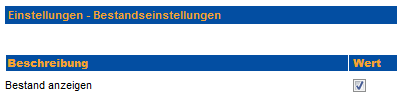
Anzeige der Artikelliste mit Bestand:
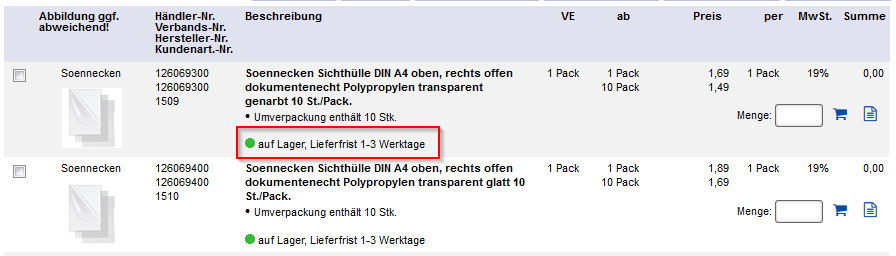
Über die beiden Felder „Text für grüne Bestands-Anzeige“ und „Text für rote Bestandsanzeige“ (So.CONNECT -> Kunden -> Kunden auswählen -> Reiter: Layout – Gruppe: Einstellungen) können Sie den Text für die Bestandsampel beliebig anpassen.

- Wenn Sie die Option „Restmenge des Bestands anzeigen“ aktivieren (So.CONNECT -> Kunden -> Kunden auswählen -> Reiter: Layout – Gruppe: Einstellungen), wird Ihnen nicht nur die Ampel, sondern auch die Menge des Bestands angezeigt.
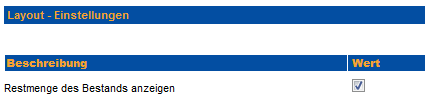
Anzeige der Artikelliste mit Restmenge des Bestands:
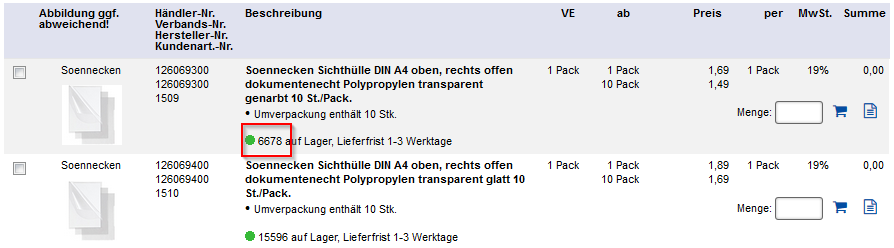
- Ist die Option „Anzeige der Kalenderwoche in der Bestands-Anzeige“ aktiviert, so kann über einen Bestandsimport im Feld „Hinweis“ die Kalenderwoche importiert werden. Diese wird an die Worte „versandfertig in“ angefügt und in gelber Schrift angezeigt. Allerdings erscheint diese Meldung nur, wenn die eingegebene Menge größer ist als der momentane Bestand. Ist dies nicht so, wird die normale Bestandsampel angezeigt.
Ist die Option aktiv, aber kein Hinweis zur Kalenderwoche wurde eingespielt, wird der Text „direkt verfügbar“ angezeigt.
Aktivieren Sie die Option „ME nicht hinter der VE anzeigen“ (So.CONNECT -> Kunden -> Kunden auswählen -> Reiter: Formularaufbau – Gruppe: Artikeltabelle – Allgemein), wird die ergänzende Mengeneinheit in der Artikelliste ausgeblendet.
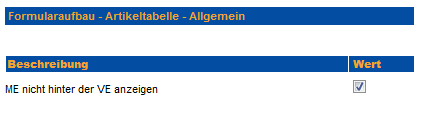
Anzeige der Artikelliste ohne ergänzende Mengeneinheit:
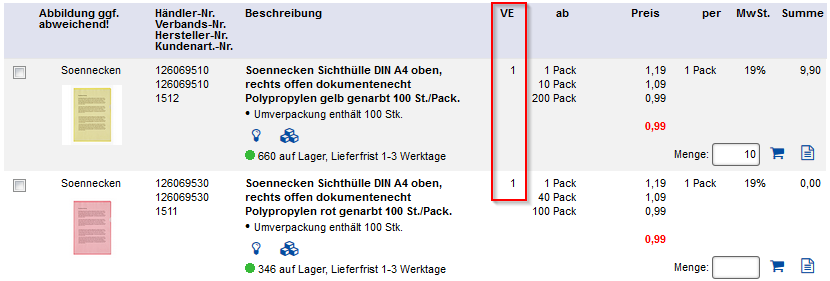
- Über das Feld „Darstellung Umverpackung“ (So.CONNECT -> Kunden -> Kunden auswählen -> Reiter: Formularaufbau – Gruppe: Artikeltabelle – Allgemein) können Sie die Darstellung der Umverpackung im System einstellen.

[Mengeneinheit] enthält [Anzahl Artikel] [Einheit Artikel]

Umverpackung enthält [Anzahl Artikel] [Einheit Artikel]

- Aktivieren Sie die Checkbox „Kundenindividuelle Artikelnummer pflegbar“ (So.CONNECT -> Kunden -> Kunden auswählen -> Reiter: Einstellungen – Gruppe: Rechte), geben Sie Ihren Kunden die Möglichkeit, kundenindividuelle Artikelnummern im Shopsystem zu pflegen.
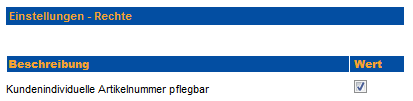
Ist die Checkbox aktiv, erhalten alle Benutzer mit dem zugeordneten Recht „Artikeldaten pflegen“ ein Freitextfeld am Artikel angezeigt, in das die kundenindividuelle Artikelnummer eingetragen werden kann.
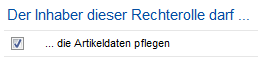
Ansicht in der Artikellistenansicht:
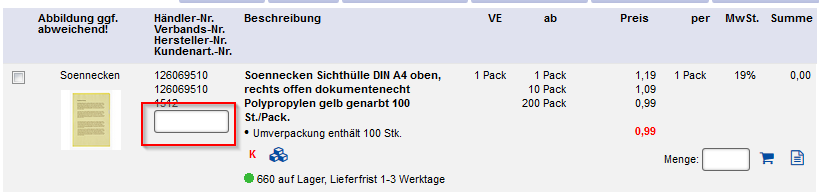
Die Eingabe muss über den Button „Speichern“ gesichert werden.
- Über das Feld „Sortierung der Artikeltabelle“ (So.CONNECT -> Kunden -> Kunden auswählen -> Reiter: Einstellungen – Gruppe: Grundeinstellungen) können Sie festlegen, in welcher Reihenfolge die Artikel angezeigt werden sollen. Es stehen Ihnen die folgenden Auswahlmöglichkeiten zur Verfügung:
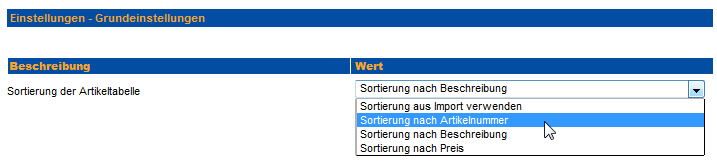
- Sortierung aus Import verwenden
Hier wird die Reihenfolge der importierten Artikel verwendet.
- Sortierung nach Artikelnummer
Die Artikel werden nach der Artikelnummer aufsteigend sortiert angezeigt. Die entsprechende Artikelnummer wird im Feld „Sortierung der Artikelnummer“ ausgewählt. Hier kann zwischen der Artikelnummer Händler, Artikelnummer Verband und Artikelnummer Hersteller ausgewählt werden.

- Sortierung nach Beschreibung
Die Artikel werden nach der Beschreibung alphabetisch aufsteigend angezeigt.
- Sortierung nach Preis
Die Artikel werden nach dem Artikelpreis aufsteigend sortiert angezeigt.
Aktivieren Sie zusätzlich die Checkbox „Sortierung der Artikeltabelle bei jedem Login setzen“ (So.CONNECT -> Kunden -> Kunden auswählen -> Reiter: Einstellungen – Gruppe: Grundeinstellungen), werden die obigen Einstellungen nach jeden Login des Benutzers neu übernommen.
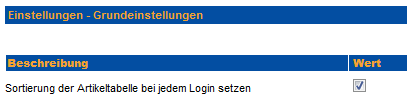
- Über die Aktivierung der Option „Sortierung nach Kernsortiment als erste Stufe“ (So.CONNECT -> Kunden -> Kunden auswählen -> Reiter: Einstellungen – Gruppe: Grundeinstellungen) werden Ihnen die Kernsortimentsartikel immer als Erstes in der Artikelliste angezeigt.
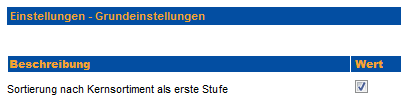
In der Filtermaske wird das erste Sortierkriterium auf „Kernsortimentskennzeichen“ umgestellt.
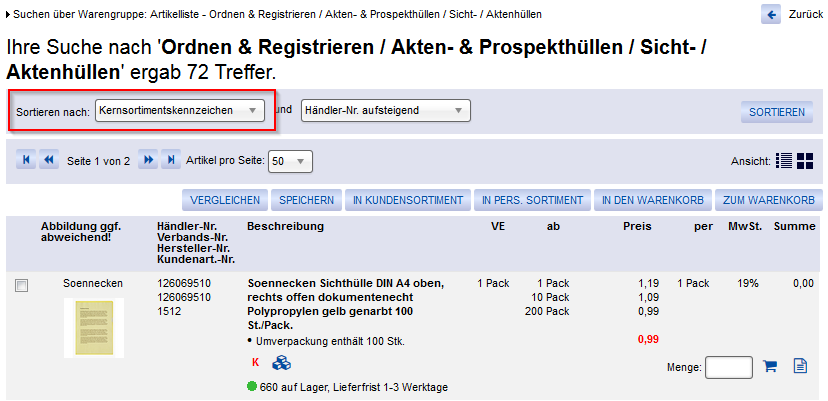
Über die Aktivierung der Option „Erweiterte Warengruppensuche anzeigen“ (So.CONNECT -> Kunden -> Kunden auswählen -> Reiter: Layout – Gruppe: Einstellungen) können Sie die Darstellung der Artikelliste über die Warengruppensuche anpassen. Im Feld „Darstellung der erweiterten Warengruppensuchergebnisse“ können Sie zwischen den folgenden Varianten wählen.
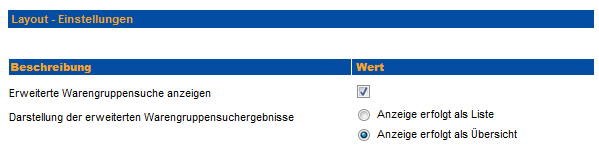
Anzeige erfolgt als Liste (Standardeinstellung):
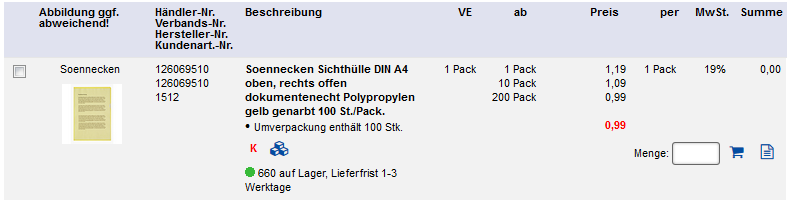
Anzeige erfolgt als Übersicht:
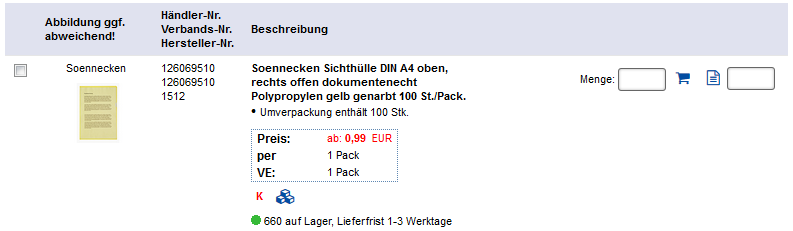
- Über die Felder „Darstellung der Bilder: (…)“ (So.CONNECT -> Kunden -> Kunden auswählen -> Reiter: Formularaufbau – Gruppe: Artikeltabelle – Allgemein) können Sie die Größe der Bildanzeige variieren. Je nach der Anzahl der anderen eventuell ausgeblendeten Artikelspalten können Sie die Anzeige der Bilder vergrößern oder verkleinern. Die Verkleinerung des Bildes auf weniger als 40 Pixel in der Breite ist jedoch nicht anzuraten, da das Bild dann jegliche Vorteile verliert.