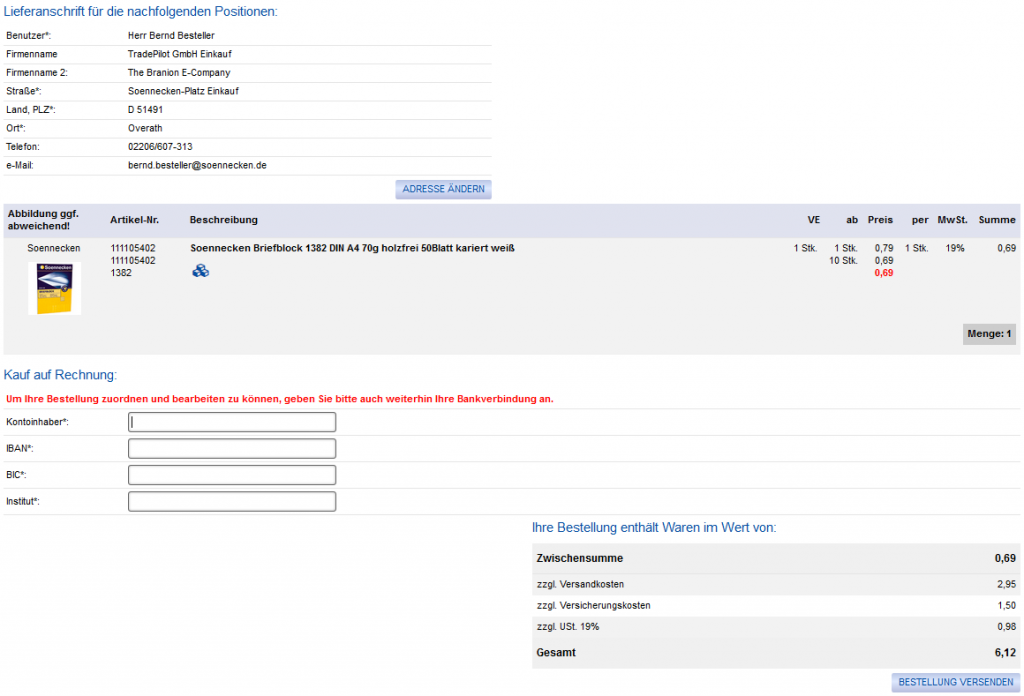Sie haben die Möglichkeit, den im System dargestellten Artikeln unterschiedliche Kennzeichnungen zuzuweisen. Diese sollen dem Kunden ggf. Besonderheiten dieser Artikel optisch signalisieren oder eine Funktion erfüllen.
Es stehen Ihnen grundsätzlich die folgenden Artikelkennzeichen zur Verfügung:
- Kernsortiment
- Aktionsartikel
- Neuheiten
- Lagerartikel
- Katalogartikel
- Tagespreisabhängige Artikel
- Genehmigungspflichtige Artikel
- Umweltartikel
- Serviceartikel
- Serviceartikelpreis wird nicht angezeigt
- Nicht bestellbarer Artikel
- Freitextartikel
- Keine Preisanzeige
- Artikelpreis wird nicht ausgewertet
- Artikel ist bestandstechnisch immer verfügbar
- Artikel wird auf der Startseite angezeigt
- Zubehörartikel
- Artikel genügt dem Lastschriftverfahren
Um die Artikelkennzeichen zu pflegen, stehen Ihnen unterschiedliche Methoden zur Verfügung.
Die folgende Übersicht stellt dar, welche Kennzeichen über welchen Import gepflegt werden können.
| Artikelkennzeichen | Katalog | Nettopreis | Kennzeichen | Katalog- kennzeichen |
| Kernsortiment | ja (Excel/MMCD) | ja (Excel, Text lang, Text kurz, csv) | nein | ja |
| Aktionsartikel | nein | ja (Excel, Text lang, csv) | nein | ja |
| Neuheiten | ja (MMCD) | ja (Excel, Text lang, csv) | nein | ja |
| Lagerartikel | ja (MMCD) | ja (Excel, Text lang, csv) | nein | ja |
| Katalogartikel | ja (Excel, MMCD, BME-cat (UDX.CAT.ATTRIBUT oder UDX.TRADEPILOT.CATALOGFLAG)) | nein | nein | ja |
| Tagespreisabhängig | ja (MMCD, BME-cat, (DAILY_PRICE)) | nein | ja | ja |
| Genehmigungspflichtig | nein | nein | ja | nein |
| Umweltartikel | ja (MMCD, BME-cat (über die Funktion der Katalogkennzeichen im So.CONNECT Importe/Kataloge/Details/Katalogkennzeichen)) | nein | nein | ja |
| Serviceartikel | nein | nein | ja | nein |
| Serviceartikelpreis wird nicht angezeigt | nein | nein | ja | nein |
| Nicht bestellbar | ja (Excel, BME-cat (ARTICLE_STATUS_1=‘old_article‘)) | ja (Text lang) | nein | ja |
| Freitextartikel (Dummyartikel) | nein | nein | ja | nein |
| Keine Preisanzeige | nein | nein | ja | nein |
| Preis nicht auswerten | nein | nein | ja | nein |
| Bestandstechnisch immer verfügbar | nein | nein | ja | nein |
| Auf Startseite anzeigen | nein | nein | ja | nein |
| Zubehörartikel | ja (MMCD, BME-cat (über Merkmal ‚Zubehörartikel‘)) | nein | nein | ja |
| Lastschriftverfahren | nein | nein | ja | nein |
Die Anzeige der Artikelkennzeichen muss zunächst auf Kunden-Lieferanten-Ebene über die Checkbox „Artikel-Kennzeichen anzeigen“ aktiviert werden (So.CONNECT -> Kunden -> Kunden auswählen -> erweiterte Einstellungen/Lieferanten -> Reiter: Einstellungen – Gruppe: Funktionen).
Kernsortiment
In der Regel vereinbaren Sie als Lieferant für einen Ausschnitt aus Ihrem Sortiment spezielle Preise mit Ihren Kunden. Diese Artikel werden als Kernsortimentsartikel bezeichnet.
Nachdem das Kennzeichen importiert worden ist, muss es für die Anzeige im Shopsystem freigeschaltet werden.
Für das Kernsortimentskennzeichen können Sie die folgenden Einstellungen im So.CONNECT unter „Kunden -> Kunden auswählen -> Reiter: Layout – Gruppe: Kennzeichen“ festlegen:
- Ob das Kennzeichen am Artikel angezeigt werden soll (Checkbox „Kennzeichen K = Kernsortiment: Anzeigen“) und welchen Anzeigetypen das Kennzeichen haben soll (Auswahlfeld „Kennzeichen K = Kernsortiment: Anzeigetyp“)
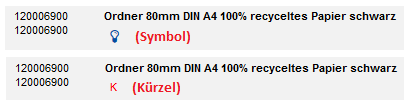
- Ob das Kennzeichen auf der Startseite erläutert werden soll (Checkbox „Kennzeichen K = Kernsortiment: Erläuterung Startseite“) und welchen Anzeigetext das Kennzeichen auf der Startseite haben soll (Freitextfeld „Kennzeichen K = Kernsortiment: Anzeigetext“)
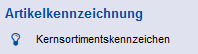
- Ob das Kennzeichen in Fettschrift dargestellt werden soll (Checkbox „Kennzeichen K = Kernsortiment: Schrift fett“) und welche Farbe das Kennzeichen haben soll (Auswahlfeld „Kennzeichen K = Kernsortiment: Farbe“)
- Ob das Kennzeichen ein alternatives Kürzel erhalten soll (Freitextfeld „Kennzeichen K = Kernsortiment: Alternatives Kürzel“)
- Zusätzlich können Sie für das Kernsortimentskennzeichen einen Preishinweistext hinterlegen. Er wird über das Feld „Kennzeichen K = Kernsortiment: Preishinweistext anzeigen“ aktiviert und im Feld „Kennzeichen K = Kernsortiment: Preishinweistext“ wird der entsprechende Text eingegeben. Im Feld „Kennzeichen K = Kernsortiment: Farbe Preishinweistext“ können Sie eine Farbe für den Text auswählen.

Aktionsartikel
Über den Aktionsartikel-Kennzeichenimport können Sie Ihren Kunden individuelle Artikel als Aktionsartikel anbieten.
Nachdem das Kennzeichen importiert worden ist, muss es für die Anzeige im Shopsystem freigeschaltet werden.
Für das Aktionsartikelkennzeichen können Sie die folgenden Einstellungen im So.CONNECT unter „Kunden -> Kunden auswählen -> Reiter: Layout – Gruppe: Kennzeichen“ festlegen:
- Ob das Kennzeichen am Artikel angezeigt werden soll (Checkbox „Kennzeichen A = Aktionsartikel: Anzeigen“) und welchen Anzeigetypen das Kennzeichen haben soll (Auswahlfeld „Kennzeichen A = Aktionsartikel: Anzeigetyp“)
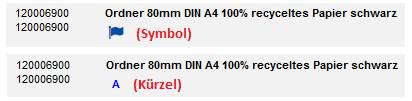
- Ob das Kennzeichen auf der Startseite erläutert werden soll (Checkbox „Kennzeichen A = Aktionsartikel: Erläuterung Startseite“) und welchen Anzeigetext das Kennzeichen auf der Startseite haben soll (Freitextfeld „Kennzeichen A = Aktionsartikel: Anzeigetext“)
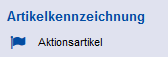
- Ob das Kennzeichen in Fettschrift dargestellt werden soll (Checkbox „Kennzeichen A = Aktionsartikel: Schrift fett“) und welche Farbe das Kennzeichen haben soll (Auswahlfeld „Kennzeichen A = Aktionsartikel: Farbe“)
Die Anzeige von Aktionsartikeln muss zusätzlich über die Checkbox „Aktionsartikel anzeigen“ aktiviert werden (Mein Konto -> Verwaltung -> Sortimente -> Sortimentsrollen -> zugeordnete Segmente).
Dadurch wird der zusätzliche Link „Aktionen“ für die Detailsuche auf Katalogebene aktiviert:
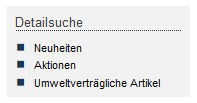
Über die Aktivierung der Checkbox „Auswertung der Aktionsartikel aktivieren“ wird für den Kunden die Auswertung der Aktionspreise innerhalb der Bestpreisfindung aktiviert. Dies führt dazu, dass die über den Aktionspreisimport eingestellten Aktionsartikel das Kennzeichen „Aktionsartikel“ erhalten und auch über den Schalter „Aktionsartikel“ aufgerufen werden können.
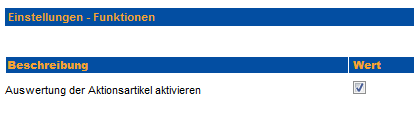
Neuheiten
Über den Neuheiten-Kennzeichenimport können Sie neue Artikel in Ihrem Sortiment als Neuheit kennzeichnen. Nachdem das Kennzeichen importiert worden ist, muss es für die Anzeige im Shopsystem freigeschaltet werden.
Für das Neuheiten-Kennzeichen können Sie die folgenden Einstellungen im So.CONNECT unter „Kunden -> Kunden auswählen -> Reiter: Layout – Gruppe: Kennzeichen“ festlegen:
- Ob das Kennzeichen am Artikel angezeigt werden soll (Checkbox „Kennzeichen N = Neuheit: Anzeigen“) und welchen Anzeigetypen das Kennzeichen haben soll (Auswahlfeld „Kennzeichen N = Neuheit: Anzeigetyp“)
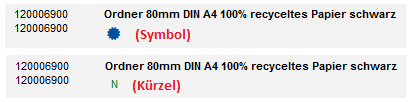
- Ob das Kennzeichen auf der Startseite erläutert werden soll (Checkbox „Kennzeichen N = Neuheit: Erläuterung Startseite“) und welchen Anzeigetext das Kennzeichen auf der Startseite haben soll (Freitextfeld „Kennzeichen N = Neuheit: Anzeigetext“)
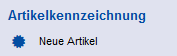
- Ob das Kennzeichen in Fettschrift dargestellt werden soll (Checkbox „Kennzeichen N = Neuheit: Schrift fett“) und welche Farbe das Kennzeichen haben soll (Auswahlfeld „Kennzeichen N = Neuheit: Farbe“)
Die Anzeige von Neuheiten muss über die entsprechende Checkbox „Neuheiten anzeigen“ aktiviert werden (Mein Konto -> Verwaltung -> Sortimente -> Sortimentsrollen -> zugeordnete Segmente).
Dadurch wird der zusätzliche Link „Neuheiten“ für die Detailsuche auf Katalogebene aktiviert:
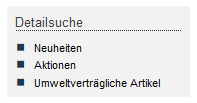
Lagerartikel
Über den Lagerartikel-Kennzeichenimport können Sie individuelle Artikel für Ihren Kunden als Lagerartikel kennzeichnen. Diese haben im Zusammenhang mit der Funktion „Lieferung durch Kundenlager“ (Modul Materiallagerverwaltung) eine besondere Bedeutung. In diesem Fall dient die Kennzeichnung eines Artikels als Lagerartikel dazu, die Artikel zu beschreiben, die über das hauseigene Lager und nicht über den Fachhändler geliefert werden sollen.
Nachdem das Kennzeichen importiert worden ist, muss es für die Anzeige im Shopsystem freigeschaltet werden.
Für das Lagerartikelkennzeichen können Sie die folgenden Einstellungen im So.CONNECT unter „Kunden -> Kunden auswählen -> Reiter: Layout – Gruppe: Kennzeichen“ festlegen:
- Ob das Kennzeichen am Artikel angezeigt werden soll (Checkbox „Kennzeichen L = Lagerartikel: Anzeigen“) und welchen Anzeigetypen das Kennzeichen haben soll (Auswahlfeld „Kennzeichen L = Lagerartikel: Anzeigetyp“)
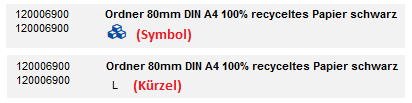
- Ob das Kennzeichen auf der Startseite erläutert werden soll (Checkbox „Kennzeichen L = Lagerartikel: Erläuterung Startseite“) und welchen Anzeigetext das Kennzeichen auf der Startseite haben soll (Freitextfeld „Kennzeichen L = Lagerartikel: Anzeigetext“)
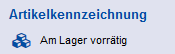
- Ob das Kennzeichen in Fettschrift dargestellt werden soll (Checkbox „Kennzeichen L = Lagerartikel: Schrift fett“) und welche Farbe das Kennzeichen haben soll (Auswahlfeld „Kennzeichen L = Lagerartikel: Farbe“)
Tagespreisabhängige Artikel
Über den Tagespreisabhängig-Kennzeichenimport können Sie kundenindividuelle tagespreisabhängige Artikel kennzeichnen. Hiermit signalisieren Sie Ihrem Kunden, dass diese Artikel z. B. Kursschwankungen unterliegen.
Nachdem das Kennzeichen importiert worden ist, muss es für die Anzeige im Shopsystem freigeschaltet werden.
Für das Tagespreisabhängig-Kennzeichen können Sie die folgenden Einstellungen im So.CONNECT unter „Kunden -> Kunden auswählen -> Reiter: Layout – Gruppe: Kennzeichen“ festlegen:
- Ob das Kennzeichen am Artikel angezeigt werden soll (Checkbox „Kennzeichen $ = Tagespreisabhängig: Anzeigen“) und welchen Anzeigetypen das Kennzeichen haben soll (Auswahlfeld „Kennzeichen $ = Tagespreisabhängig: Anzeigetyp“)
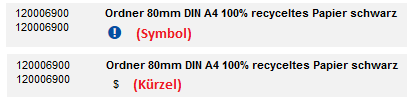
- Ob das Kennzeichen auf der Startseite erläutert werden soll (Checkbox „Kennzeichen $ = Tagespreisabhängig: Erläuterung Startseite“) und welchen Anzeigetext das Kennzeichen auf der Startseite haben soll (Freitextfeld „Kennzeichen $ = Tagespreisabhängig: Anzeigetext“)
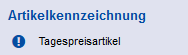
- Ob das Kennzeichen in Fettschrift dargestellt werden soll (Checkbox „Kennzeichen $ = Tagespreisabhängig: Schrift fett“) und welche Farbe das Kennzeichen haben soll (Auswahlfeld „Kennzeichen $ = Tagespreisabhängig: Farbe“)
Genehmigungspflichtige Artikel
Über den Genehmigungspflichtig-Kennzeichenimport können Sie Artikel entsprechend kennzeichnen, die zur Genehmigung vorgelegt werden müssen. Diese Artikel müssen vor dem Bestellversand an den Lieferanten genehmigt werden. Sollen alle Artikel mit einem Genehmigungskennzeichen zur Genehmigung vorgelegt werden, muss in der Kundenverwaltung in der Beziehung Sortimentsrolle/Segment für das Genehmigungsverfahren der Eintrag „Alle Artikel mit vorgegebenem Genehmigungskennzeichen“ gesetzt sein.
Nachdem das Kennzeichen importiert worden ist, muss es für die Anzeige im Shopsystem freigeschaltet werden.
Für das Genehmigungspflichtig-Kennzeichen können Sie die folgenden Einstellungen im So.CONNECT unter „Kunden -> Kunden auswählen -> Reiter: Layout – Gruppe: Kennzeichen“ festlegen:
- Ob das Kennzeichen am Artikel angezeigt werden soll (Checkbox „Kennzeichen G = Genehmigungspflichtig: Anzeigen“) und welchen Anzeigetypen das Kennzeichen haben soll (Auswahlfeld „Kennzeichen G = Genehmigungspflichtig: Anzeigetyp“)
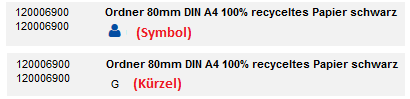
- Ob das Kennzeichen auf der Startseite erläutert werden soll (Checkbox „Kennzeichen G = Genehmigungspflichtig: Erläuterung Startseite“) und welchen Anzeigetext das Kennzeichen auf der Startseite haben soll (Freitextfeld „Kennzeichen G = Genehmigungspflichtig: Anzeigetext“)
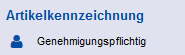
- Ob das Kennzeichen in Fettschrift dargestellt werden soll (Checkbox „Kennzeichen G = Genehmigungspflichtig: Schrift fett“) und welche Farbe das Kennzeichen haben soll (Auswahlfeld „Kennzeichen G = Genehmigungspflichtig: Farbe“)
Das Genehmigungskennzeichen kann zusätzlich im Onlinebereich gepflegt werden. Eine Beschreibung dazu finden Sie im Handbuchabschnitt 2.1.1 „Genehmigungsverfahren -> Genehmigungskennzeichen“.
Umweltkennzeichen
Über den Umweltkennzeichenimport können Sie Umweltartikel besonders kennzeichnen.
Nachdem das Kennzeichen importiert worden ist, muss es für die Anzeige im Shopsystem freigeschaltet werden.
Für das Umweltkennzeichen können Sie die folgenden Einstellungen im So.CONNECT unter „Kunden -> Kunden auswählen -> Reiter: Layout – Gruppe: Kennzeichen“ festlegen:
Ob das Kennzeichen am Artikel angezeigt werden soll (Checkbox „Kennzeichen U = Umweltkennzeichen: Anzeigen“) und welchen Anzeigetypen das Kennzeichen haben soll (Auswahlfeld „Kennzeichen U = Umweltkennzeichen: Anzeigetyp“)
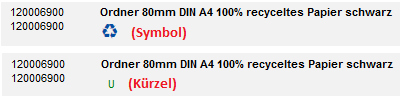
- Ob das Kennzeichen auf der Startseite erläutert werden soll (Checkbox „Kennzeichen U = Umweltkennzeichen: Erläuterung Startseite“) und welchen Anzeigetext das Kennzeichen auf der Startseite haben soll (Freitextfeld „Kennzeichen U = Umweltkennzeichen: Anzeigetext“)
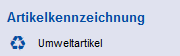
- Ob das Kennzeichen in Fettschrift dargestellt werden soll (Checkbox „Kennzeichen U = Umweltkennzeichen: Schrift fett“) und welche Farbe das Kennzeichen haben soll (Auswahlfeld „Kennzeichen U = Umweltkennzeichen: Farbe“)
Die Anzeige von umweltverträglichen Artikeln muss über die entsprechende Checkbox „Umweltkennzeichen anzeigen“ aktiviert werden (Mein Konto -> Verwaltung -> Sortimente -> Sortimentsrollen -> zugeordnete Segmente).
Dadurch wird der zusätzliche Link „Umweltverträgliche Artikel“ für die Detailsuche auf Katalogebene aktiviert:
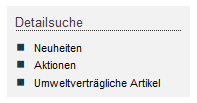
Serviceartikel
Über den Serviceartikel-Kennzeichenimport können Sie Artikel als Serviceartikel kennzeichnen. Dieses Kennzeichen dient dazu, bei bestimmten Artikeln eine Gerätenummer und einen Standort bei der Bestellung mit anzugeben.
Anwendungsbeispiele:
- Sie bieten für die aufgestellten Drucker und Kopierer beim Kunden einen Full Service an. In diesem Fall muss mit der Bestellung eines Ersatzteils (Toner, Trommel usw.) die Gerätenummer des Geräts mit übermittelt werden, für das der Artikel bestellt wurde.
- Der Kunde selbst hat ein Serviceteam. In diesem Fall müssen Sie den bestellten Artikel in Ihrer Warenwirtschaft von den anderen Artikeln trennen und an eine andere Adresse beim Kunden liefern. Das Serviceteam benötigt aber ebenso Informationen zum Standort des Geräts.
Nachdem das Kennzeichen importiert worden ist, muss es für die Anzeige im Shopsystem freigeschaltet werden.
Für das Serviceartikel-Kennzeichen können Sie die folgenden Einstellungen im So.CONNECT unter „Kunden -> Kunden auswählen -> Reiter: Layout – Gruppe: Kennzeichen“ festlegen:
Ob das Kennzeichen am Artikel angezeigt werden soll (Checkbox „Kennzeichen S = Serviceartikel: Anzeigen“) und welchen Anzeigetypen das Kennzeichen haben soll (Auswahlfeld „Kennzeichen S = Serviceartikel: Anzeigetyp“)
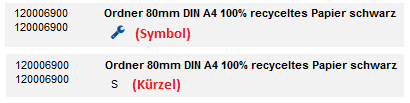
- Ob das Kennzeichen auf der Startseite erläutert werden soll (Checkbox „Kennzeichen S = Serviceartikel: Erläuterung Startseite“) und welchen Anzeigetext das Kennzeichen auf der Startseite haben soll (Freitextfeld „Kennzeichen S = Serviceartikel: Anzeigetext“)
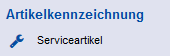
- Ob das Kennzeichen in Fettschrift dargestellt werden soll (Checkbox „Kennzeichen S = Serviceartikel: Schrift fett“) und welche Farbe das Kennzeichen haben soll (Auswahlfeld „Kennzeichen S = Serviceartikel: Farbe“)
Legt der Benutzer einen Artikel in den Warenkorb, der das Kennzeichen „Serviceartikel“ hat, erhält er auf der Seite „Zur Kasse“ den Hinweis, dass nicht alle Artikel konfiguriert sind. Darunter werden alle betroffenen Artikel aufgelistet.
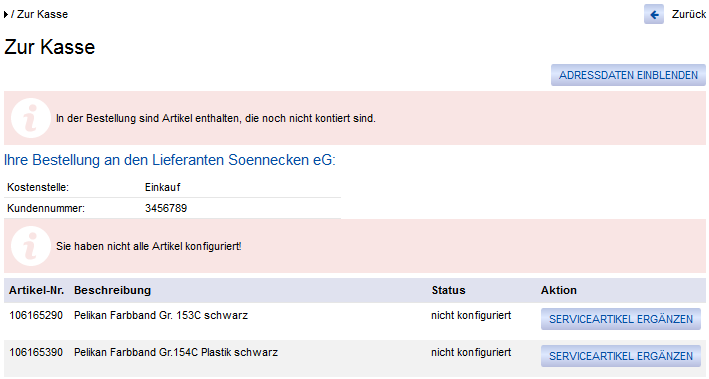
Über den Button „Serviceartikel ergänzen“ gelangt der Benutzer auf die Seite „Serviceartikel“ und kann über die Felder „Gerätenummer“ und „Standort“ die entsprechenden Informationen ergänzen.
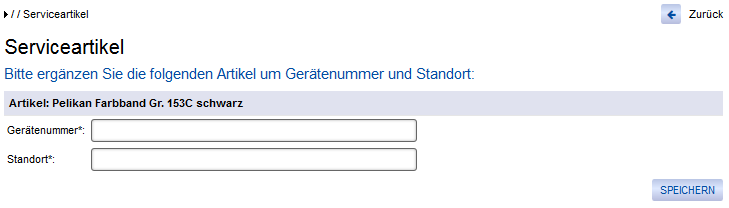
- Über die Felder „Serviceartikel: „Gerätenummer“ durch folgenden Text ersetzen“ und „Serviceartikel: „Standort“ durch folgenden Text ersetzen“ (So.CONNECT -> Kunden -> Kunden auswählen -> Reiter: Layout – Gruppe: Einstellungen) können Sie die Begrifflichkeit „Gerätenummer“ und „Standort“ durch einen beliebigen Text ersetzen.

- Über die Aktivierung der Checkbox „Mehrere Empfängerdaten bei Serviceartikeln erfassen“ (So.CONNECT -> Kunden -> Kunden auswählen -> Reiter: Einstellungen – Gruppe: Funktionen) kann bei Mehrfachbestellung eines Serviceartikels (Menge > 1) für jeden bestellten Artikel eine eigene Gerätenummer und ein Standort hinterlegt werden.
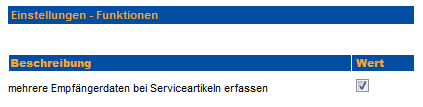
Wird z. B. die Menge 3 von 2 verschiedenen Serviceartikeln bestellt, ergibt sich die folgende Serviceartikelkonfiguration:
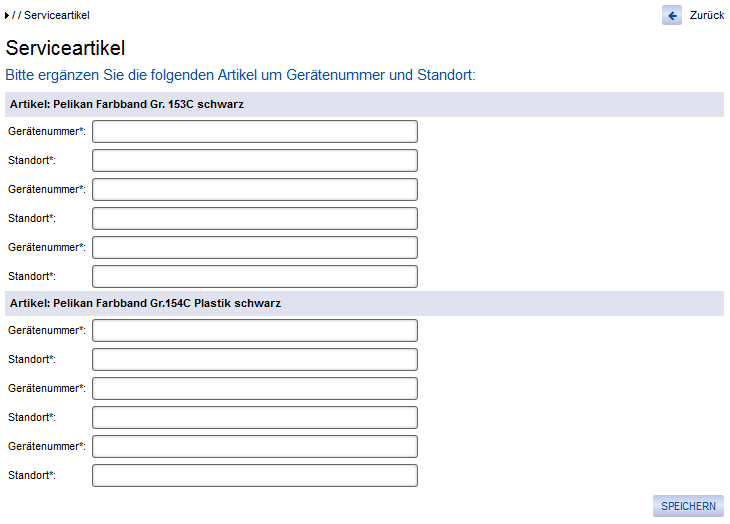
- Aktivieren Sie die Option „Empfängerdaten für Serviceartikel bereits im Warenkorb erfassen“ (So.CONNECT -> Kunden -> Kunden auswählen -> Reiter: Einstellungen – Gruppe: Funktionen), kann die Konfiguration der Serviceartikel bereits über den Warenkorb aufgerufen werden.
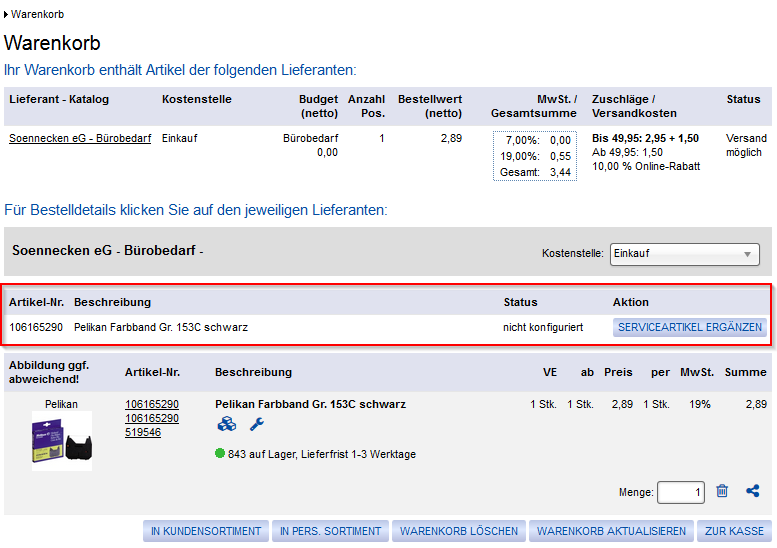
- Hinterlegen Sie im Feld „E-Mail Adresse: Serviceartikel“ (So.CONNECT -> Kunden -> Kunden auswählen -> erweiterte Einstellungen/Lieferanten -> Reiter: Einstellungen – Gruppe: E-Mail Adressen) eine oder mehrere E-Mail-Adressen, erhalten diese eine Informationsmail, wenn ein Serviceartikel bestellt wurde.

Servicepreisartikel wird nicht angezeigt
Über den Serviceartikelpreis-Kennzeichenimport wird der Preis nicht bei Artikeln angezeigt, die ein Serviceartikelkennzeichen haben.
Nicht bestellbarer Artikel
Über den Nichtbestellbar-Kennzeichenimport können Sie Artikel, die nicht bestellbar sind, die Sie aber im Shopsystem präsentieren möchten, als solche kennzeichnen.
Nachdem das Kennzeichen importiert worden ist, muss es für die Anzeige im Shopsystem freigeschaltet werden.
Für das Nichtbestellbar-Kennzeichen können Sie die folgenden Einstellungen im So.CONNECT unter „Kunden -> Kunden auswählen -> Reiter: Layout – Gruppe: Kennzeichen“ festlegen:
Ob das Kennzeichen am Artikel angezeigt werden soll (Checkbox „Kennzeichen – = Nicht bestellbarer Artikel: Anzeigen“) und welchen Anzeigetypen das Kennzeichen haben soll (Auswahlfeld „Kennzeichen – = Nicht bestellbarer Artikel: Anzeigetyp“)
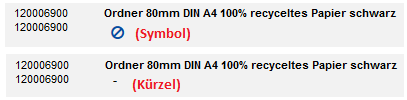
- Ob das Kennzeichen auf der Startseite erläutert werden soll (Checkbox „Kennzeichen – = Nicht bestellbarer Artikel: Erläuterung Startseite“) und welchen Anzeigetext das Kennzeichen auf der Startseite haben soll (Freitextfeld „Kennzeichen – = Nicht bestellbarer Artikel: Anzeigetext“)
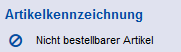
- Ob das Kennzeichen in Fettschrift dargestellt werden soll (Checkbox „Kennzeichen – = Nicht bestellbarer Artikel: Schrift fett“) und welche Farbe das Kennzeichen haben soll (Auswahlfeld „Kennzeichen – = Nicht bestellbarer Artikel: Farbe“)
Hat ein Artikel das Kennzeichen „Nicht bestellbar“ erhalten, kann er nicht mehr in den Warenkorb gelegt werden. Über die Aktivierung der Option „Nicht bestellbare Artikel in Anfrage übernehmen“ (So.CONNECT ‑> Kunden -> Kunden auswählen -> erweiterte Einstellungen/Lieferanten -> Reiter: Einstellungen – Gruppe: Freitextbestellungen) wird der Button „Artikel anfragen“ am Artikel angezeigt.

Wird dieser Button betätigt, wird der Benutzer auf das Anfrageformular weitergeleitet. Über den Button „Anfrage versenden“ wird der Artikel beim Lieferanten angefragt.
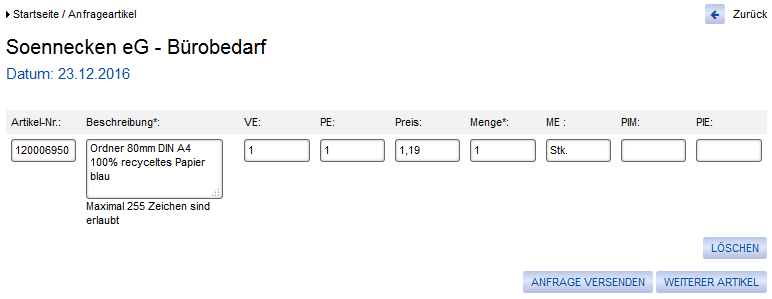
Katalogartikel
Über das Katalogartikel-Kennzeichen können Sie steuern, welche Artikel des Katalogs beim Kunden angezeigt werden sollen.
Hat ein Artikel kein Katalogartikelkennzeichen und Sie haben bei der Preisimportplanung die Sortimentsauswahl „nur Katalogsortiment zuordnen“ ausgewählt, wird dieser nicht im Kunden-Shopsystem angezeigt.
Dummyartikel (Freitextartikel)
Über den Dummyartikel-Kennzeichenimport können kundenindividuell spezielle „Freitextartikel“ aus der Systemdatenbank zur Freitextbestellung aktiviert werden. Wenn der Benutzer einen solchen Artikel in seinen Warenkorb legt, kann er dort eine freie Bezeichnung und einen Preis angeben.
Hat ein Artikel das Kennzeichen „Dummyartikel“ erhalten und Sie haben die Option „Freitextbestellungen zulassen“ aktiv (So.CONNECT -> Kunden ‑> Kunden auswählen -> erweiterte Einstellungen/Lieferanten -> Reiter: Einstellungen – Gruppe: Freitextbestellungen), erhält der Artikel in der Artikelbeschreibung ein Freitextfeld.
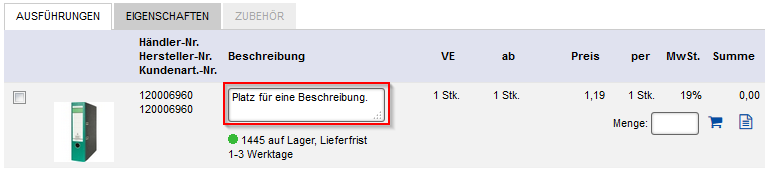
Hier kann der Benutzer einen beliebigen Text eingeben und den Artikel entsprechend bestellen.
Wird zusätzlich die Option „Preisänderungen zulassen“ aktiviert (So.CONNECT -> Kunden -> Kunden auswählen -> erweiterte Einstellungen/Lieferanten -> Reiter: Einstellungen – Gruppe: Freitextbestellungen), wird auch das Feld für den Artikelpreis zum Freitextfeld.
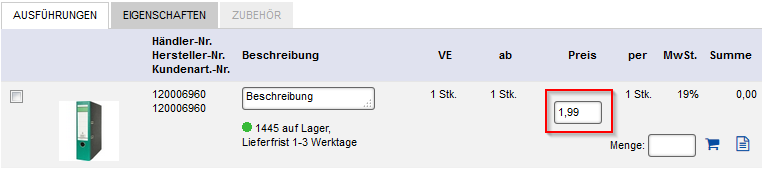
Keine Preisanzeige
Hat ein Artikel das Kennzeichen „Kein Preis“ erhalten, wird der Importierte Preis für diesen Artikel nicht angezeigt, aber in der Gesamtsumme der Bestellung ausgewertet.
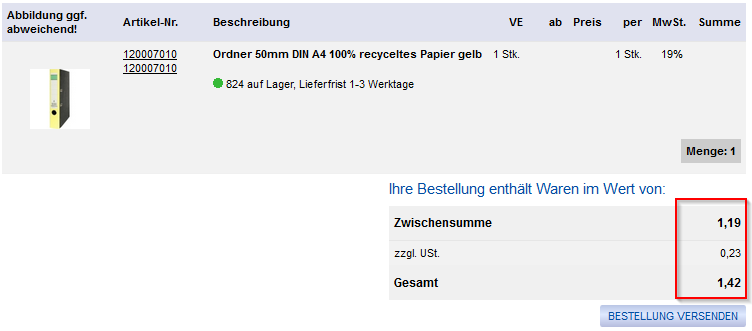
Preis nicht auswerten
Erhält ein Artikel das Kennzeichen „Preis nicht auswerten“, wird der importierte Artikelpreis am Artikel nicht angezeigt und auch nicht in der Gesamtsumme der Bestellung ausgewertet.
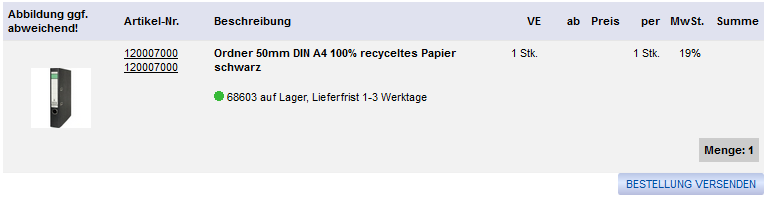
Artikel ist bestandstechnisch immer verfügbar
Hat ein Artikel das Kennzeichen „Bestandstechnisch Verfügbar“ erhalten, zeigt die Bestandsampel des Artikels immer „grün“ an.

Zubehörartikel
Das Kennzeichen „Zubehörartikel“ wird für die Herstellersuche verwendet.
Nähere Informationen dazu finden Sie im Handbuchabschnitt 1.9.1.5 „Kataloge -> Herstellerzubehör“
Auf Startseite anzeigen
Hat ein Artikel das Kennzeichen „Anzeige Startseite“ erhalten, wird er auf der Startseite unter den Aktionsartikeln angezeigt.

Voraussetzung für die Anzeige der Artikel ist die Aktivierung der beiden Optionen „1 Kataloglösung (Aktionsartikel)“ (So.CONNECT -> Kunden -> Kunden auswählen -> Reiter: Einstellungen – Gruppe: Grundeinstellungen) und „Aktionsartikel: Aktionsartikel anzeigen“ (So.CONNECT -> Kunden -> Kunden auswählen -> Reiter: Layout – Gruppe: Willkommensseite).
Zusätzliches Kennzeichen
Sie haben zusätzlich zu den bestehenden Artikelkennzeichen die Möglichkeit, ein weiteres Kennzeichen anzuzeigen.
Importiert wird das zusätzliche Kennzeichen über den Kennzeichenimport. Hier handelt es sich um das Zusatzkennzeichen (Position 28).
Die Einstellungen für das zusätzliche Kennzeichen finden Sie im So.CONNECT unter „Kunden -> Kunden auswählen -> Reiter: Layout – Gruppe: Zusätzliches Kennzeichen“.
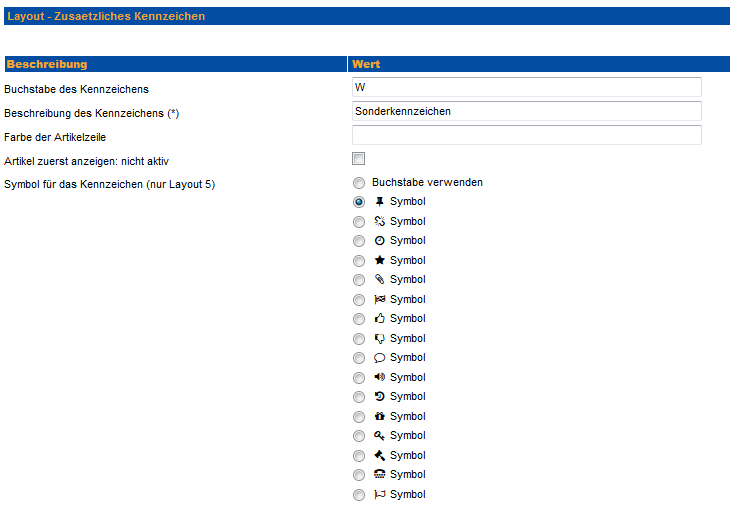
Im Feld „Symbol für das Kennzeichen (nur Layout 5)“ stellen Sie ein, ob Sie einen Buchstaben oder ein Symbol als Kennzeichen verwenden möchten.
Wählen Sie ein Symbol aus, wird es am Artikel entsprechend angezeigt:

Wählen Sie die Anzeige des Buchstaben, muss der gewünschte Buchstabe im Feld „Buchstabe des Kennzeichens“ eingetragen werden. Dieser wird dann am Artikel entsprechend angezeigt:

Im Feld „Beschreibung des Kennzeichens“ können Sie eine Beschreibung für das Kennzeichen hinterlegen. Diese wird auf der Startseite als Erläuterung angezeigt.
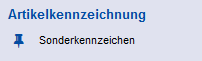
Über das Feld „Farbe der Artikelzeile“ können Sie mit dem HTML-Farbcode die Zeilenfarbe ändern. Tragen Sie dabei die Farbe ohne vorangestelltes #-Zeichen ein.
Beispiel für die Farbe Rot: FF0000
Kennzeichenfilter
Sie haben die Möglichkeit, die importierten Artikelkennzeichen für die Filter- und Sortierfunktion zu nutzen.
Aktivieren Sie die Option „Filter über Kennzeichen in der Artikelliste anzeigen“ (So.CONNECT -> Kunden -> Kunden auswählen -> Reiter: Layout – Gruppe: Kennzeichen), werden Ihnen die Kennzeichen im Merkmalfilter der Suche angezeigt:
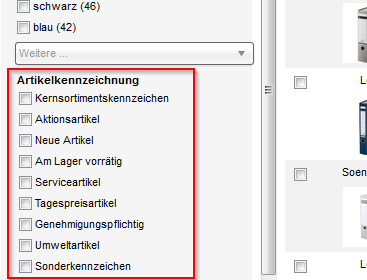
Die Kürzel der Artikelkennzeichen werden Ihnen zusätzlich in der Sortierleiste der Artikellistenansicht angeboten:
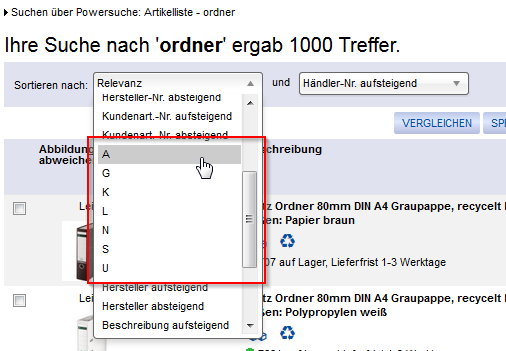
Aktivieren Sie die Option „Anzeigetext bei der Filter- und Sortierfunktion anzeigen“ (So.CONNECT -> Kunden -> Kunden auswählen -> Reiter: Layout – Gruppe: Kennzeichen), wird Ihnen an dieser Stelle statt der Kürzel der Anzeigetext angezeigt.
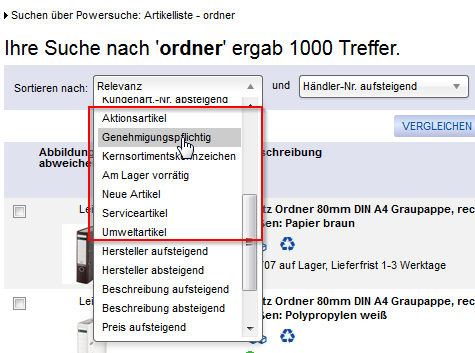
Lastschriftverfahren
Artikel mit diesem Kennzeichen können über das Lastschriftverfahren bestellt werden.
Werden die entsprechend gekennzeichneten Artikel in den Warenkorb gelegt, erscheinen vier Eingabefelder, in denen die Bankeinzugsdaten eingegeben werden können.
Dabei ist wichtig zu beachten, dass sich der Bankeinzug ausschließlich auf die Artikel mit dem Lastschriftkennzeichen bezieht.