Mit der Wareneingangsbuchung können Wareneingänge durch einen festgelegten Benutzer, den Besteller oder voll automatisiert eingebucht werden.
Grundeinstellungen
Die Einstellungen für die Wareneingangsbuchung finden Sie im So.CONNECT unter Kunden -> Kunden auswählen -> erweiterte Einstellungen/Lieferanten -> Reiter: Einstellungen – Gruppe: Wareneingang.
Über die Checkbox „Wareneingang aktivieren“ wird die Funktion Wareneingang grundsätzlich aktiviert.
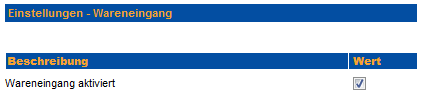
Es gibt zwei Optionen, die Buchungen auszuführen:

- Wareneingang erfolgt durch Benutzer
Erfolgt die Wareneingangsbuchung durch den Besteller selbst, können Sie in der Benutzerverwaltung (Mein Konto -> Verwaltung -> Benutzer) im Feld „Zugriff auf die Wareneingänge für …“ festlegen, für welche Bestellungen der Benutzer die Wareneingänge buchen darf. Zur Auswahl stehen:
– eigene Bestellungen
– Bestellungen eigener Kostenstellen
– alle Bestellungen
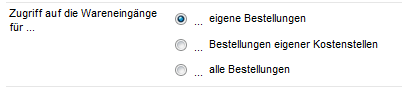
Dabei ist zu beachten, dass hierdurch das Recht „Nur Nachlieferung zulassen“ (So.CONNECT -> Kunden -> „Kunde“ auswählen -> Erweiterte Einstellungen -> Reiter Einstellungen, Gruppe Wareneingang) übersteuert werden kann.
- Wareneingang erfolgt zentral durch Benutzer
Erfolgt die Wareneingangsbuchung durch einen oder mehrere zentrale Benutzer, müssen für diese die entsprechenden Segmente freigegeben werden, für die die Benutzer Wareneingänge buchen dürfen,. Die Freigabe wird über die Benutzerverwaltung (Mein Konto -> Verwaltung -> Benutzer) über den Reiter „Wareneingang“ erteilt.
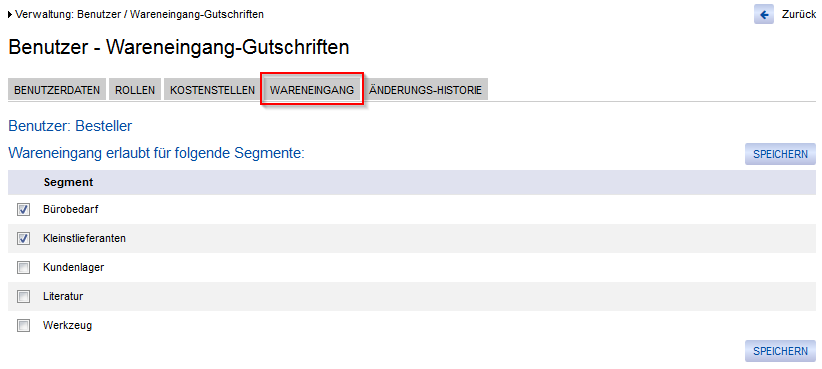
Die Wareneingänge können manuell oder automatisch verbucht werden.
Dafür stehen Ihnen vier Optionen im Feld „Wareneingangsbuchung“ zur Verfügung.
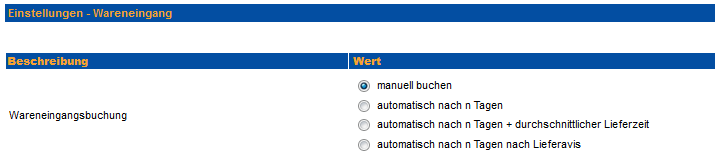
- manuell buchen
Der Wareneingang wird manuell verbucht.
- automatisch nach n Tagen
Nach Ablauf der unter „Wareneingang: Buchung Tage“ eingetragenen Anzahl von Tagen wird der Wareneingang verbucht.

- automatisch nach n Tagen + durchschnittlicher Lieferzeit
Anhand der in den Artikeldaten eingetragenen Lieferzeit errechnet das System für die betroffene Bestellung den Durchschnitt. Dazu wird die unter „Wareneingang: Buchung Tage“ eingetragene Anzahl von Tagen addiert. Nach Ablauf wird verbucht.

- automatisch nach n Tagen nach Lieferavis
Diese Option ist nur in Verbindung mit der elektronischen Übermittlung des Lieferavis durch den Lieferanten möglich. Wenn das Lieferavis eingestellt ist, beginnt der Ablauf der unter „Wareneingang: Buchung Tage“ eingetragenen Anzahl von Tagen. Nach Ablauf wird verbucht.

Wareneingang buchen
Jedem Benutzer, der Wareneingänge buchen darf, steht im „Mein Konto“- Bereich der Menüpunkt „Wareneingang“ zur Verfügung. Hier werden nun alle Bestellungen aufgelistet, die nicht vollständig geliefert sind.
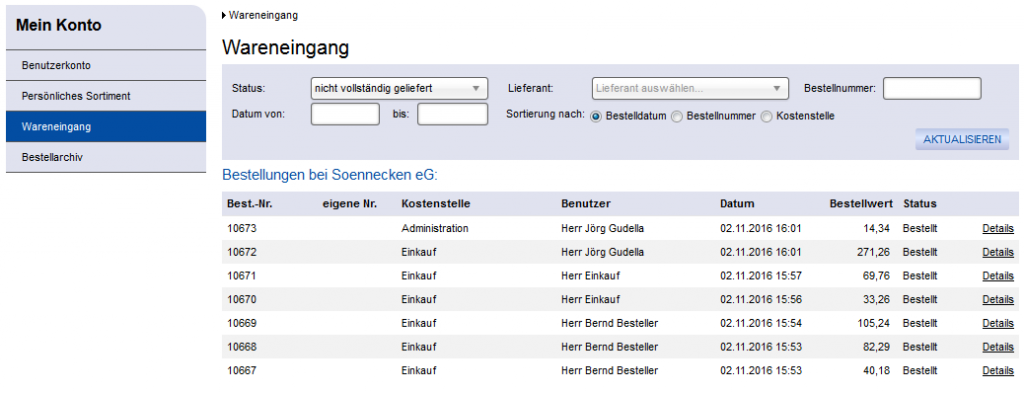
Die Übersicht der Bestellungen kann im Filterbereich nach Status, Datum, Lieferant oder Bestellnummer eingeschränkt werden. Zudem kann nach Bestelldatum, Bestellnummer oder Kostenstelle sortiert werden.
Durch Klick auf den Link „Details“ kann der Wareneingang für die ausgewählte Bestellung verbucht werden. Der Benutzer gelangt auf die Detailansicht der Bestellung:
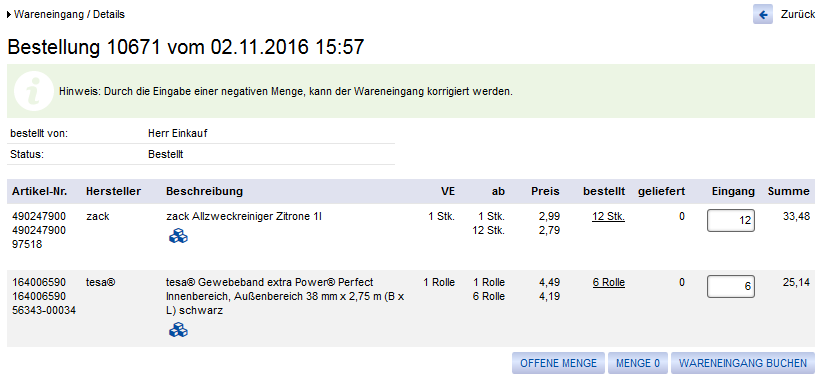
Hier hat der Benutzer die folgenden Bearbeitungsmöglichkeiten:
Dem Benutzer stehen die Schalter „Offene Menge“ und „Menge 0“ zur Verfügung, mit deren Hilfe er die vorgegebenen Mengen bei allen Positionen auf die noch offenen Mengen oder auf null setzen kann, um die Erfassung zu erleichtern.
Hat der Benutzer die zu buchende Menge erfasst und klickt auf den Schalter „Wareneingang buchen“, können pro Position unterschiedliche Fälle auftreten. Der Benutzer erhält eine Liste der Positionen, in denen die gelieferten Mengen von den bestellten Mengen abweichen. Pro Position kann der Benutzer nun aus den folgenden Optionen wählen:
1. Die bestellte Menge wurde geliefert und der Benutzer akzeptiert die Lieferung.
In diesem Fall wird die Position als komplett geliefert gekennzeichnet.
2. Die bestellte Menge ist kleiner als die gelieferte Menge.
In diesem Fall muss der Benutzer eine der folgenden Optionen wählen:
a. Er akzeptiert die Lieferung und wählt „keine Rückgabe“. Bestätigt wird die Auswahl über den Button „Wareneingang buchen“.
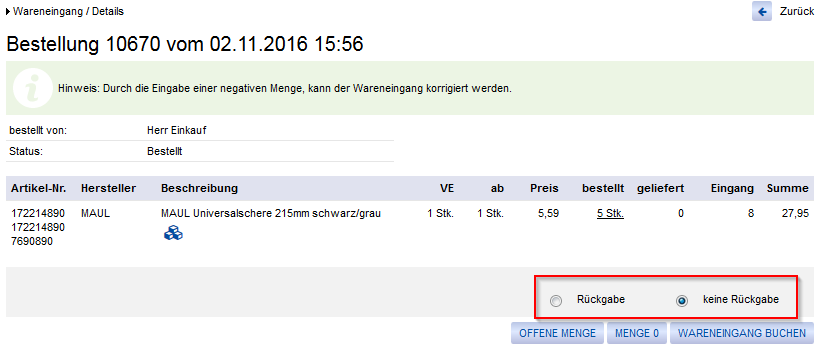
b. Er möchte die zu viel gelieferten Artikel zurückgeben und wählt „Rückgabe“. Bestätigt wird die Auswahl über den Button „Wareneingang buchen“.
In diesem Fall wird nur die gelieferte Menge gebucht und das System erstellt einen Rückgabeschein für die zu viel gelieferte Menge.
Der erstellte Rückgabeschein dient nur der Information, dass der Rückgabevorgang abgeschlossen wurde, ähnlich einer Bestellquittung.
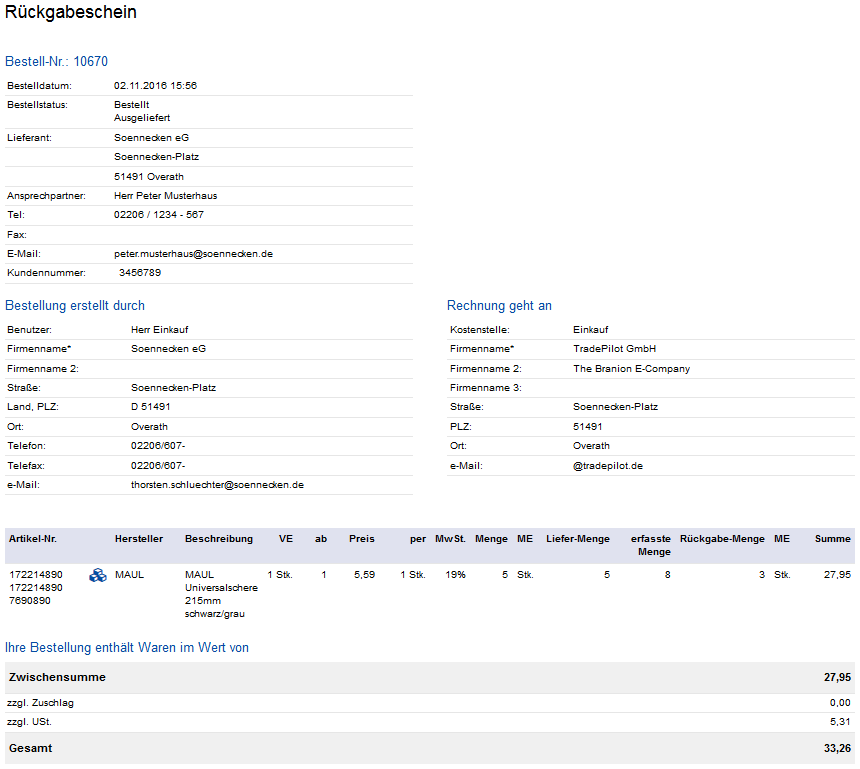
3. Die bestellte Menge ist größer als die gelieferte Menge.
In diesem Fall muss der Benutzer eine der folgenden Optionen wählen:
a. Der Benutzer akzeptiert die Lieferung und wählt „keine Nachlieferung“. Bestätigt wird die Auswahl über den Button „Wareneingang buchen“. Die Position wird als komplett geliefert gekennzeichnet.
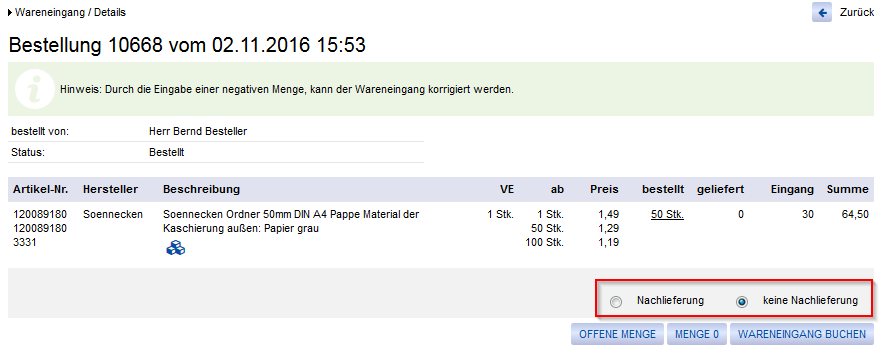
b. Der Benutzer besteht auf der Lieferung der Restmenge und wählt „Nachlieferung“. Bestätigt wird die Auswahl über den Button „Wareneingang buchen“.
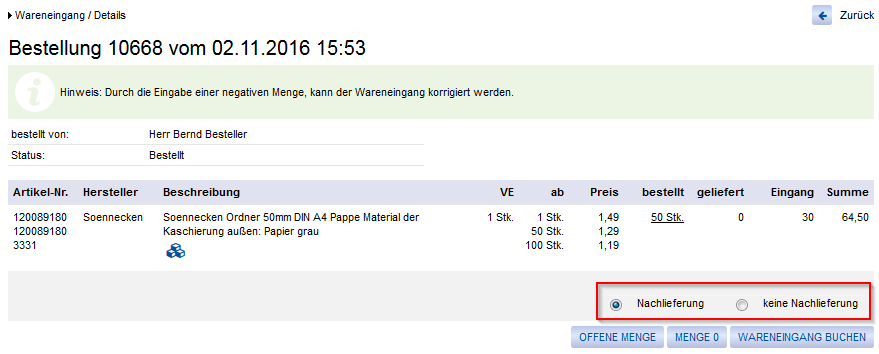
Die Position wird als teilausgeliefert gekennzeichnet. Das hat zur Folge, dass die gesamte Bestellung den Status „Teilausgeliefert“ erhält, bis der Benutzer die Restmenge bucht oder die Option „a“ wählt.
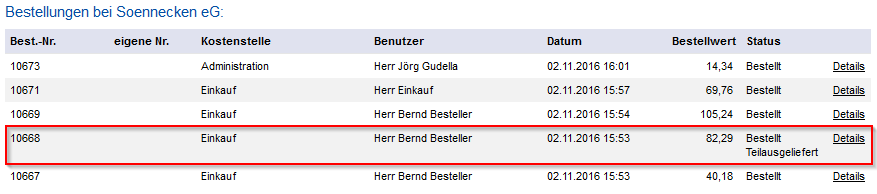
Ist eine Bestellung so bearbeitet, dass alle Positionen auf „Ausgeliefert“ stehen, so wird die gesamte Bestellung als geliefert gekennzeichnet.
Durch negative Wareneingangsbuchungen kann der Status durch die Korrekturbuchungen wieder auf „Bestellt“ oder „Teilausgeliefert“ gesetzt werden.
Zusätzliche Einstellungen
Die Einstellungen für die Wareneingangsbuchung finden Sie im So.CONNECT unter Kunden -> Kunden auswählen -> erweiterte Einstellungen/Lieferanten -> Reiter: Einstellungen – Gruppe: Wareneingang.
Über die Aktivierung der Checkbox „nur Nachlieferung zulassen“ wird dem Kunden die Auswahl „Nachlieferung/Keine Nachlieferung“ bei nicht vollständig gelieferten Mengen nicht mehr zur Verfügung gestellt. Der Kunde muss die Nachlieferung akzeptieren und abwarten.
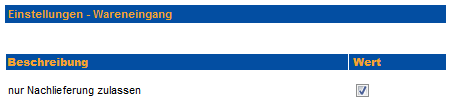

Beim Übermitteln der Wareneingangsbestätigung gibt es im Feld „Wareneingang: Bestätigung“ drei Optionen:
- keine Wareneingangsbestätigung generieren
Es wird keine Wareneingangsbestätigung vom System erzeugt. - Wareneingangsbestätigung als E-Mail mit Text
Es wird eine Wareneingangsbestätigung im Text-Format per E-Mail versendet. - Wareneingangsbestätigung als E-Mail mit HTML
Es wird eine Wareneingangsbestätigung im HTML-Format per E-Mail versendet.
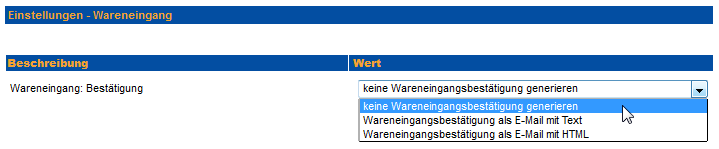
Die E-Mail-Adresse für den Versand der Wareneingangsbestätigung wird im Feld „E-Mail Adresse: Wareneingangsbestätigung“ (So.CONNECT -> Kunden -> Kunden auswählen -> erweitere Einstellungen/Lieferanten -> Reiter: Einstellungen – Gruppe: E-Mail Adressen) eingetragen. Es können auch mehrere Adressen kommasepariert eingetragen werden.

Benötigen Sie die Wareneingangsbestätigung als EDIFACT-Nachricht, kontaktieren Sie bitte den E-Commerce-Support der Soennecken eG.
Über die Aktivierung der Option „Lieferscheinnummer erfassen“ wird dem Kunden ermöglicht, Lieferscheinnummern bei der Wareneingangsbuchung zu erfassen.

Wird diese Option aktiviert, steht dem Kunden beim Erfassen des Wareneingangs das Pflichtfeld „Lieferscheinnummer“ zur Verfügung.
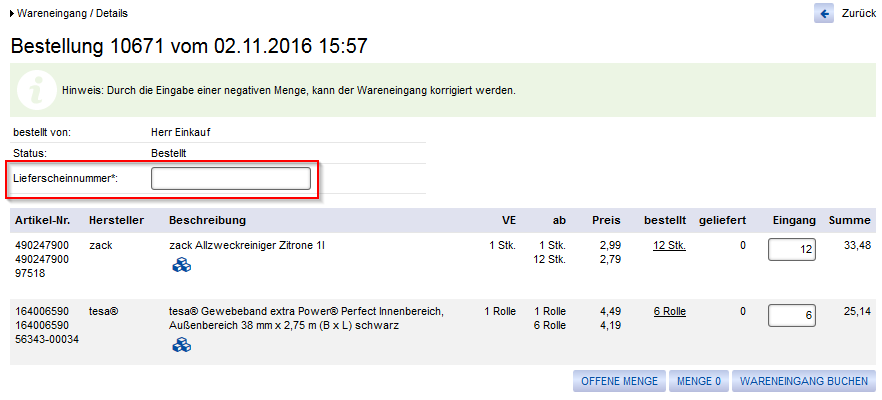
Über die Erinnerungsfunktion hat der Lieferant die Möglichkeit, die Benutzer des Kunden durch das Shopsystem daran zu erinnern, den Wareneingang zu buchen.
Erinnert wird per E-Mail und als Link auf der Willkommensseite des Systems. Dafür stehen Ihnen vier Optionen im Feld „Wareneingang: Erinnerung“ zur Verfügung.
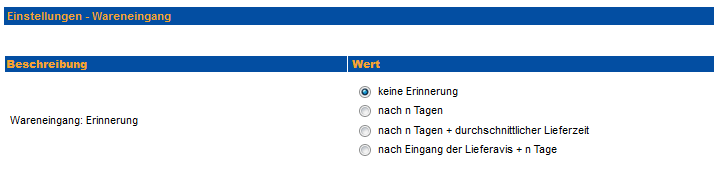
- keine Erinnerung
Es wird keine Erinnerung versendet.
- nach n Tagen
Die Erinnerung wird nach Ablauf der unter „Wareneingang: Erinnerung Tage“ eingetragenen Anzahl von Tagen verschickt.

- Nach n Tagen + durchschnittlicher Lieferzeit
Anhand der in den Artikeldaten eingetragenen Lieferzeit errechnet das System für die betroffene Bestellung den Durchschnitt. Dazu wird die unter „Wareneingang: Erinnerung Tage“ eingetragene Anzahl von Tagen addiert. Nach Ablauf wird die Erinnerung an den Benutzer verschickt.

- Nach Eingang des Lieferavis + n Tage
Diese Option ist nur in Verbindung mit der elektronischen Übermittlung des Lieferavis durch den Lieferanten möglich. Wenn das Lieferavis eingestellt ist, beginnt der Ablauf der unter „Wareneingang: Erinnerung Tage“ eingetragenen Anzahl von Tagen. Nach Ablauf wird die Erinnerung an den Benutzer verschickt.

Zusätzlich besteht die Möglichkeit, über die Checkbox „nur einmalig erinnern“ die E-Mail-Erinnerung auf eine E-Mail zu beschränken. Ohne die Checkbox wird die Erinnerung täglich verschickt.

Über die Option „Wareneingang: Erinnerungsintervall Tage“ können Sie die Wareneingangserinnerung per Mail in einem definierten Intervall verschicken lassen.
Somit kann die tägliche Erinnerung auf alle 2 bis x Tage ausgedehnt werden.

Ist die Funktion „Wareneingang: Erinnerung“ aktiv, steht dem Benutzer die zusätzliche Filterung auf aktuelle oder auf alle Wareneingänge zur Verfügung.
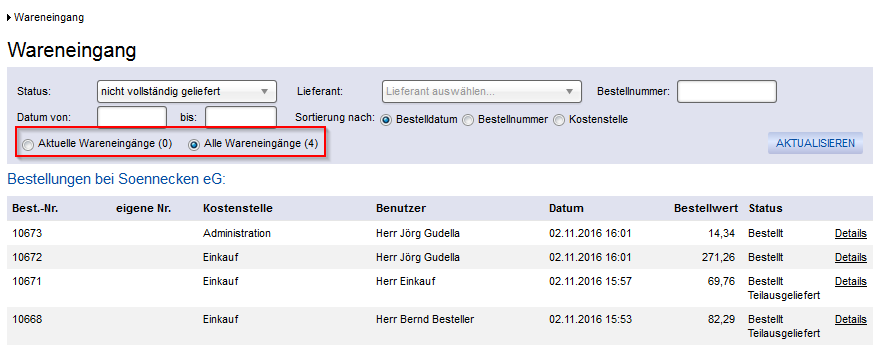
Über das Feld „Standardanzeige der Wareneingänge“ können Sie die Standardanzeige der Filterung für den Kunden entweder auf aktuelle oder alle Wareneingänge einstellen.
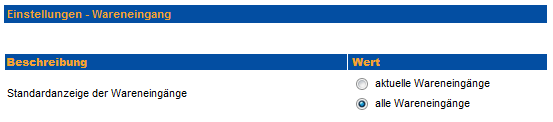
Über die Aktivierung der Option „Positionsnummer bei der Wareneingangsbuchung anzeigen“ kann für die Wareneingangsbuchung die Positionsnummer mit angezeigt werden, um das Auffinden einzelner Positionen bei Teillieferungen zu vereinfachen.
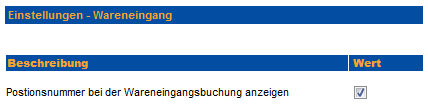
Ansicht auf der Seite Wareneingang / Details:
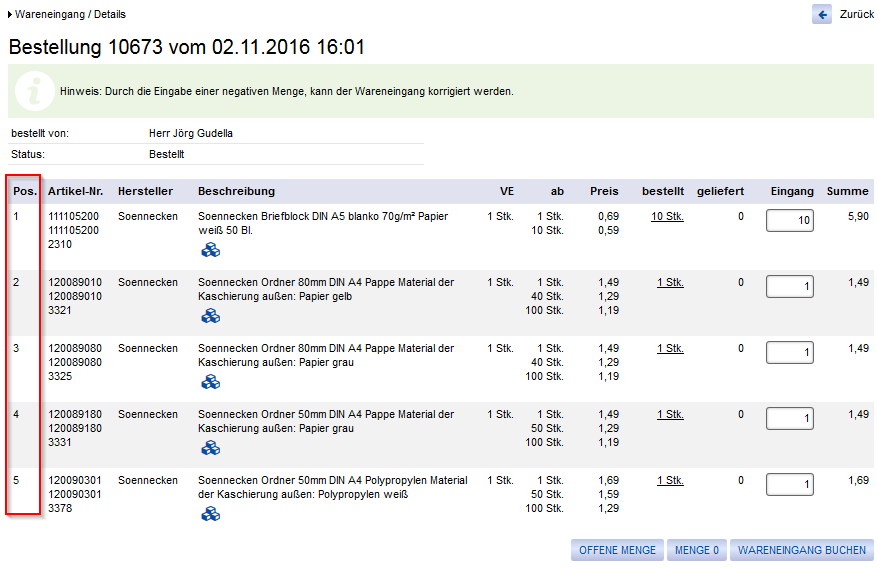
Wird die Option „Status auf Abgerechnet bei vollständigem Wareneingang“ aktiviert, wird der Abrechnungsstatus mit dem Wareneingang automatisch auf „Abgerechnet“ gesetzt.
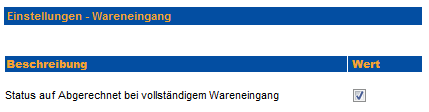
Wird nun ein Wareneingang vollständig gebucht, sehen Sie den automatisch gesetzten Status „Berechnet“ im Bestellarchiv oder im Wareneingang unter Filterung des Status „vollständig geliefert“.

Für den Wareneingang können Überbuchungen (gelieferte Menge > bestellte Menge) über die Aktivierung der Option „Keine Überbuchungen zulassen“ unterbunden werden.
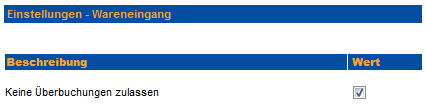
Wird die Option aktiviert, wird bei einer Überbuchung ein Hinweistext angezeigt und der Wareneingang wird nicht gebucht.
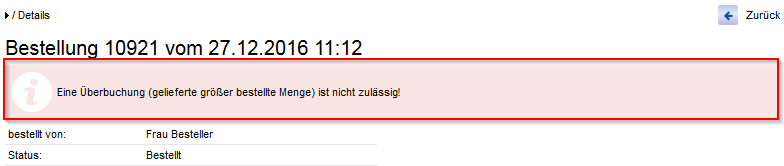
Über die Aktivierung der Option „Keine negativen WE-Mengen akzeptieren“ können Buchungen negativer Mengen verhindert werden.
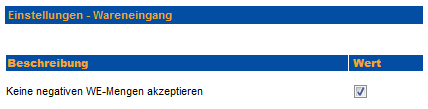
Ist die Option aktiv, werden negative Wareneingangsbuchungen so behandelt, als würde eine Nullmenge gebucht werden.
Jeder Benutzer kann sich bei Bedarf einen Vertreter auswählen, der im Vertretungsfall den Wareneingang verbuchen kann.
Die Vertretung für den Wareneingang kann im Benutzerkonto der Benutzer selbst oder ein Administrator in der Benutzerverwaltung über die Checkbox „Vertretung Wareneingang aktiv“ aktivieren und im Feld „Vertreter Wareneingang“ auswählen.

Lieferavis werden automatisch vom System für alle Benutzer anhand der Einstellung der Wareneingangsbuchung generiert. Das heißt, die avisierte Mengen wird dann eingestellt, wenn auch an den Wareneingang bzw. an den Beginn der Widerspruchsfrist erinnert wird.
Stellt ein Lieferant die Lieferavis elektronisch ein, werden diese in die Bestellhistorientabelle eingebucht. Für Benutzer, die keine elektronischen Avis des Lieferanten erhalten, werden die avisierten Mengen immer auf die bestellten Mengen eingestellt.
Der elektronische Versand der Lieferavis wird über die Checkbox „Versand von Lieferavis“ grundsätzlich aktiviert.
Hinweis: Bitte nehmen Sie vor Aktivierung Kontakt zum Soennecken-e-Commerce-Support auf, da Soennecken in diesem Fall die Schnittstelle entsprechend einrichten muss!
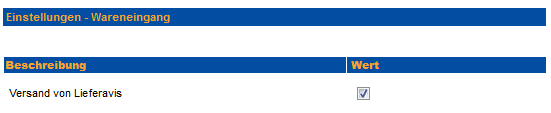
In der Bestellpositionshistorie (Bestellarchiv -> Bestelldetails -> auf die Menge klicken) kann der Eingang der Lieferavis eingesehen werden.
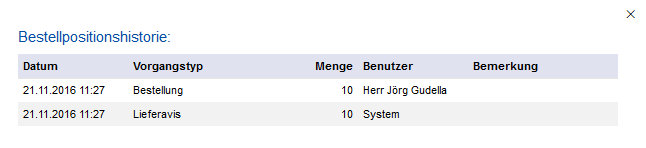
Wird der Lieferavis vom Lieferanten gebucht, wird in der Spalte „Benutzer“ der entsprechende Lieferant angezeigt.
Über die Option „Nur Abweichungen von der bestellten Menge zur Lieferavismenge melden“ werden nur Abweichungen von der bestellten Menge zur Lieferavismenge gemeldet.
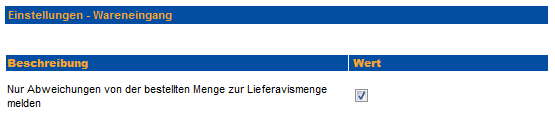
Die Meldung wird per E-Mail an die im Feld „E-Mail Adresse: Wareneingangsbestätigung“ hinterlegte Adresse gesendet (So.CONNECT -> Kunden -> Kunden auswählen -> erweiterte Einstellungen/Lieferanten -> Reiter: Einstellungen – Gruppe: E-Mail Adressen).
