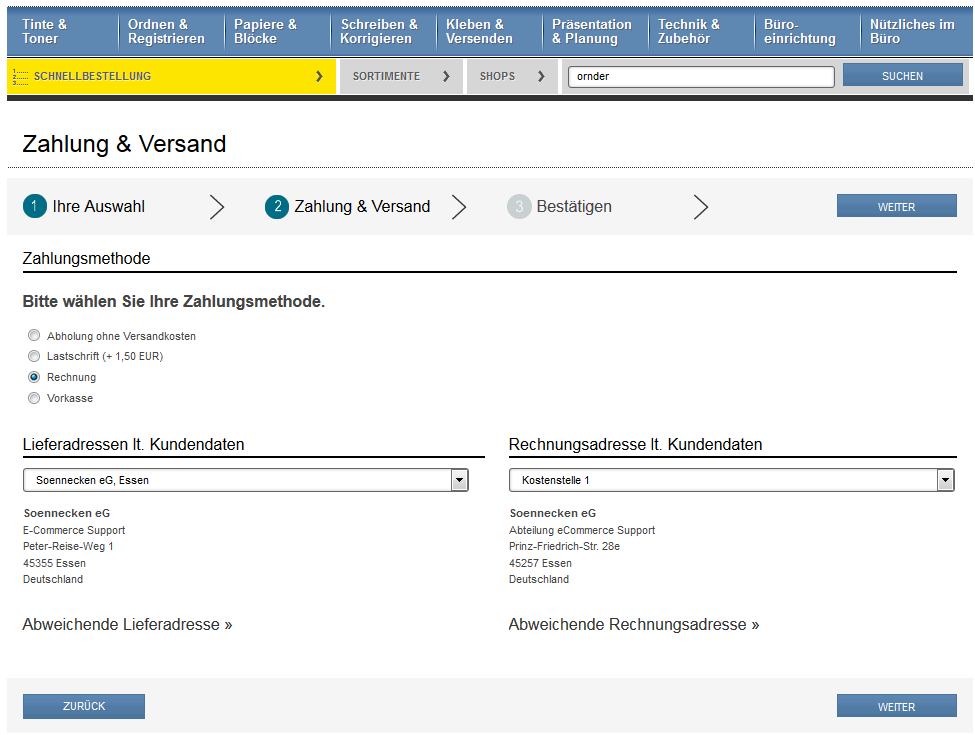Voraussetzungen
- Das Modul C.V „Kundenverwaltung” wurde beauftragt.
- Das Modul C.VI „Kostenstellenverwaltung” wurde beauftragt.
In So.COMMERCE haben individuelle Kunden die Möglichkeit, für ihre Mitarbeiter Kostenstellen zu pflegen. Ist diese Funktion aktiviert, so muss eine gültige Kostenstelle (= Rechnungsadresse) ausgewählt werden, die der Mitarbeiter für die Bestellung verwenden muss.
3.3.1 Einstellungen im So.CONNECT
3.3.1.1 Kostenstellenverwaltung freischalten
- Klicken Sie auf das Menü „Kunden“ und wählen Sie den Kunden aus, für den Sie Kostenstellen hinterlegen möchten.
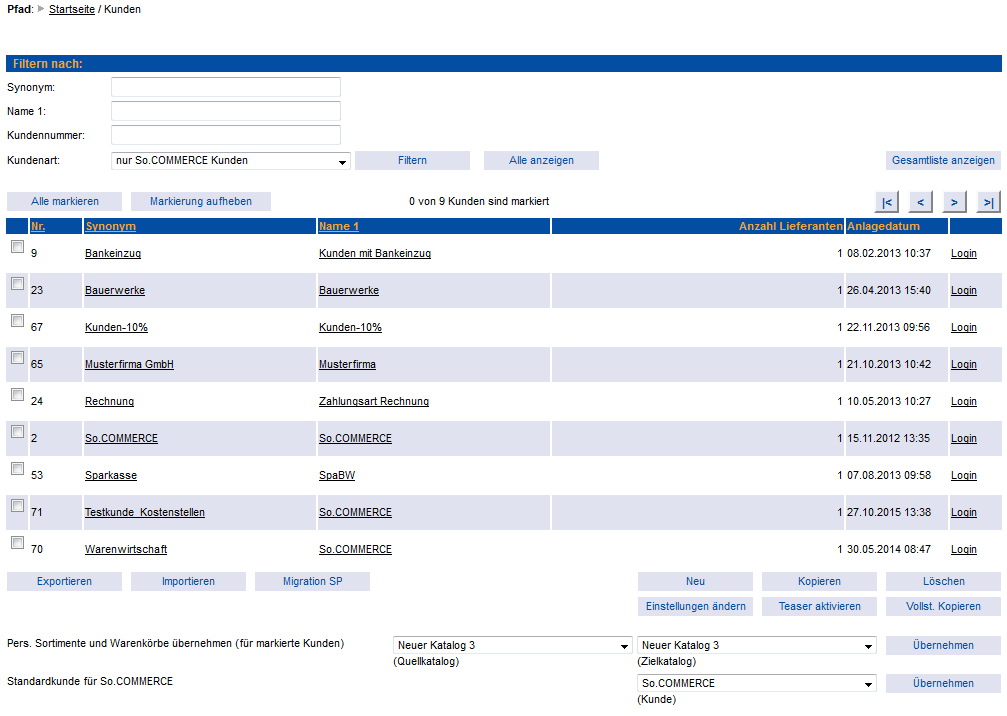
2. Filtern Sie nach dem Reiter „So.COMMERCE“ und nach der Gruppe „Grundeinstellungen“.
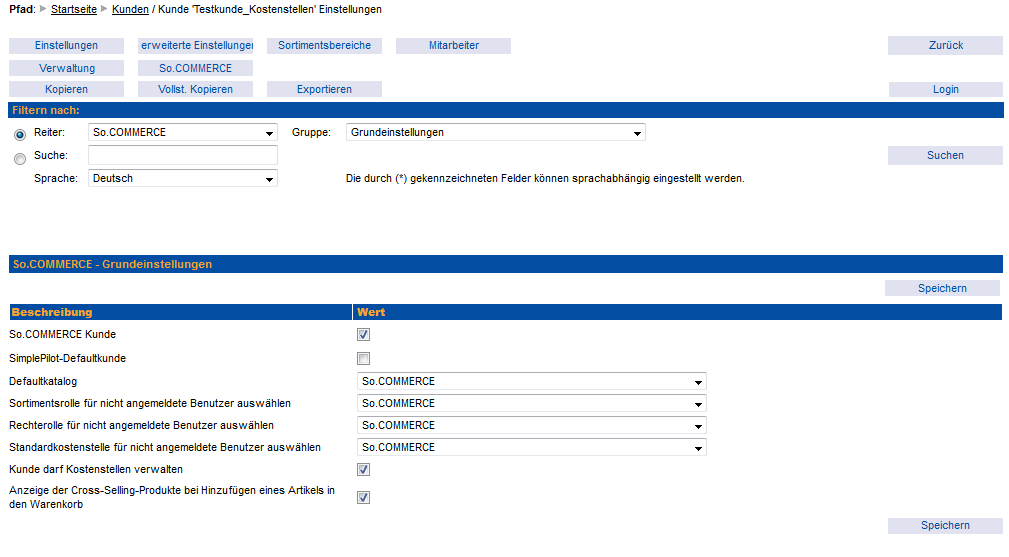
3. Um die Kostenstellenverwaltung für diesen Kunden freizuschalten, aktivieren Sie die Funktion „Kunde darf Kostenstellen verwalten“.
3.3.1.2 Rechterolle anlegen
Um einem Benutzer das Recht zu geben, Kostenstellen zu verwalten, muss im Vorfeld die entsprechende Rechterolle angelegt werden.
- Wählen Sie in der Kundenansicht den Button „Verwaltung“ und lassen Sie sich die „Rechte“ anzeigen. Die Rollen „Administration“ und „So.COMMERCE“ sind bereits voreingestellt.
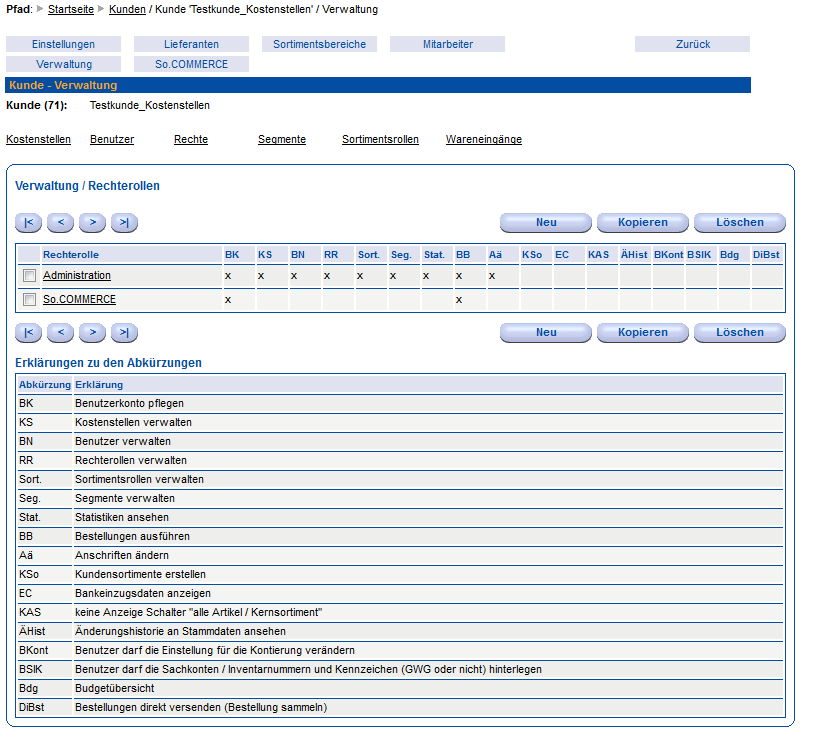
2. Nun legen Sie eine neue Rechterolle an, indem Sie den Button „Neu“ betätigen.
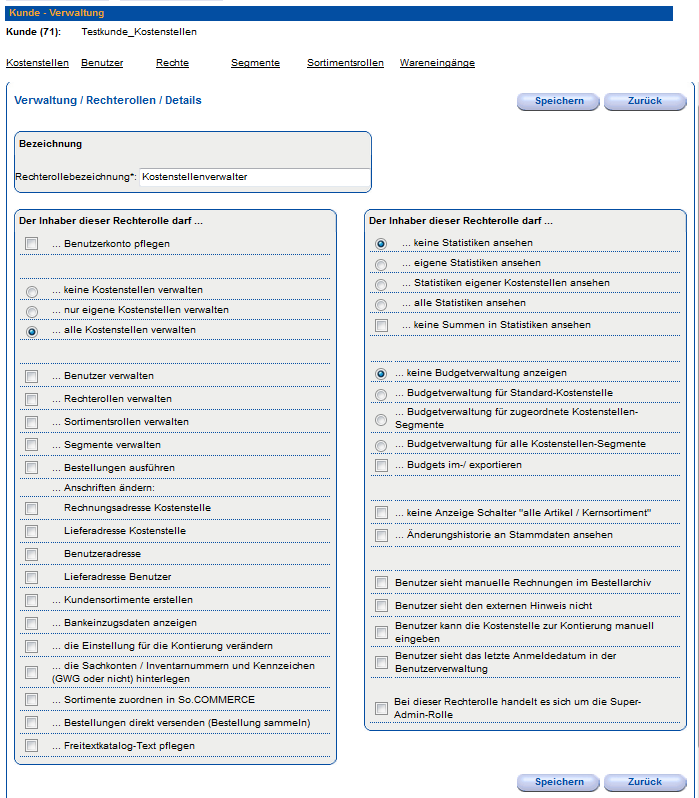
3. Vergeben Sie unter der Rechterollenbezeichnung einen Namen, z. B. „Kostenstellenverwalter“. Ordnen Sie dieser Rechterolle nur das Recht „alle Kostenstellen verwalten“ zu und speichern Sie die Eingaben.
3.3.1.3 Rechterolle einem Benutzer zuweisen
Im nächsten Schritt muss die angelegte Rechterolle einem Benutzer zugewiesen werden. Ordnen Sie die Rechterolle dem Benutzer zu, der die Kostenstellen verwalten soll. Dieser kann anschließend im eingeloggten Zustand die Kostenstellen anlegen und einzelnen Benutzern bzw. Mitarbeitern entsprechend zuweisen.
- Gehen Sie ins Menü „Benutzerverwaltung“ und wählen Sie den Benutzer aus, dem Sie die Rechterolle des Administrators zuweisen möchten und ordnen Sie diesen Benutzer durch das Setzen eines Häkchens dem Kunden zu, bei dem Sie im Vorfeld die Kostenstellenverwaltung aktiviert haben und speichern Sie die Zuordnung.
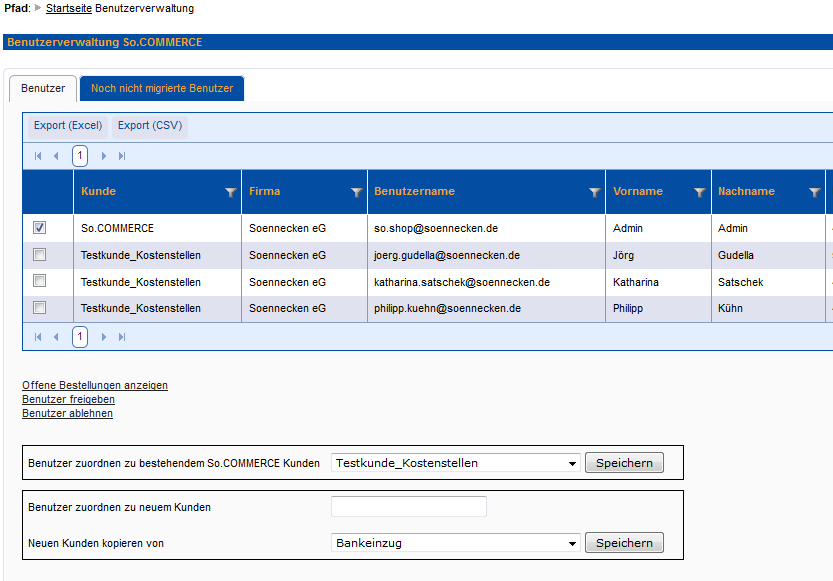
2. Wenn Sie dem Benutzer dem Kunden zugeordnet haben, wählen Sie den Benutzer aus und klicken auf „Bearbeiten“.
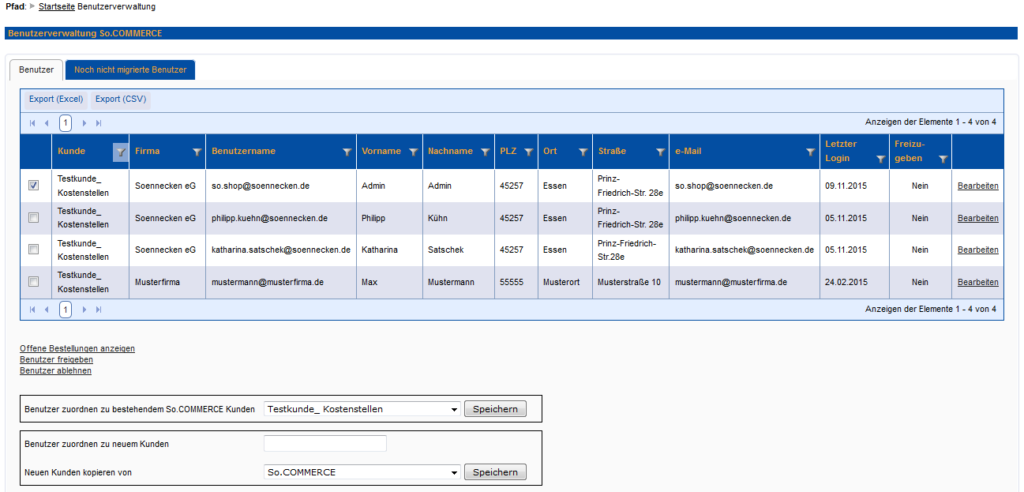
3. Wählen Sie den Reiter „Einstellungen“ und aktivieren Sie durch das Setzen eines Häkchens die Rechterolle „Kostenstellenverwalter“ und speichern Sie die Eingabe.
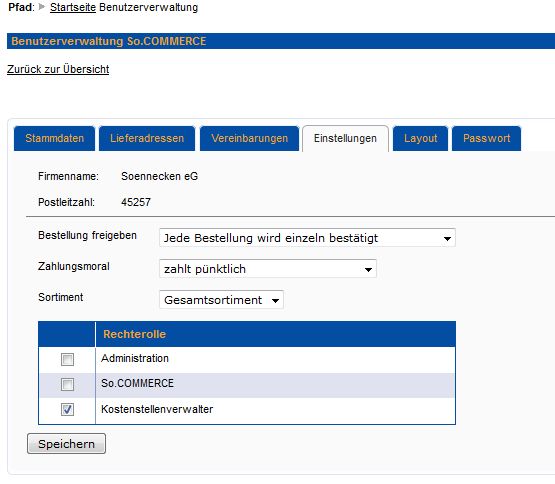
3.3.2 Einstellungen im Shop
3.3.2.1 Verwaltungsübersicht
Die nachfolgenden Schritte sind von dem Benutzer auszuführen, dem die Rechterolle „Kostenstellenverwalter“ zugeordnet wurde.
- Sobald sich der Benutzer im Shop-Frontend einloggt, sieht er unter „Mein Konto“ die neue Menüoption „Kostenstellen“.
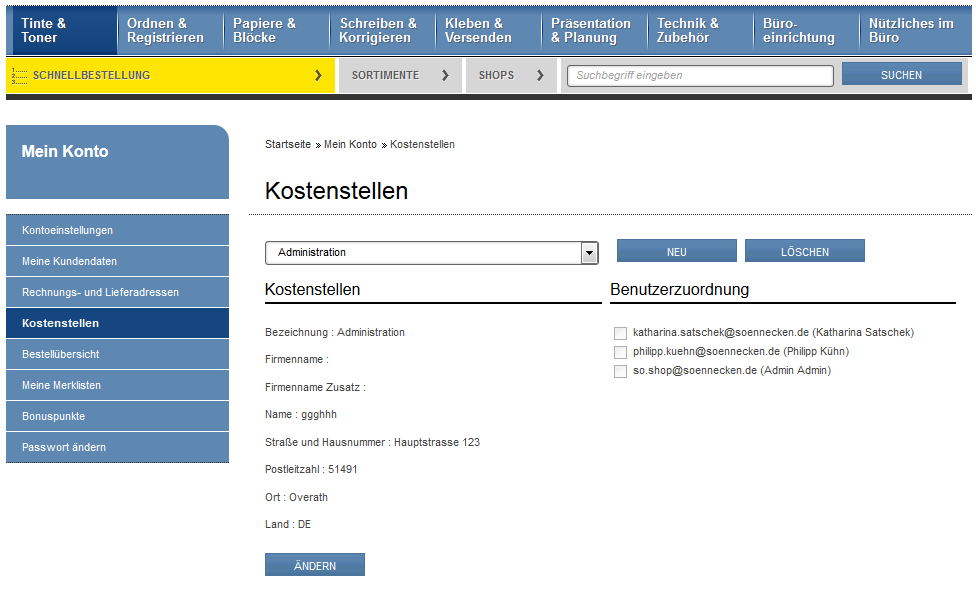
2. Existieren bereits Kostenstellen, können Sie sie im Drop-down-Feld auswählen.
3. In der Benutzerzuordnung werden alle Benutzer aufgelistet, die im So.CONNECT dem entsprechenden Kunden zugeordnet wurden.
3.3.2.2 Anlegen einer neuen Kostenstelle
- Um eine neue Kostenstelle anzulegen, klicken Sie auf den Button „Neu“.
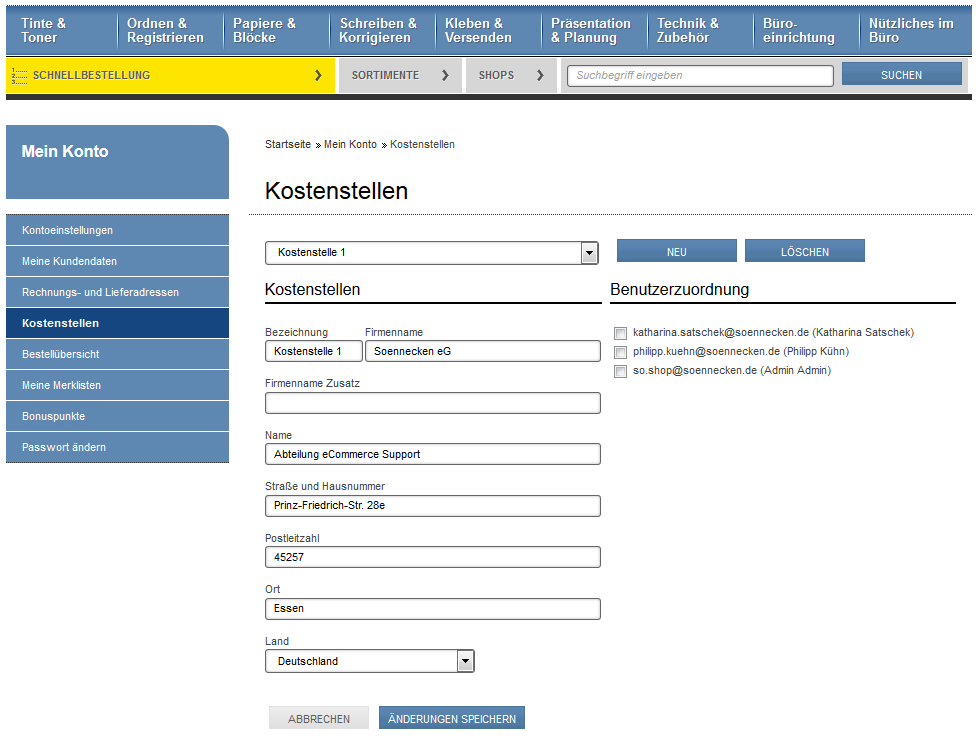
- Vergeben Sie im Feld „Bezeichnung“ einen Namen für die Kostenstelle. Die restlichen Felder sind für die Adressdaten der Kostenstelle vorgesehen. Um die neue Kostenstelle zu speichern, klicken Sie den Button „Änderungen Speichern“.
- Um einer Kostenstelle einen oder mehrere Benutzer zuzuordnen, wählen Sie die entsprechende Kostenstelle im Drop-down-Feld aus und klicken auf „Ändern“.
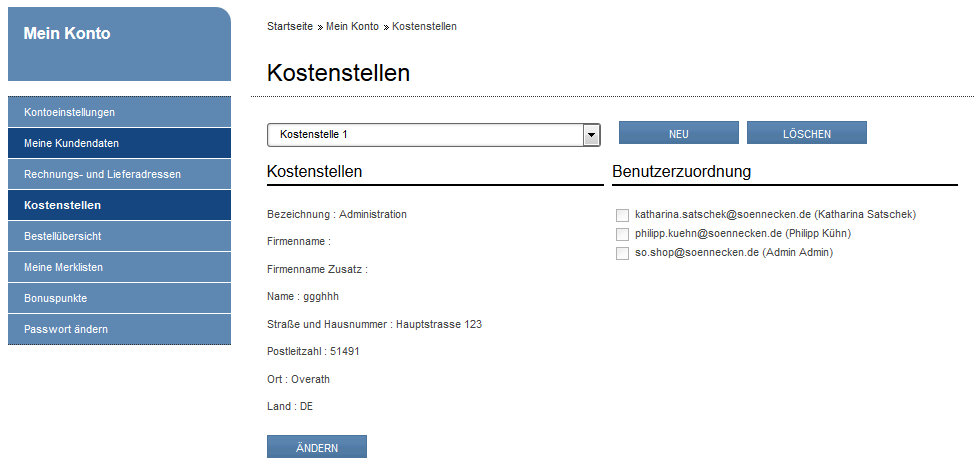
Nun befinden Sie sich wieder in der Ansicht, die Sie haben, wenn Sie eine neue Kostenstelle anlegen möchten.
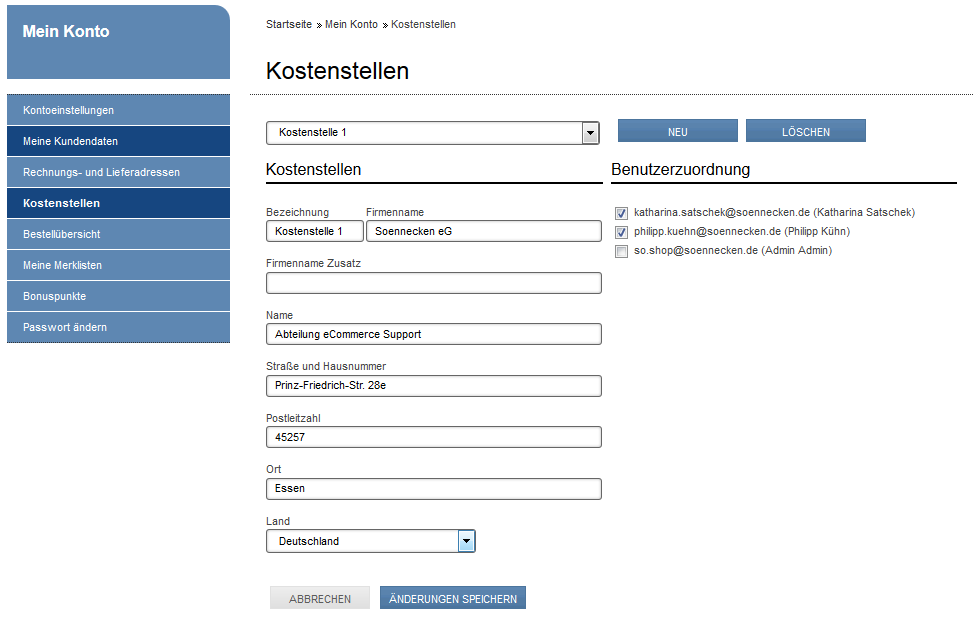
2. Um einen Benutzer der ausgewählten Kostenstelle zuzuordnen, setzen Sie in der Benutzerzuordnung bei den entsprechenden Benutzern ein Häkchen und speichern die Eingabe mit „Änderungen speichern“.
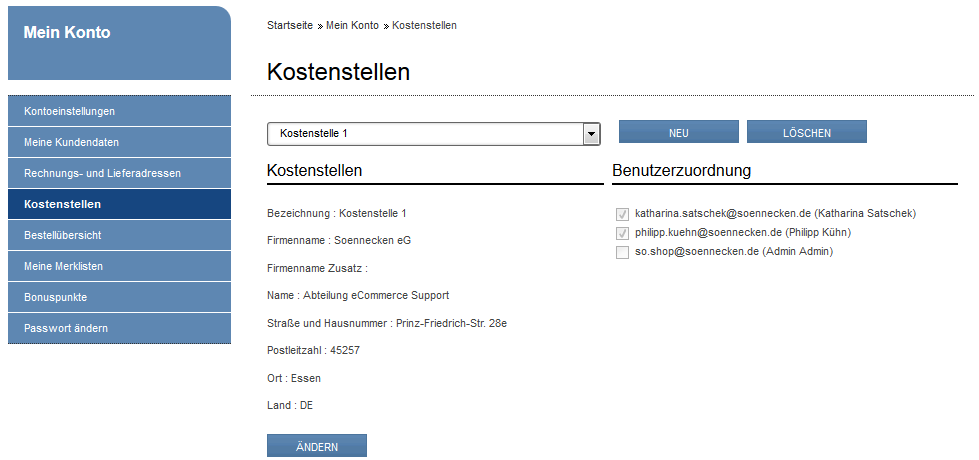
3. In der Übersicht sehen Sie im Anschluss, grau hinterlegt, die jeweils zugeordneten Benutzer.
Hinweis:
Beachten Sie, dass, sobald Sie im So.CONNECT die Funktion „Kunde darf Kostenstellen verwalten“ aktiviert haben, Sie allen bestehenden Benutzern, die diesem Kunden zugeordnet sind, schnellstmöglich eine Kostenstelle zuweisen müssen. Solange dem Benutzer keine Kostenstelle zugewiesen ist, erlaubt das System nicht, Bestellungen durchzuführen.
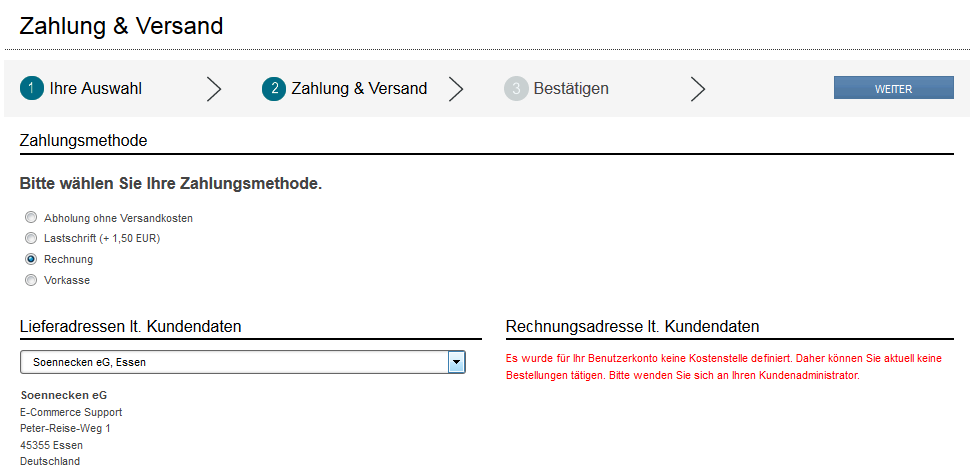
Wenn sich ein Benutzer mit einer zugeordneten Kostenstelle im Shop anmeldet, kann er die ihm zugeordnete Kostenstelle im Warenkorb auf der Seite „Zahlung und Versand“ auswählen.
Wurde dem Benutzer nur eine Kostenstelle zugeordnet, wird diese im Warenkorb automatisch ausgewählt. Eine Umstellung auf eine andere Kostenstelle oder Rechnungsadresse ist dem Benutzer in diesem Schritt nicht möglich.