1. Startseite
Die Startseite des Shops sieht, je nach vorgenommener Gestaltung, standardmäßig wie folgt aus:
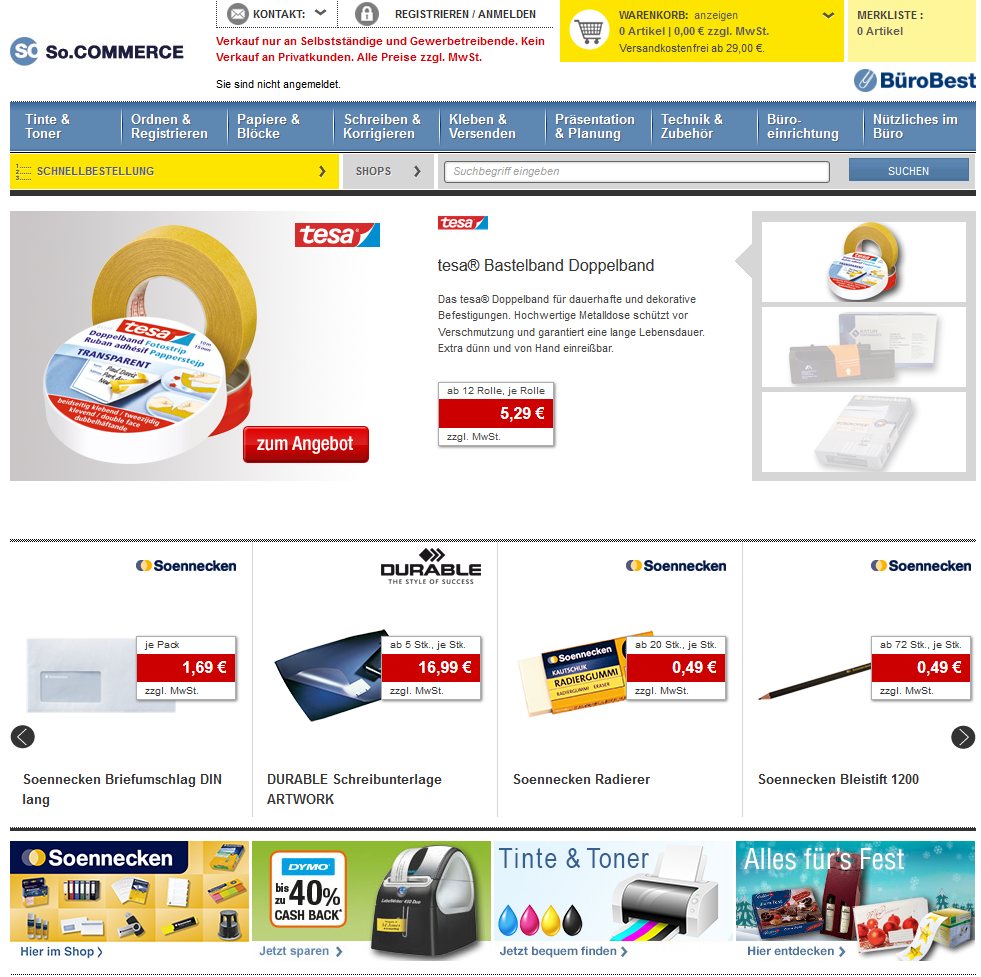
Im oberen Bereich befindet sich auf der linken Seite das Fachhändlerlogo. In diesem Bereich können Sie sich Ihr Logo anzeigen lassen. Hierzu muss die Bilddatei in den Maßen 176 px breit * 86 px hoch an den E-Commerce-Support geschickt werden.
Neben dem Fachhändlerlogo befindet sich das Flyout mit den Kontaktdaten, daneben die Anmeldeinformationen, der Warenkorb und die Merkliste.
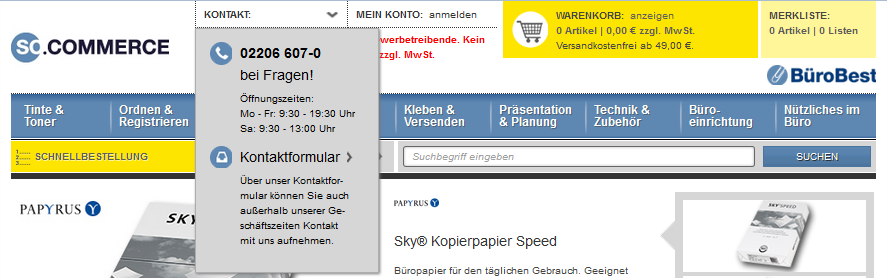
In der zweiten Zeile befindet sich die Auflistung der Warengruppen.

Unter den Warengruppen wird die Bühne angezeigt, gefolgt vom Karussell. Je nach Konfigurationseinstellung im So.CONNECT werden die Artikel hier rollierend angezeigt.
Unter dem Karussell befinden sich die vier Teaser. Die Anzahl kann nicht geändert werden.
Es folgt der Servicebereich mit Informationen zu Lieferzeit, Versandkosten usw. Sie gelangen hier noch einmal in das Kontaktformular und zur Katalogbestellung. Zentral wird hier der Hauptkatalog für den Besucher zur Bestellung hinterlegt. Es können jedoch beliebig viele weitere Printmedien in der Administration (So.CONNECT) hinzugefügt werden. Im nächsten Bereich werden die Logos zu den Markenshops und darunter ein Werbebanner angezeigt.
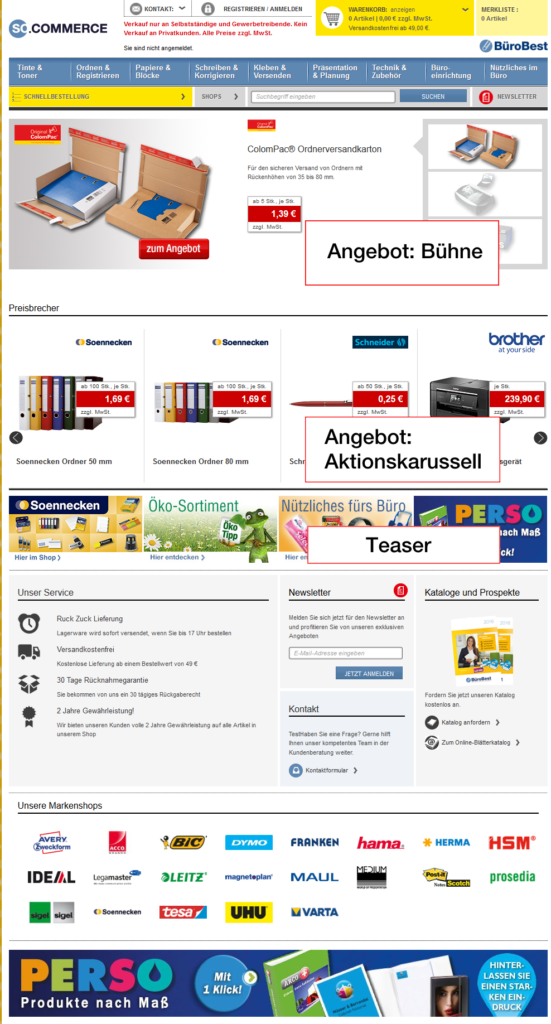
1.2 Warengruppen
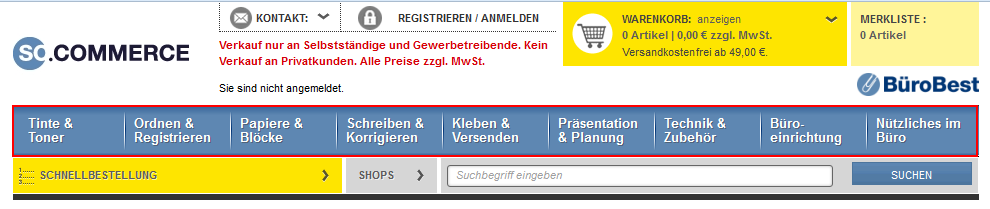
Die erste Warengruppenebene ist horizontal über die Seitenbreite des Shops angelegt. Entsprechend wurde die Struktur auf neun Warengruppen festgelegt. Diese neun Warengruppen sind fest für das BüroBest-Sortiment verankert und können nicht geändert werden – keine Erweiterung, keine Umbenennung. Die einzige Ausnahme bildet hier die Bereitstellung eines eigenen Katalogs. Darunter befinden sich weitere Warengruppenebenen (Ebene 2 und 3).
1.2.1 Dreistufige Warengruppenstruktur
Die Warengruppenstruktur für So.COMMERCE ist immer dreistufig. Oben in der stets sichtbaren Navigationsleiste befindet sich die Warengruppenebene 1. Diese Warengruppen geben einen groben Überblick über die verschiedenen Sortimente. Die Struktur baut sich wie folgt auf:
Warengruppenebene 1
Warengruppenebene 2
Warengruppenebene 3
Artikel 1, Artikel 2 usw.
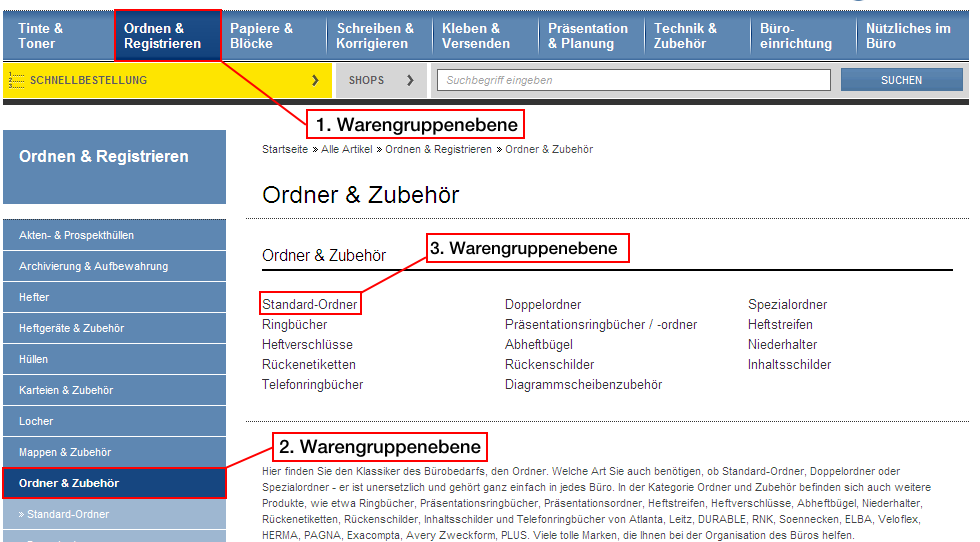
Alle Artikel befinden sich immer auf der Warengruppenebene 3. Manche Warengruppen lassen sich nicht weiter als in die 2. Warengruppenebene differenzieren. In diesem Fall wird eine 3. Warengruppenebene mit der gleichen Bezeichnung wie die 2. Warengruppenebene verwendet.
Beim Klick auf diese 2. Warengruppenebene wird erkannt, dass die nächste Ebene den gleichen Namen trägt und es wird direkt auf die Artikel verwiesen.
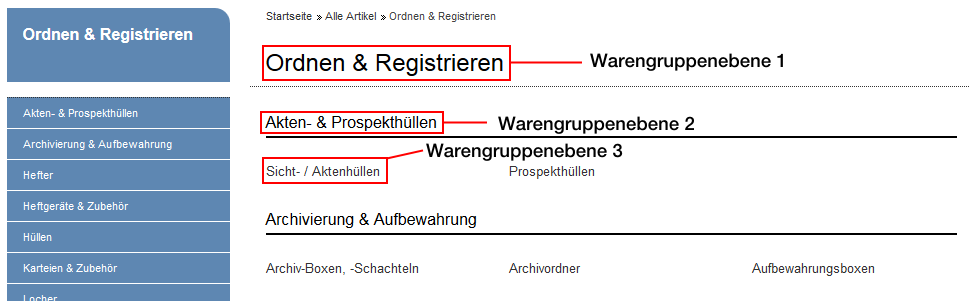
1.2.2 Sonderfall Druckerzubehör
Die erste Warengruppe (links) ist immer „Tinte & Toner“. Hinter dieser Warengruppe verbirgt sich die CoDesk-Suche (Suche nach Druckerzubehör und kompatibler Ware). Die Warengruppenstruktur für diese Warengruppe lautet immer:
Tinte & Toner
Tinte & Toner
Tinte & Toner
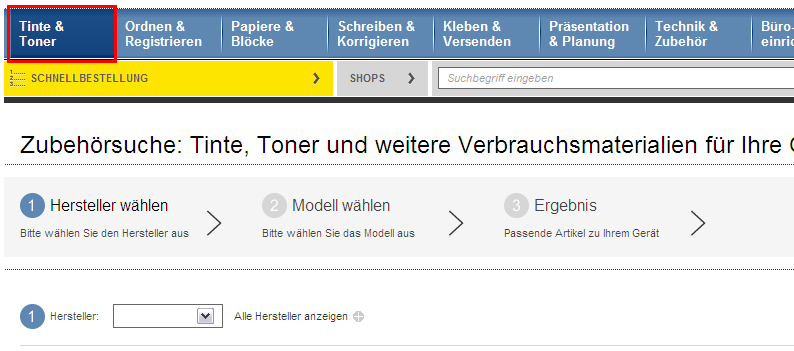
Beim Klick auf diese Warengruppe gelangen Sie in die Zubehörsuche. Auf Wunsch kann die Druckerzubehörsuche in der Administration zweistufig oder dreistufig eingestellt werden.
Alle Artikel aus dieser Warengruppe erhalten beim Import zusätzlich als Stichworte ihr Druckermodell.
1.3 Schnellbestellung
Hier haben Sie die Möglichkeit, sich anhand von Artikelnummern eine Bestellliste zu erstellen, die Sie dann mit einem Klick in den Warenkorb übernehmen können.
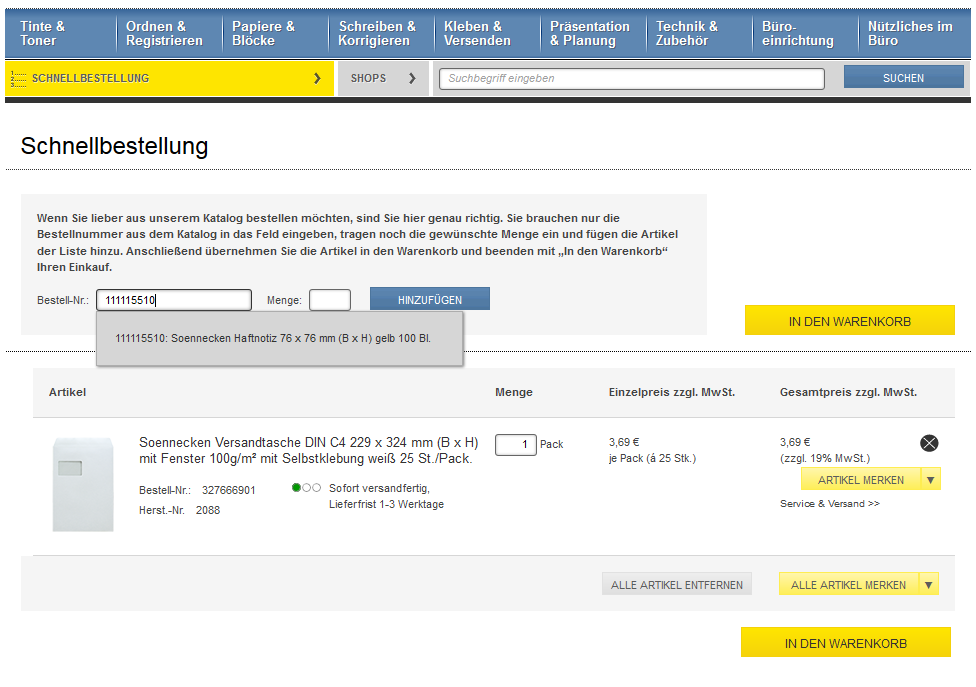
1.4 Artikelsuche
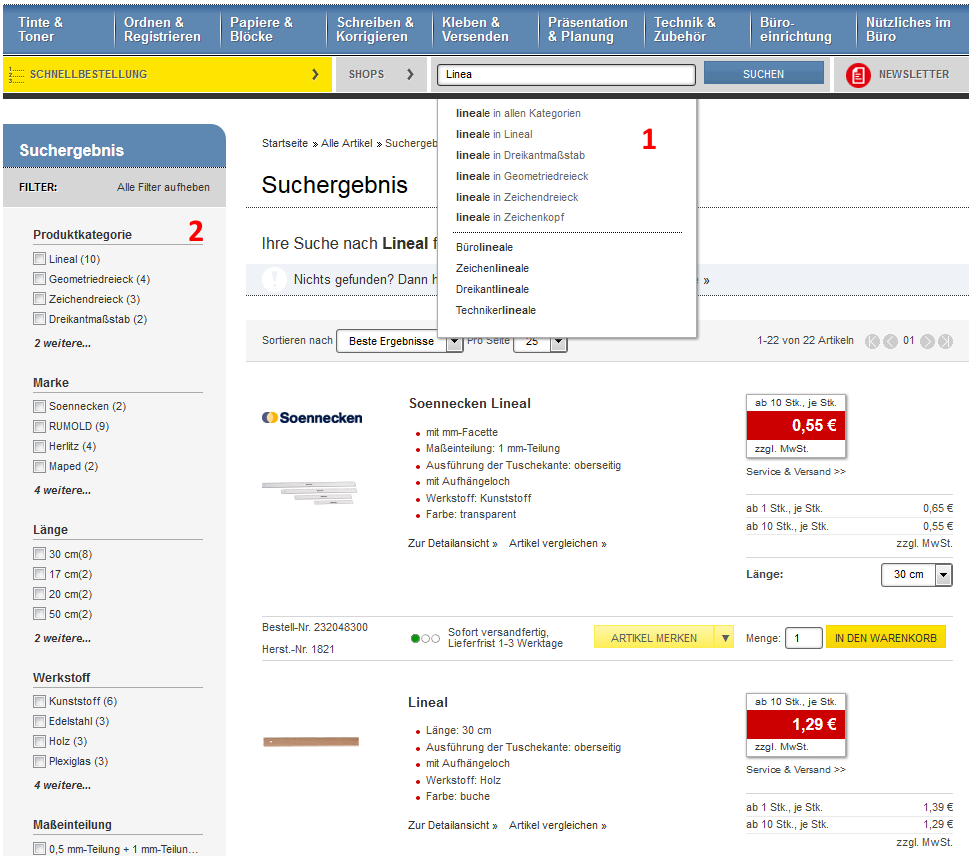
- Während der Eingabe eines Suchbegriffs werden Ihnen bereits Vorschläge unterbreitet die zu einer schnelleren Suche beitragen.
Die Vorschlagsliste ist zweigeteilt und bietet im oberen Bereich die Treffer innerhalb der fünf häufigsten Produktkategorien zusätzlich zur Suche in allen Kategorieren.
Im unteren teil der Vorschlagsliste finden Sie passende Suchebegriffe zu Ihrer Eingabe.
Bei der Auswahl eines Vorschlags mit Produktkategorie werden deutlich präzisere Ergebnisse erzielt. - Der Filterbereich bietet die Möglichkeit, Suchergebnisse weiter einzugrenzen. Dazu stehen mehrere Filter zur Verfügung, die ganz nach Bedarf verwendet werden können.
Stichworte
Alle hinterlegten Stichworte werden bei der Katalogerstellung (Zusammenführen aller Artikeldateien zu einem So.COMMERCE-Katalog) in einem Stichwortverzeichnis zusammengeführt. Bei der Eingabe des Suchbegriffs werden diese Stichworte in einer Vorschlagsliste (Suggest-Liste) angezeigt.
(Filter-) Merkmale
Die Produktkategorie wird automatisch als erster Filter dargestellt. Zusätzlich werden weitere Merkmale im Filter angeboten. In absteigender Reihenfolge werden die vier am häufigsten verwendeten Merkmale innerhalb der Artikelliste herangezogen.
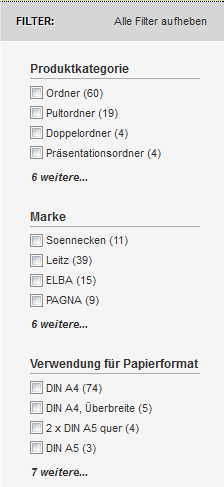
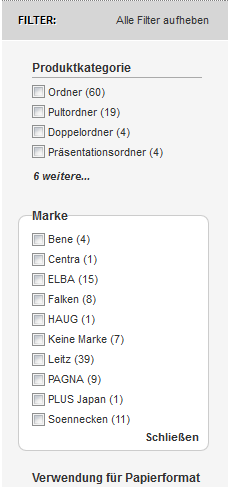
Neben den genannten Filtern Produktkategorie und Marke können Sie noch nach vielen weiteren Merkmalen und Eigenschaften filtern, wie z.B. Farbe oder Material.
Eine Besonderheit stellt der Umweltartikelfilter dar. Dieser erscheint nur sofern umweltfreundliche Artikel auch als solche gekennzeichnet sind.
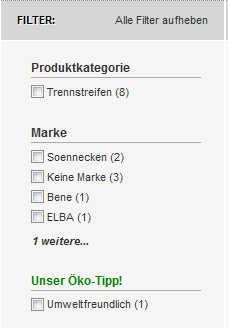
Suchergebnis
Die Suche des So.COMMERCE bietet als weitere Funktion eine reduzierte Ergebnisansicht, die der Verbesserung des Suchergebnisses hinsichtlich Präzision und Übersichtlichkeit dient.
Enthält das Suchergebnis mehr als 25 Artikel, werden die Suchergebnisse die zu weniger als 70% dem Top Ergebnis entsprechen ausgeblendet. Über einen Klick lassen sich diese einblenden.

Beste Ergebnisse
Zur Darstellung des Suchergebnisses wird entsprechend dem Verhalten marktüblicher Shopsysteme das Artikelranking herangezogen. Dazu werden das Suchmaschinen Ranking und der Abverkaufsfaktor kombiniert.
Individualisiertes Ranking
Das Abverkaufsranking kann über einen Bestandsimport individuell angepasst werden, so dass auch die Sortierung bestimmter Artikel zu bestimmten Suchanfragen von Fachhändlerseite aus optimiert werden kann.
Dazu wurde auch das Feld „RankingErweitert“ im Bestandsimport hinzugefügt, welches „Ranking“ übersteuert und größere Zahlen verarbeiten kann.
Bitte beachten Sie, dass bei der Standardeinstellung „Beste Ergebnisse“ die Relevanz von einem Ergebnisartikel zu einem Suchbegriff in der Regel eine übergeordnete Rolle spielt als das Abverkaufsranking.
Beispiel: Artikel A hat ein Ranking von 1 (Topartikel) und Artikel B ein Ranking von 999999 (Ladenhüter).
Szenario I: Wurde bei diesen Artikeln die gleiche Relevanz zur Suchanfrage ermittelt, so erscheint Artikel A vor Artikel B in der Ergebnisliste bei beiden Sortierverfahren.
Szenario II: Wurde Artikel B als deutlich relevanter durch die Suchmaschine ermittelt, erscheint – trotz des deutlich besseren Rankings von Artikel A – dieser vor Artikel A bei „Beste Ergebnisse“ und nach Artikel A bei „Beliebte Artikel“.
„Beliebte Artikel“ macht somit nur dann Sinn, wenn das Suchergebnis auf wenige Artikel reduziert wurde.
Farbsuche
Die Breite des Suchraums der Suchmaschine erlaubt es bei Eingaben wie „Kopierpapier hellgrün“ die Anzeige von Artikeln die in verschiedenen Farbvarianten verfügbar sind zu differenzieren um möglichst exakte Treffer zu liefern. Dabei werden ähnliche Farben berücksichtigt.
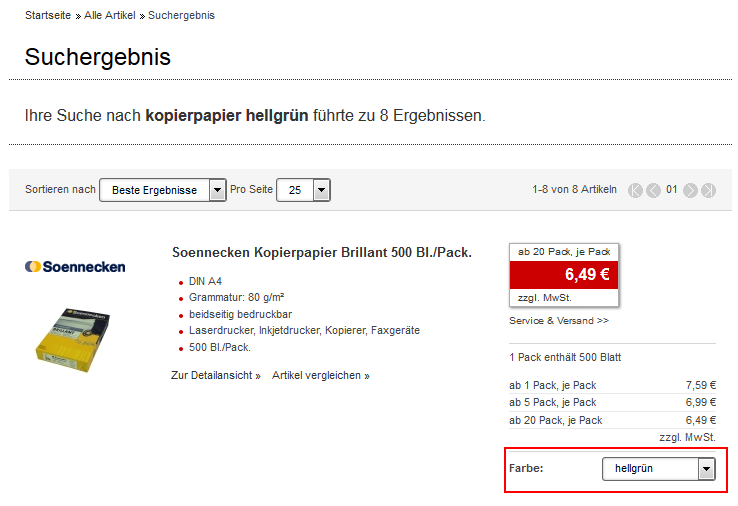
1.5 Artikeldarstellung
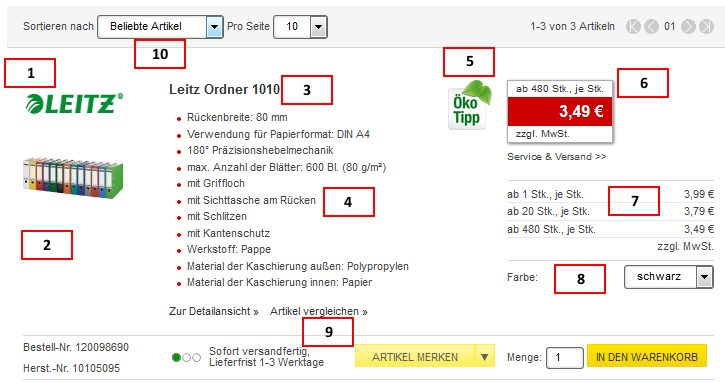
| Bezeichnung im Shop | Erläuterung | |
| 1 | Markenlogo | Es kann genau ein Logo zugeordnet werden. |
| 2 | Sammelabbildung | Beliebig viele (Sammel-)Abbildungen sind möglich. Die erste wird in der Artikelliste angezeigt, alle weiteren nur in der Detailansicht. |
| 3 | Artikelgruppenüberschrift | optimale Pflege mit Marke, Artikelbezeichnung, Artikelnummer, Kürzel |
| 4 | Aufzählungspunkte | werden über Stichworte gepflegt |
| 5 | Piktogramm – Ökosiegel | Genau ein Piktogramm für die Artikelliste. Hier soll nur das Ökosiegel dargestellt werden. Markiert wird am Piktogramm über die rechte Maustaste „Für Artikelliste“. |
| 6 | Preisbutton | Es wird immer der günstigste Preis des Artikels angezeigt, ggf. mit „ab“. |
| 7 | Staffelpreise | Es werden bis zu drei Staffeln angezeigt. |
| 8 | Unterscheidungsmerkmal mit Drop-down | Hat eine Artikelgruppe mehr als einen Artikel, aber kein gepflegtes Unterscheidungsmerkmal, dann wird in der Artikelliste ein Schalter „ZUR AUSWAHL DER VARIANTE“ eingeblendet. |
| 9 | Bestandsampel | Anzeige, ob der Artikel lieferbar ist. grün: sofort lieferbar gelb: kein Bestand, wird nachgeliefert grau: Artikel nicht lieferbar (aus dem Sortiment genommen) Der Bestand wird vom Soennecken-Lager gesteuert. Bei Bedarf kann die Bestandsampel auch pro Kunde deaktiviert werden. |
| 10 | Reihenfolge/Ranking in der Anzeige | Soennecken legt das Ranking der LogServe zugrunde. Je beliebter ein Artikel ist, desto besser ist das Ranking in Verbindung mit der Relevanz der Suche. Ein Artikel ohne Ranking (z. B. neuer Artikel) wird ans Ende der Artikelliste gesetzt. |
1.6 Artikeldetails
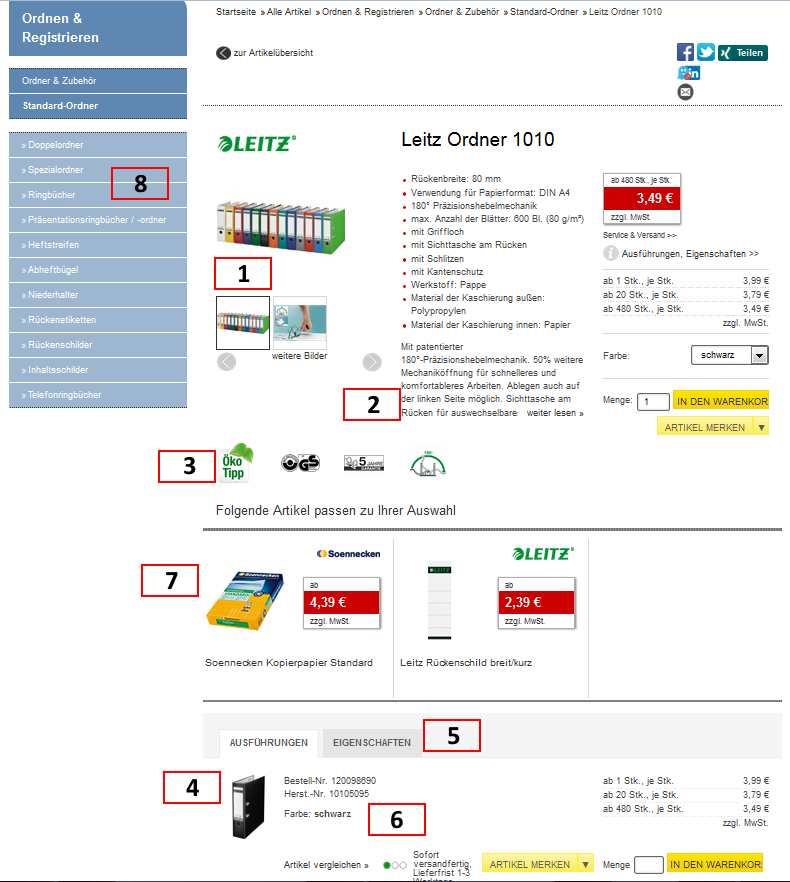
| Bezeichnung im Shop | Erläuterung |
1 | Sammelabbildungen | Alle Bilder werden im Bilderkarussell aufgeführt, wenn sie als internetrelevant gekennzeichnet sind. |
2 | SEO-Text | Zusätzliche Informationen oder werbliche Zusatzinformationen finden hier Platz. |
3 | Piktogramme | Hier werden alle Piktogramme angezeigt, die an der Artikelgruppe hinterlegt sind. |
4 | Einzelabbildung | Die Einzelabbildungen werden beim jeweiligen Artikel selbst hinterlegt. |
5 | Eigenschaften | Alle Merkmale werden pro Artikel hinterlegt und in einer Tabelle angezeigt. |
6 | Internetbezeichnung | Enthält die Artikelgruppe nur einen Artikel, so wird beim Einzelartikel in der Artikeltabelle der Text in „Artikel – Beschreibung“ angezeigt. Enthält die Artikelgruppe mehrere Artikel, so wird beim Einzelartikel nur das eindeutige Unterscheidungsmerkmal angezeigt. Im Warenkorb wird jedoch die komplette Internetbezeichnung angezeigt. |
7 | Passendes Zubehör | Beim Artikel selbst können Zubehörartikel hinterlegt werden. Zurzeit werden diese gemeinsam bei den Details der Artikelgruppe angezeigt. Zubehörartikel müssen Bestandteil des Sortiments sein. |
8 | Warengruppe | Eine eindeutige Zuordnung ist zwingend erforderlich, damit der Artikel im Shop angezeigt werden kann. |
1.7 Anmeldung im Shop
Über den Menüpunkt „ANMELDEN“ können Sie sich im Shop einloggen.
Sind Sie bereits registrierter Benutzer, können Sie sich mit Ihrer E-Mail-Adresse als Benutzername und dem selbst vergebenen Passwort anmelden. Sind Sie bisher noch kein registrierter Benutzer, können Sie sich über den Punkt „REGISTRIEREN/ANMELDEN“ und „Neues Kundenkonto anlegen“ im Shop neu anmelden.
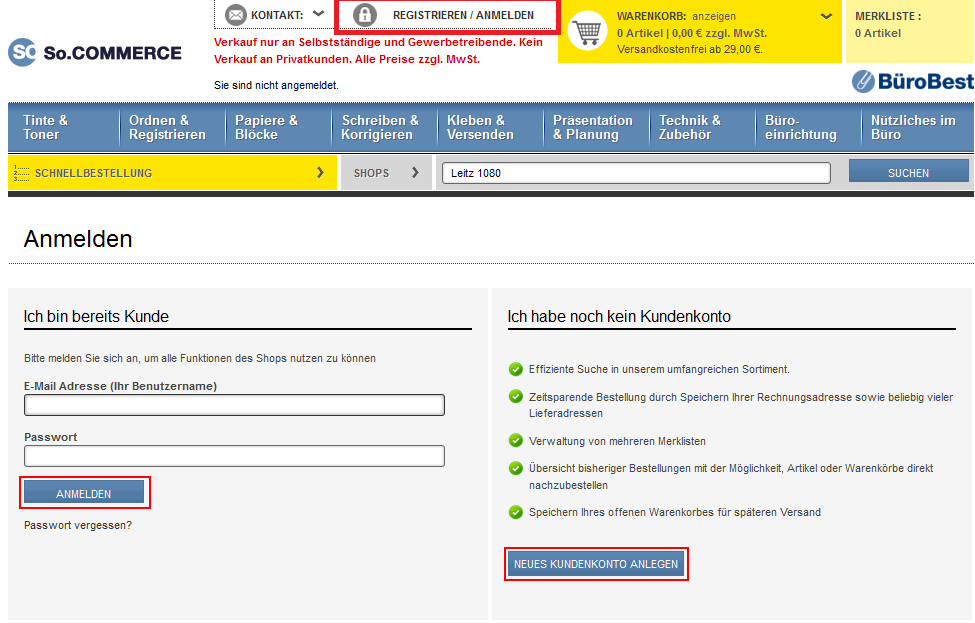
Alle Pflichtfelder sind mit einem roten Sternchen gekennzeichnet.
Haben Sie ein Pflichtfeld nicht gefüllt, erhalten Sie eine rote Fehlermeldung und die nicht gefüllten Felder werden rot umrandet dargestellt.
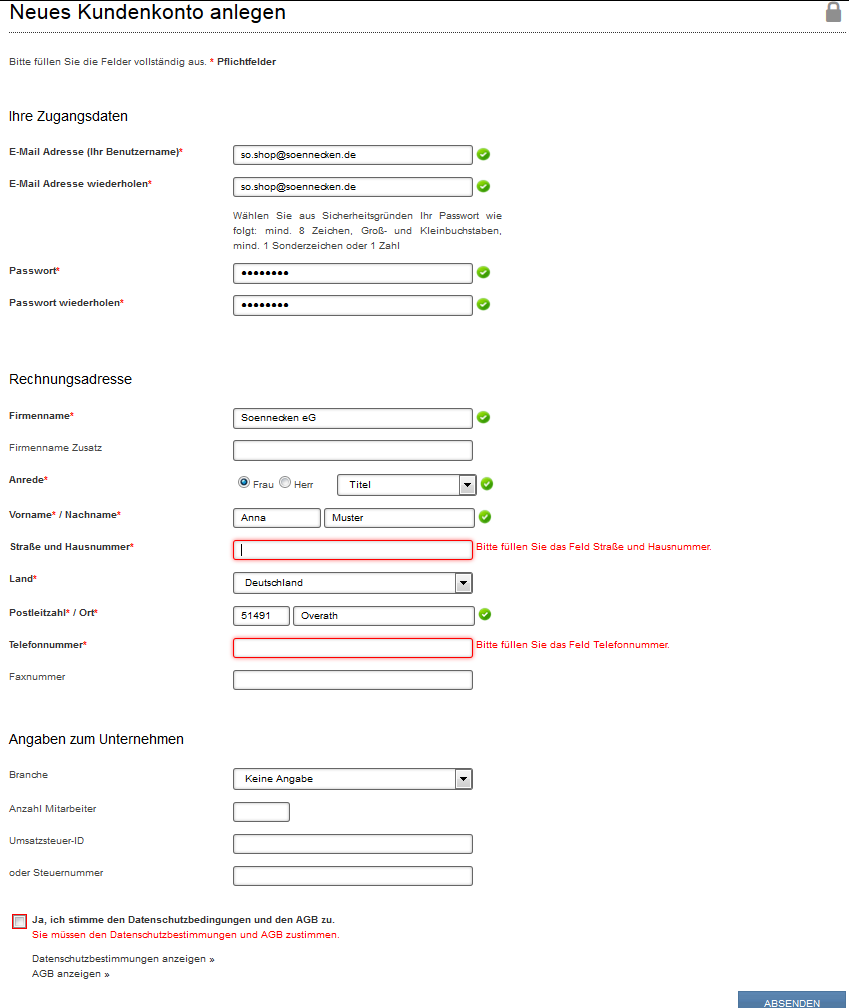
Die Adressdaten der Anmeldung werden mit einer Adressdatenbank abgeglichen, um mögliche Schreibfehler zu erkennen und dem Kunden die Möglichkeit zu geben, die korrigierte Adresse zu übernehmen. Hier kann es natürlich immer einmal vorkommen, dass eine neue Straße in der Datenbank noch nicht vorhanden und die eingegebene Adresse die richtige ist. In diesem Fall übernehmen Sie einfach die eingegebene Adresse.
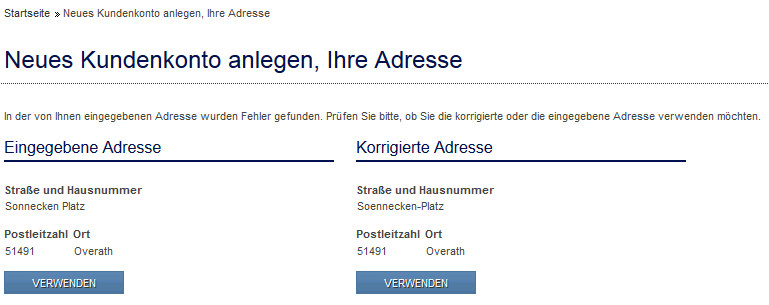
1.8 Merkliste
Artikel, die Sie noch nicht sofort bestellen möchten oder für zukünftige Bestellungen markieren möchten, können Sie in Merklisten übernehmen.
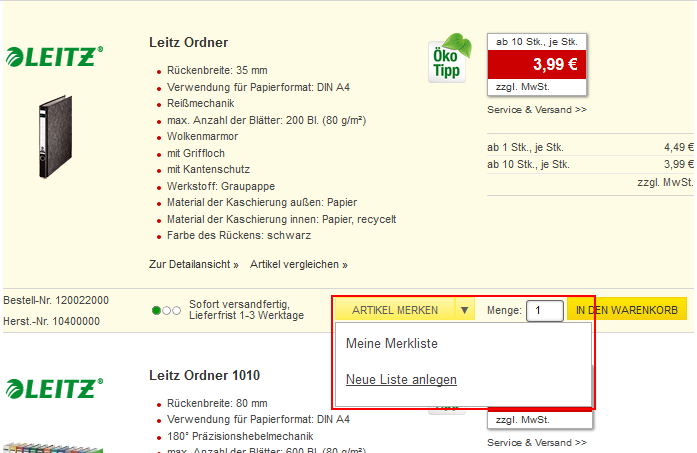
Bei jedem Artikel haben Sie die Möglichkeit, ihn über den Button „Artikel merken“ in die Merkliste zu übernehmen. Der Artikel wird in die Standardmerkliste übernommen.
Klicken Sie rechts auf den kleinen Pfeil neben dem Button „Artikel merken“, erscheint die Liste der vorhandenen selbst angelegten Merklisten und Sie erhalten zusätzlich die Möglichkeit, eine neue Liste anzulegen.
Möchten Sie eine neue Liste anlegen, öffnet sich ein Eingabefenster, in dem Sie den Namen der neuen Liste eingeben können.
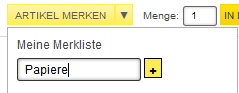
Die Merklisten werden oben rechts im Header des Shops angezeigt.
Wenn Sie eine Merkliste auswählen, wird sie Ihnen mit einer Auflistung aller enthaltenen Artikel angezeigt. Sie können einzelne Artikel oder auch die komplette Merkliste mit einem Klick in den Warenkorb übernehmen. Über die Merklisten können Sie wiederkehrende Bestellungen einfach und schnell ausführen.
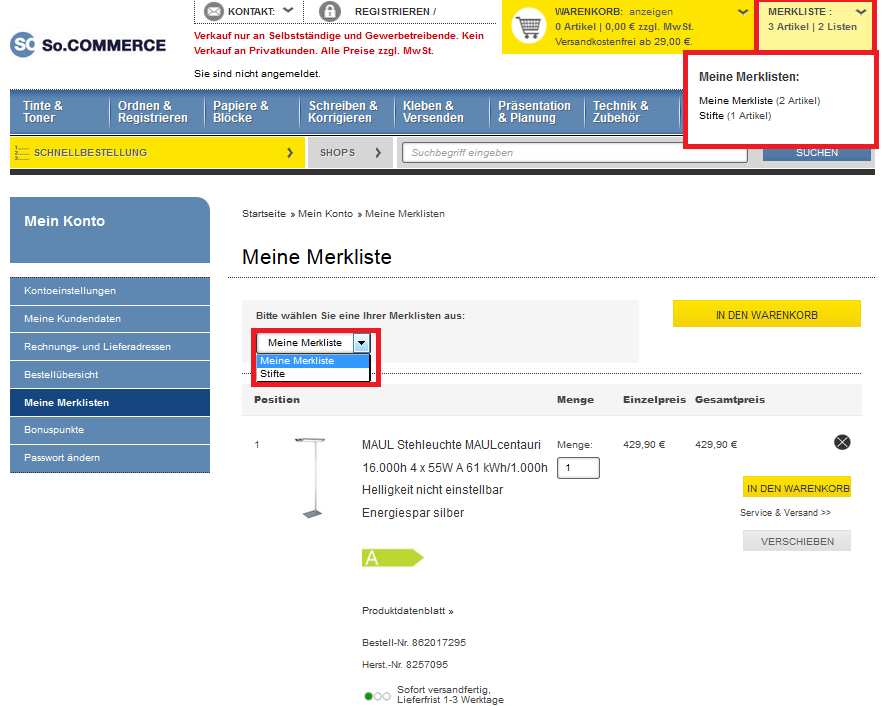
1.9 Warenkorb
Der Warenkorb wird links neben der Merkliste in der oberen Zeile des Shops angezeigt. Sie erkennen auf den ersten Blick, wie viele Artikelpositionen sich momentan im Warenkorb befinden, wie hoch der Wert der Waren im Warenkorb ist und ab welchem Betrag die Bestellung versandkostenfrei ist. Durch Aufklappen des Warenkorbs können Sie die Artikel einsehen. Hier haben Sie zwei Möglichkeiten, den Warenkorb zu bearbeiten: Entweder Sie wechseln in eine detailliertere Warenkorbansicht, um diesen weiter zu bearbeiten, oder Sie gelangen direkt zur Kasse.
Es gibt bei jedem Artikel die Möglichkeit, ihn mit der angegebenen Menge in den Warenkorb zu übernehmen.
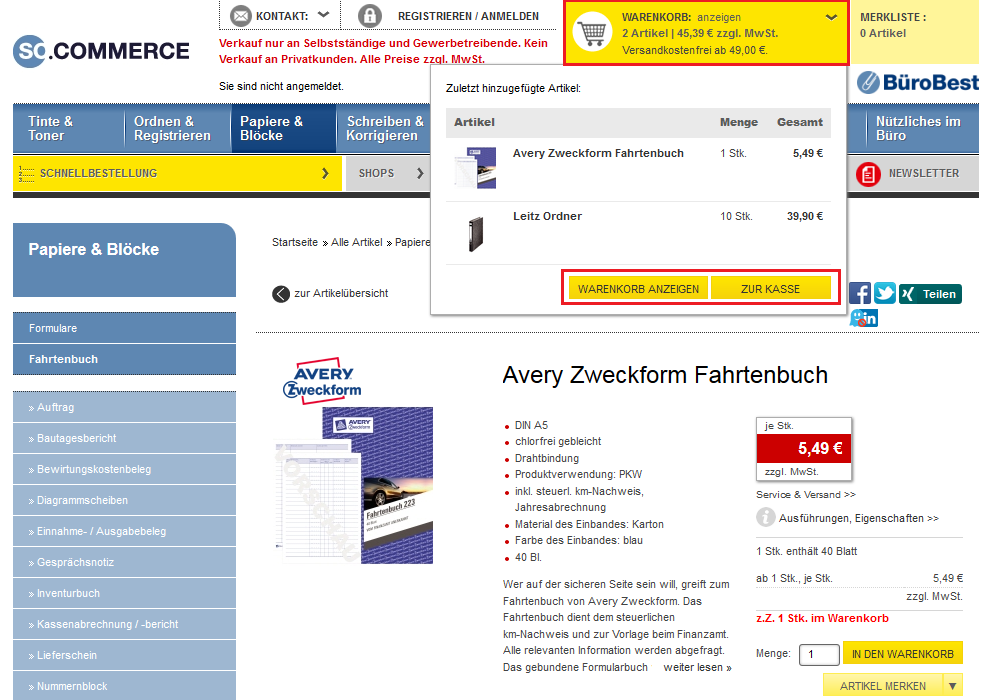
Im Warenkorb werden die Artikel dann mit der jeweiligen Menge, dem Einzel-, dem Gesamtpreis, sowie weiteren Kosten wie Versand-, Versicherungskosten und der Mehrwertsteuer angezeigt. Den Warenkorb können Sie an dieser Stelle noch einmal verändern. Sie können weitere Artikel hinzufügen, entfernen oder die Menge verändern.
Sie erhalten auch den Hinweis, dass ab einem Einkauf für weitere X Euro die Lieferung versandkostenfrei wird.
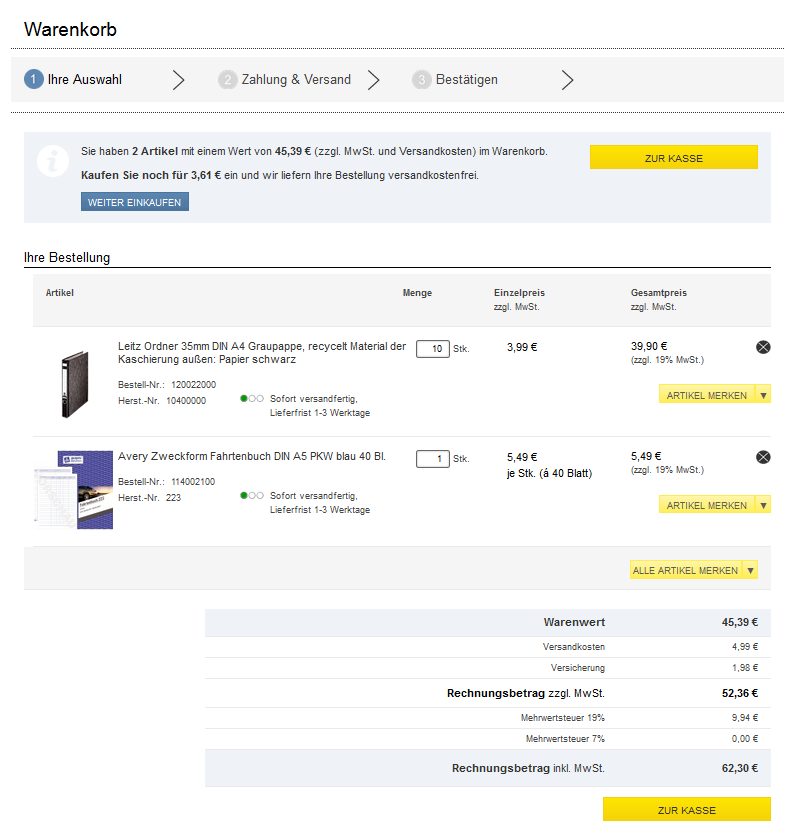
Liegt der Bestellwert über dem definierten versandkostenfreien Einkaufswert, entfallen diese bei der Bestellung.
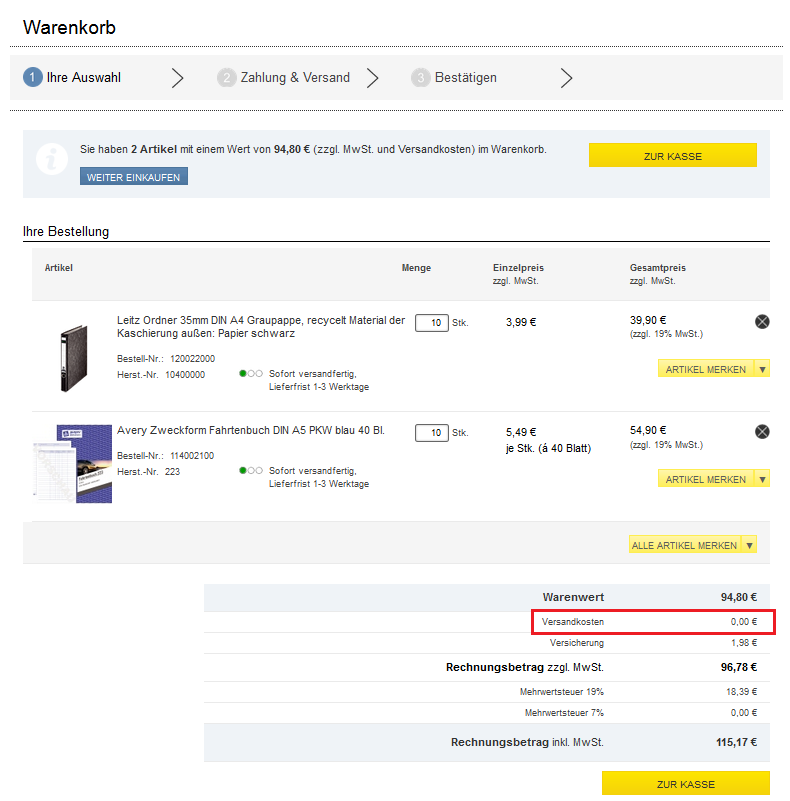
Im nächsten Bestellschritt wählen Sie die Zahlungsarten aus und prüfen Liefer- und Rechnungsadresse. Weichen die Daten von den Adressinformationen aus der Benutzeranmeldung ab, können Sie hier abweichende Adressen angeben.
Eine abweichende Lieferadresse merkt sich das System und bietet sie bei der nächsten Bestellung zur Auswahl an. Eine abweichende Rechnungsadresse merkt sich das System nicht. Diese sollten Sie daher in den Benutzerdaten ändern oder bei jeder Bestellung erneut eingeben.
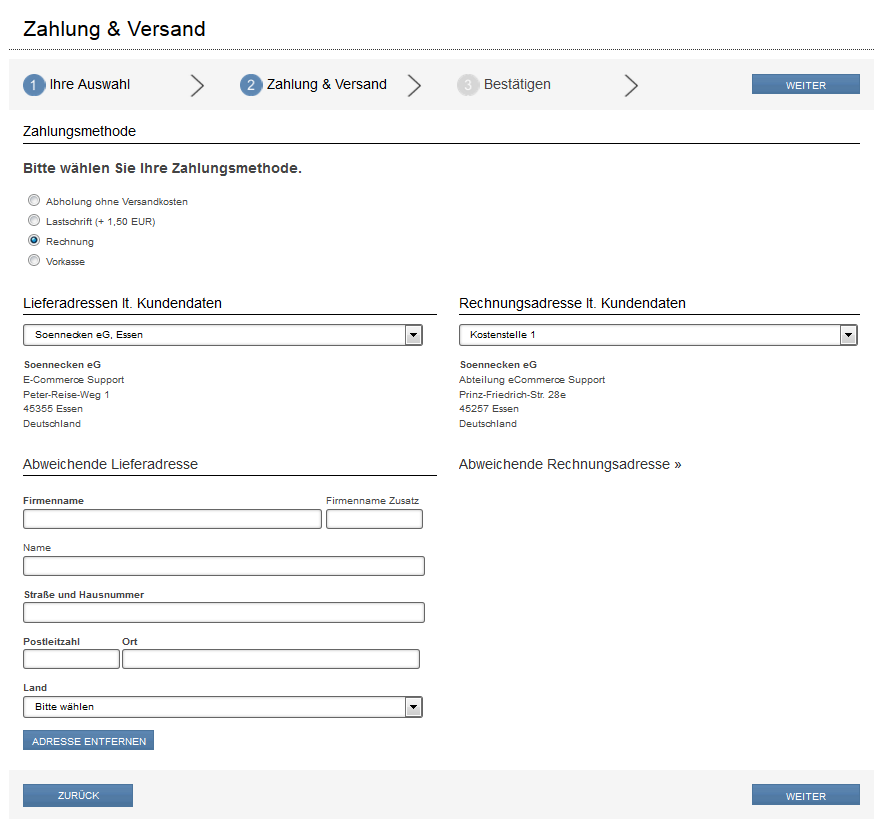
Im letzten Schritt werden noch einmal alle Informationen zur Bestellung angezeigt. Sie haben hier auch noch einmal die Möglichkeit, die Bestellquittung in Kopie an eine weitere E-Mail-Adresse schicken zu lassen.
Sind die Angaben in der Bestellung korrekt, können Sie sie als letzten Schritt absenden.
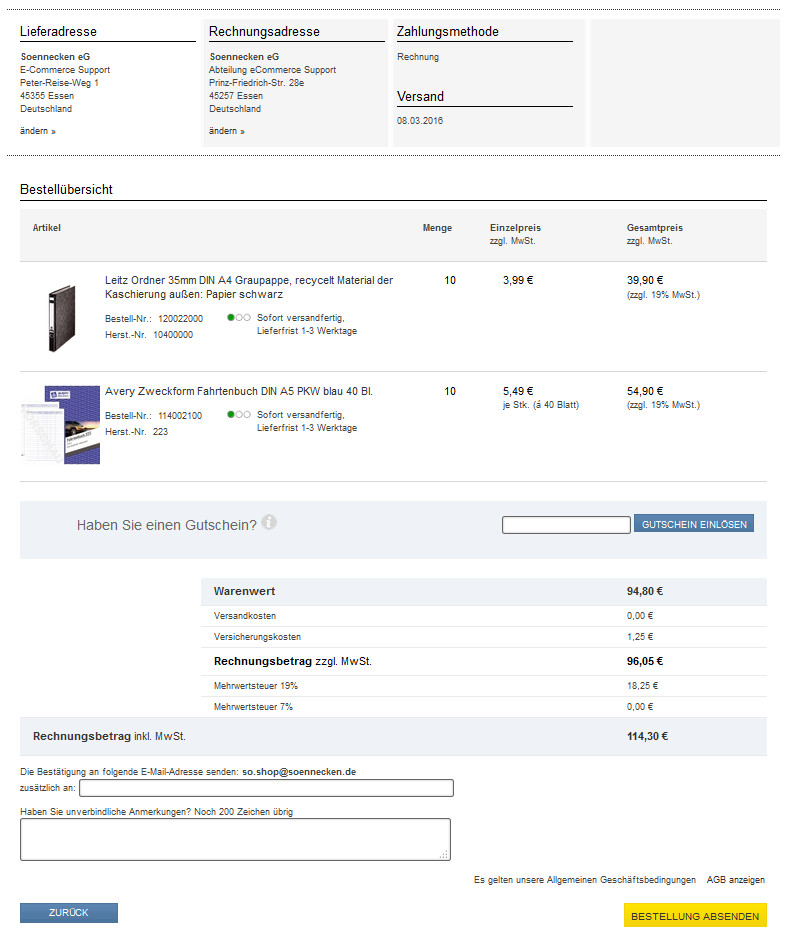
Nach erfolgreich abgeschlossener Bestellung erhalten Sie einen entsprechenden Hinweis, der je nach ausgewählter Zahlungsart unterschiedlich ist.
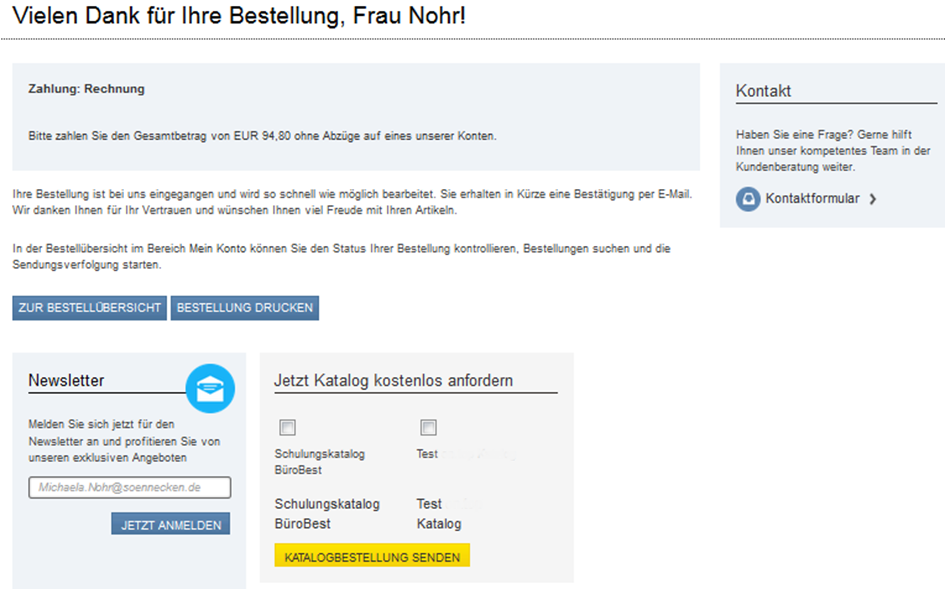
Den Text im blauen Kasten unter der Zahlungsart können Sie als Systembetreiber über das So.CONNECT selbst gestalten.
Sie können sich, zusätzlich zur Bestellung, einen Katalog schicken lassen oder den Newsletter bestellen. Dieser Container wird nur angezeigt, wenn der Benutzer den Newsletter noch nicht bestellt hat.
Die Texte lassen sich ebenfalls über das So.CONNECT steuern.
1.10 Mein Konto
Unter dem Menüpunkt „MEIN KONTO“ befinden sich die Kundendaten, Rechnungs- und Lieferadressen, je nach Berechtigung die Kostenstellen und Sortimentszuordnung, die Bestellübersicht und Merklisten sowie die Funktion „Passwort ändern“.
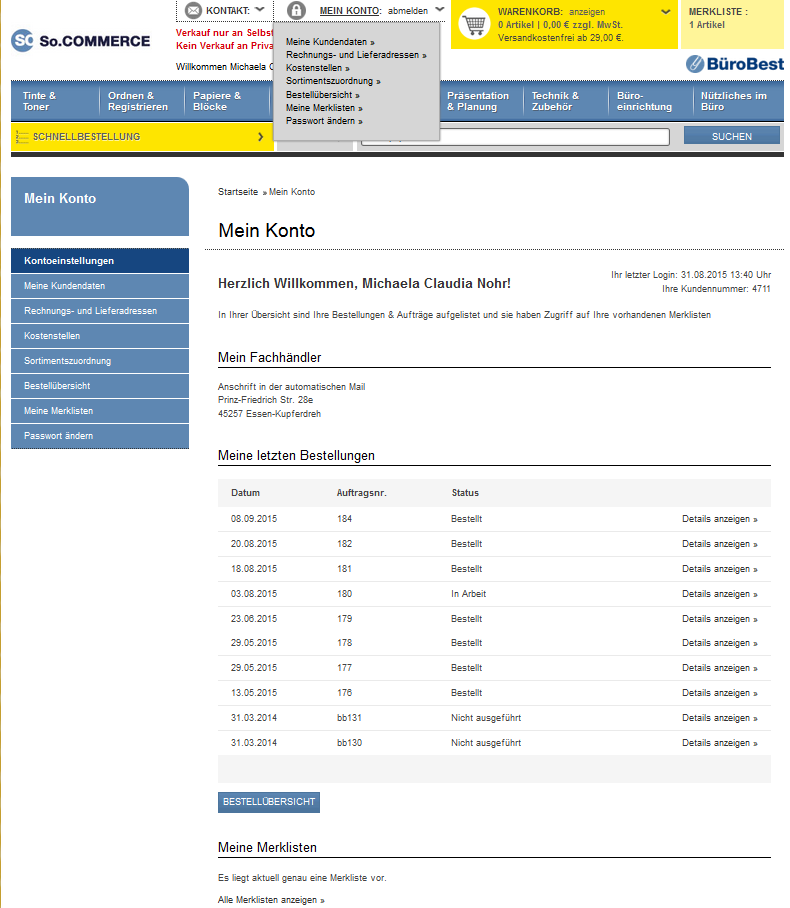
Adressdaten können Sie unter Rechnungs- und Lieferadresse ändern. Klicken Sie auf den Button „Ändern“, werden die Felder editierbar und Sie können die Änderungen speichern.
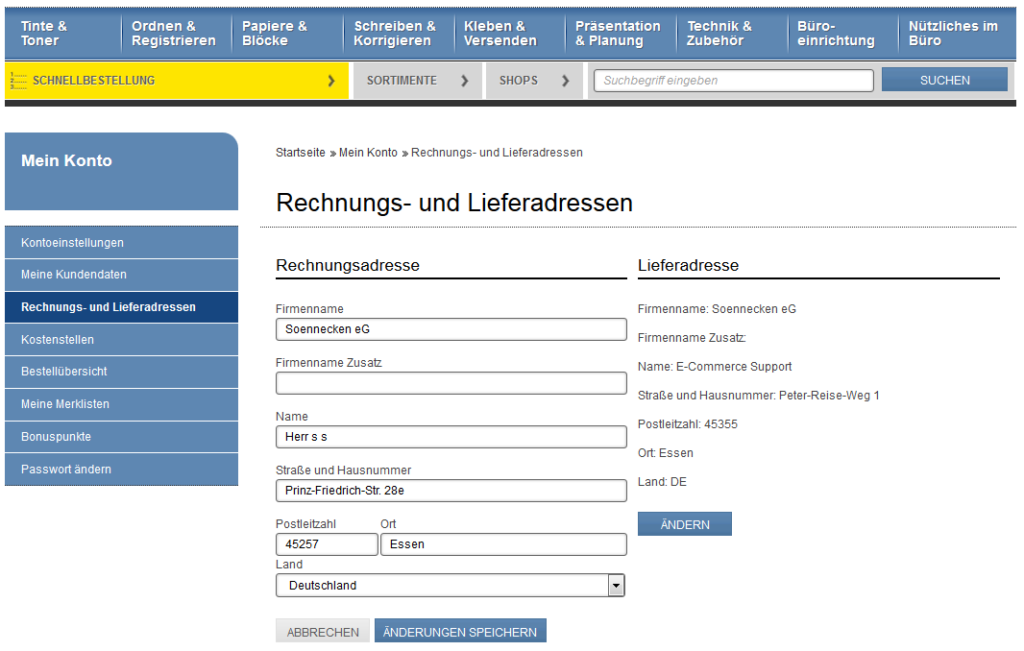
1.11 Sicherheit von Benutzerpasswörtern
Benutzer werden (falls zutreffend) bei der Eingabe von Passwörtern darauf hingewiesen, dass das eingegebene Passwort nicht den aktuellen Sicherheitsanforderungen entspricht. Dazu wird am entsprechenden Eingabefeld ein Hinweistext sowie eine „Ampel“ eingeblendet. In diesem Ersten Schritt werden jedoch nur die Hinweise ausgegeben. Die Information darüber wird nur angezeigt. Benutzer können (noch) selbst entscheiden ob das Passwort in unsicherer Form verwendet werden soll.
Im So.COMMERCE werden die Hinweise und die Ampel an allen Stellen eingeblendet an denen Passwörter eingegeben werden. Die einzige Ausnahme ist die Login-Seite (Anmeldung). Dort werden diese Hinweise zunächst noch nicht angezeigt.
Folgende Vorgaben für sichere Passwörter bestehen:
- Das Passwort ist mindestens 8 Zeichen lang
- Es enthält mindestens einen Großbuchstaben
- Es enthält mindestens einen Kleinbuchstaben
- Es enthält mindestens eine Zahl oder ein Sonderzeichen (z.B.: !, $, #, %, .)
