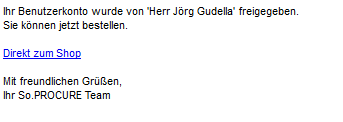Mit dem Modul „Prozessgesteuerte Benutzerverwaltung“ können Ihre Anwender via Onlineformular selbstständig Logins zu ihrem geschlossenen System anfordern.
Die prozessgesteuerte Benutzerverwaltung bietet Ihren Kunden folgende Vorteile:
- Zeitersparnis: Benutzer können sich selbstständig Zugänge anfordern und ein Administrator gibt die Zugänge frei.
- Effizient: Über die Verwendung von Benutzervorlagen sind die Grundeinstellungen bei der Benutzeranlage bereits vorgegeben.
- Unabhängig: Sie benötigen keine externe Unterstützung.
Aktivieren des Moduls
Die Einstellungen für die prozessgesteuerte Benutzerverwaltung finden Sie im So.CONNECT -> Kunden -> Kunden auswählen -> Reiter: Benutzerverwaltung – Gruppe: Automatische Benutzeranlage.
Über die Checkbox „Neuanlage über Formular ermöglichen“ wird die Funktion grundsätzlich aktiviert.
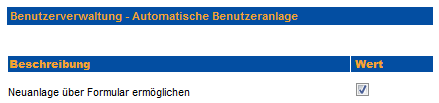
Im Feld „Benutzerverwaltung: Genehmigung durch“ muss ein bestehender Benutzer des Kundensystems ausgewählt werden, der die Benutzer anschließend freigibt.

Diesem Benutzer muss eine Rechterolle mit dem Recht „Benutzer verwalten“ zugeordnet sein, um dem neuen Benutzer die entsprechenden Rollen zuweisen zu können, da dies nicht automatisch möglich ist.
Anlegen eines neuen Benutzers
Damit sich neue Benutzer selbstständig anlegen können, benötigen Sie den folgenden Link.
http://fachhändler.privatepilot.de/cgi-bin/epsSystem.dll?Benutzeranlage?SID=99999&KNR=18
Bitte beachten Sie, dass „fachhändler“ durch Ihren Adressteil ausgetauscht werden muss. Zudem müssen Sie die SID (ShopID) und die KNR (KundenID) entsprechend ersetzen.
SID = Die ShopID kann Ihnen der Soennecken-Shop-Support zur Verfügung stellen.
KNR = Die KundenID finden Sie im So.CONNECT unter dem Menüpunkt „Kunden“ in der Spalte „Nr“.

Öffnen Sie die URL, werden Sie auf die „Login anfordern“-Seite weitergeleitet. In diesem Formular trägt der Benutzer seine Daten ein.
Das Formular ist in folgende Bereiche unterteilt:
- Login-Daten des Benutzers
In diesem Bereich gibt der Benutzer einen Benutzernamen und ein Passwort ein.
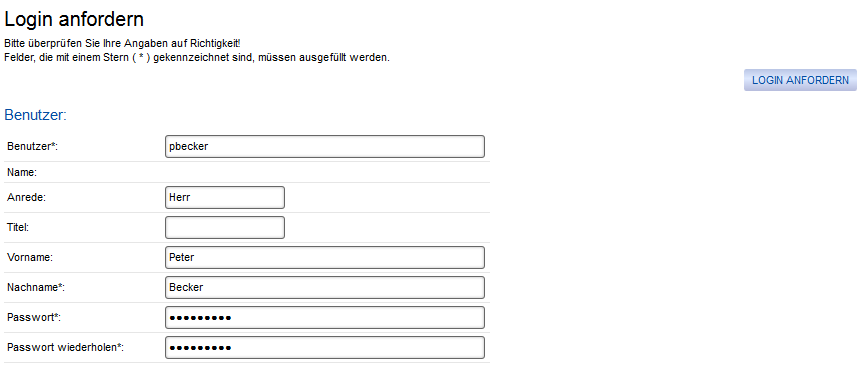
- Kostenstellen
In diesem Bereich wählt der Benutzer die Kostenstellen aus, für die er bestellen möchte.

- Benutzeranschrift und Lieferanschrift
In diesem Bereich wird die Benutzer- und Lieferanschrift erfasst.
Wenn die Lieferanschrift mit der Benutzeranschrift übereinstimmt, kann sie über den Button „Benutzerdaten kopieren“ kopiert werden.
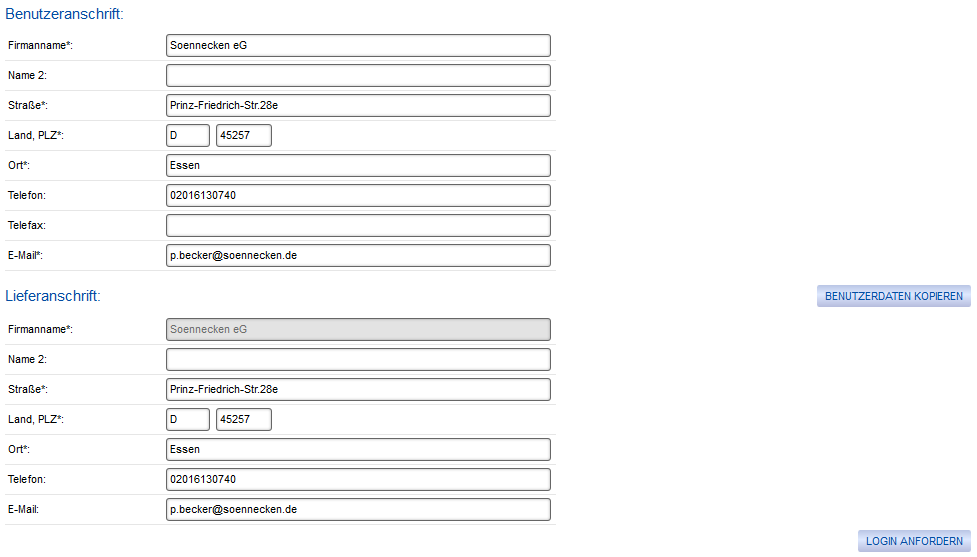
Wenn die Daten vollständig eingegeben sind, wird die Eingabe durch den Button „Login anfordern“ bestätigt. Der Benutzer erhält die folgende Bestätigung.
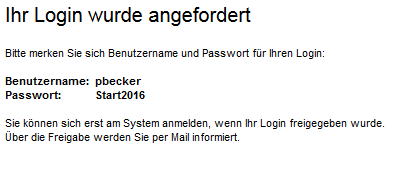
Das Login muss anschließend vom Administrator freigegeben werden.
Zusätzliche Einstellungen
- Das Formular kann über das Feld „Benutzerverwaltung: Hinweis auf Formular“ um einen kundenindividuellen Hinweis ergänzt werden.
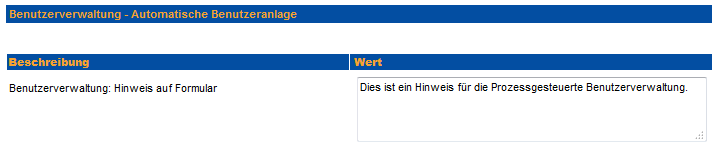
Dieser Hinweis wird im Formular über den Benutzerdaten angezeigt.

- Über das Feld „Benutzerverwaltung: Logo auf Formular“ können Sie ein Logo im Formular einsetzen. Die Logodatei wird in Ihrem FTP-Verzeichnis im Ordner „v_indimg“ abgelegt.

Das Logo wird im Formular wie folgt angezeigt.
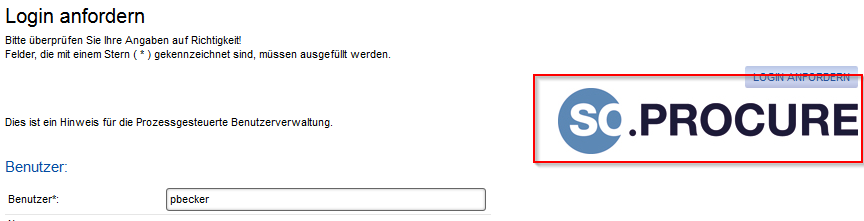
- Aktivieren Sie die Option „Neuanlage über Benutzervorlage beim Login“, können Sie im Feld „Benutzerverwaltung: Folgenden Benutzer als Vorlage verwenden“ einen bereits bestehenden Benutzer des Kundensystems auswählen, der als Vorlage verwendet werden kann.
Die Funktion kopiert beim Login den Vorlagenbenutzer, wozu der Vorlagenbenutzer in der Login-Maske sowie das hinterlegte Passwort eingetragen werden müssen. Darauf erfolgt der Login in den Shop mit einer Kopie des Vorlagenbenutzers mit einem Benutzernamen der sich aus „Vorlagenbenutzername + _ + Neue Benutzer ID“ zusammensetzt.
Alternativ kann die normale Benutzeranlage über das Anlageformular verwendet werden.
Hierbei werden die Sortiments- und Rechterolle anhand des Vorlagebenutzers zugewiesen.
Ist die Option „Kostenstellen des Vorlage-Benutzers zuweisen“ aktiv, werden ebenfalls die Kostenstellen in den neuen Benutzer übernommen.
Die Option „Adressdaten (Firmenname, Straße, PLZ, Ort) des Vorlage-Benutzers zuweisen (nur beim Shibboleth Login-Verfahren)“ ist explizit nur für das Shibboleth-Authentifizierungsverfahren vorgesehen. Wird dieses Verfahren nicht angewandt, sind die Adressdaten manuell einzutragen.
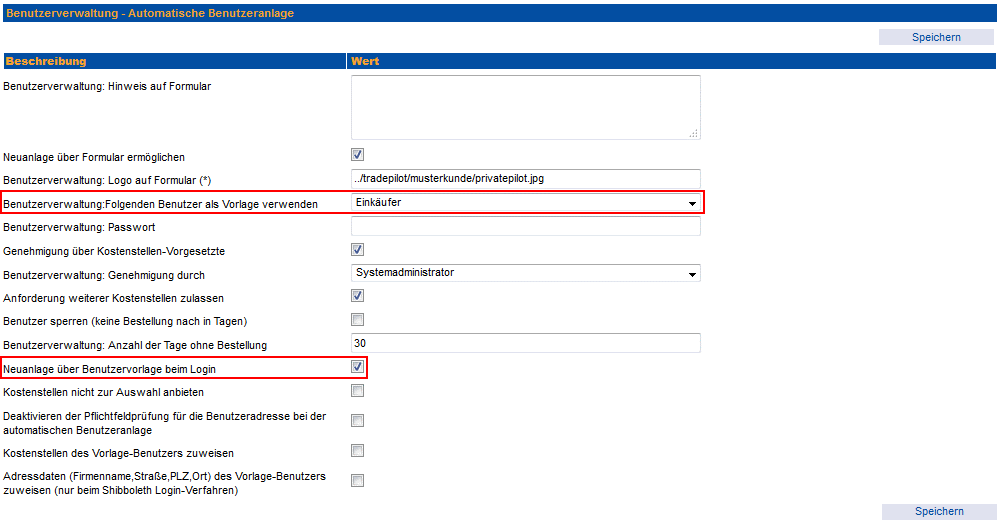
- Der Benutzer kann bei der Login-Anforderung die Kostenstellen auswählen, für die er bestellen möchte,. Wenn Sie die Checkbox „Genehmigung über Kostenstellen-Vorgesetzte“ aktiviert haben, wird jeder Vorgesetzte einer Kostenstelle entsprechend per E-Mail informiert und kann per Link in der E-Mail der Anlage des Benutzers zustimmen oder sie ablehnen. Wenn nicht mindestens ein Kostenstellen-Vorgesetzter zustimmt, wird die Anlage des Benutzers abgelehnt.
Die zentrale Freigabe des neuen Benutzers erteilt der Benutzer, der im Feld „Benutzerverwaltung: Genehmigung durch“ eingetragen ist.
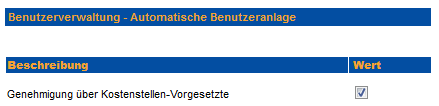
- Wenn die Checkbox „Anforderung weiterer Kostenstellen zulassen“ aktiviert ist, kann der neue Benutzer über sein Benutzerkonto jederzeit weitere Kostenstellen Diese müssen dann vom Kostenstellenvorgesetzten genehmigt werden.
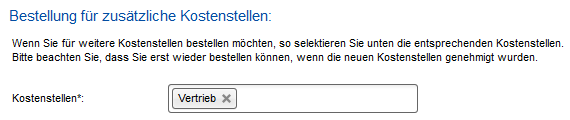
- Aktivieren Sie die Option „Kostenstellen nicht zur Auswahl anbieten“, wird der Bereich „Kostenstellen“ im Login-Formular ausgeblendet. Die Kostenstellen werden dem Benutzer über den Genehmiger zugeteilt.
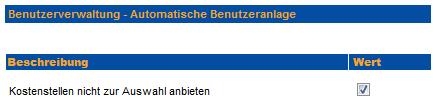
- Über die Option „Benutzer sperren (keine Bestellung nach in Tagen)“ werden alle Benutzer, die Innerhalb des unter „Benutzerverwaltung: Anzahl der Tage ohne Bestellung“ eingetragenen Wertes nicht bestellt haben, vom System automatisch gesperrt.

- Aktivieren Sie die Option „Deaktivieren der Pflichtfeldprüfung für die Benutzeradresse bei der automatischen Benutzeranlage“, werden die Pflichtfelder für die Benutzeradresse deaktiviert.
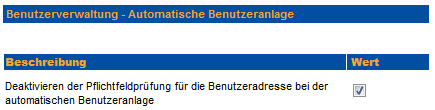
Benutzer freigeben
Ist die Option „Genehmigung über Kostenstellen-Vorgesetzte“ aktiviert, erhalten zunächst die Kostenstellenvorgesetzten der ausgewählten Kostenstellen eine E-Mail-Benachrichtigung mit dem Betreff „Freigabe von Kostenstellen“.
Der Kostenstellenvorgesetzte kann die Kostenstellen für den Benutzer über die entsprechenden Links „freigeben“ oder „ablehnen“.
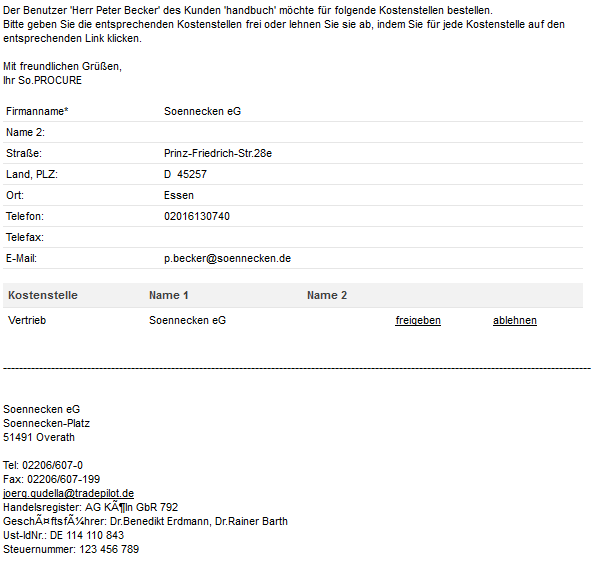
Wurde der Benutzer vom Kostenstellenvorgesetzten freigegeben, wird der Benutzer, der im So.CONNECT im Feld „Benutzerverwaltung: Genehmigung durch“ eingetragen ist, per E-Mail über die Anlage des Benutzers informiert.

Der Genehmiger muss sich im Kundensystem anmelden und findet in der Benutzerverwaltung (Mein Konto -> Verwaltung -> Benutzer) die neu angelegten Benutzer. In der Spalte „Freigegeben“ sind die Benutzer mit dem Link „freigeben“ gekennzeichnet, die auf eine Freigabe warten. Durch Betätigen des Links wird der Benutzer endgültig freigegeben.
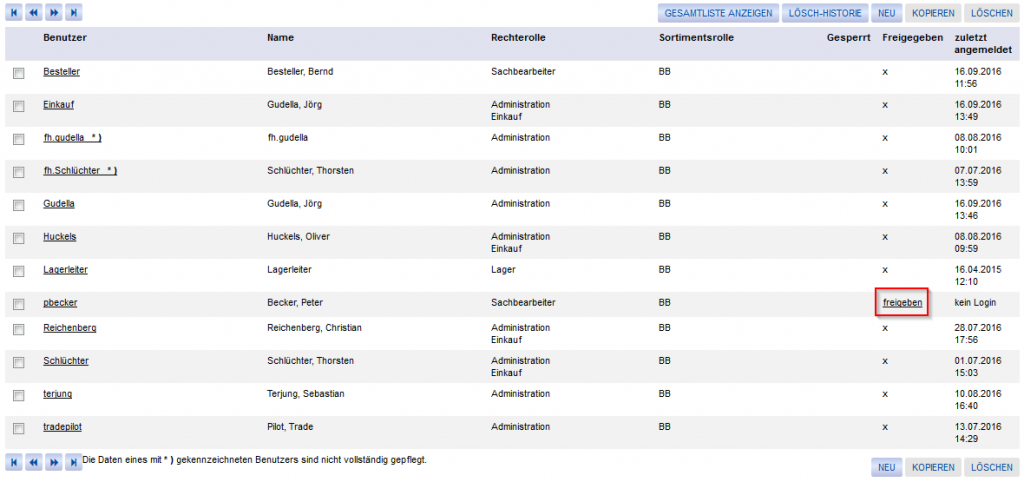
Sobald alle Parteien den Benutzer freigegeben haben, kann sich der Benutzer im System anmelden. Der Benutzer erhält die folgende Informationsmail: